Starfield reageert niet of start niet op pc [repareren]
![Starfield reageert niet of start niet op pc [repareren]](https://cdn.thewindowsclub.blog/wp-content/uploads/2023/10/starfield-1-640x375.webp)
Starfield is een spel waarin gamers de uitgestrekte ruimte verkennen, interstellaire ervaringen opdoen en gretig de mysteries van de kosmos ontrafelen. Deze opwinding is voor sommigen echter al snel teleurstellend geworden, aangezien Starfield helemaal niet start! In dit artikel zullen we zien wat u kunt doen als Starfield niet reageert of opstart op uw Windows-computer.
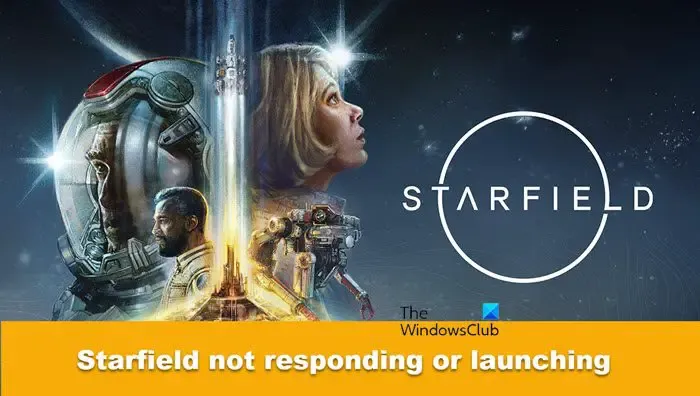
Waarom blijft mijn Starfield stotteren?
Er zijn verschillende redenen waarom Starfield stottert. Enkele veelvoorkomende factoren zijn onvoldoende hardware, verouderde grafische stuurprogramma’s, hoge game-instellingen, stuurprogramma’s of software die conflicteren met het spel, slechte internetverbinding en maximale systeembronnen. Als je in hetzelfde schuitje zit als andere spelers, begin dan met het opnieuw opstarten van de pc en de router, en ga verder met het wissen van gamebestanden en de cache van het opstartprogramma.
Fix Starfield reageert niet of start niet op Windows 11/10

- Sluit onnodige taken af die op de achtergrond worden uitgevoerd
- Start het spel en alle apparaten opnieuw op
- Update het grafische stuurprogramma
- Controleer de integriteit van de spelbestanden
- Wis de cache van de gameclient
- Maximaliseer Starfield met Taakbeheer
- Voer de probleemoplosser voor netwerken en internet uit
- Update DirectX en Visual C++ Redistributable
- Zorg ervoor dat Windows Firewall Starfield niet blokkeert
- Installeer het spel opnieuw
Laten we eens kijken naar de details van deze oplossingen.
1] Sluit onnodige taken af die op de achtergrond worden uitgevoerd

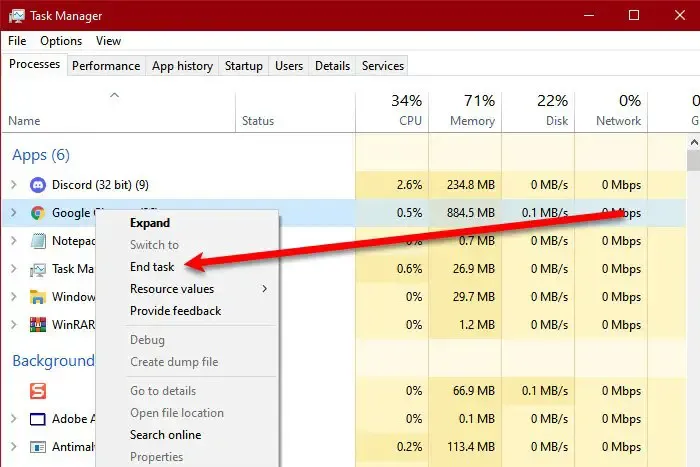
Starfield heeft middelen nodig die zijn afgestemd op de tijd dat gebruikers het spelen, anders zal elke concurrentie tegen het spel het huidige probleem garanderen. Om dit te voorkomen, klikt u op Ctrl + Alt + Delete om Taakbeheer te openen en navigeert u vervolgens naar het tabblad Geheugen. Kies alle programma’s die meer bronnen gebruiken, behalve Verkenner, en klik er vervolgens met de rechtermuisknop op. Selecteer ten slotte de knop Taak beëindigen.
2] Start het spel en alle apparaten opnieuw

3] Update het grafische stuurprogramma

Verouderde grafische stuurprogramma’s zijn ongetwijfeld een van de belangrijkste redenen achter het niet starten of reageren op problemen in een game en soms in software. Het is het beste om altijd het grafische stuurprogramma up-to-date te houden. Dus als u het de afgelopen tijd niet hebt bijgewerkt, update dan zo snel mogelijk het grafische stuurprogramma !
4] Controleer de integriteit van gamebestanden
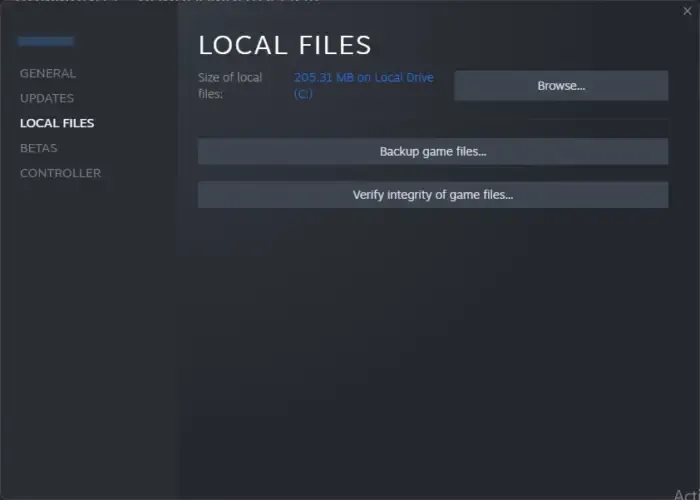
In deze oplossing sluiten we het perspectief van beschadigde spelbestanden uit. Volg de onderstaande stappen om de integriteit van gamebestanden te verifiëren.
- Start Steam en navigeer naar Bibliotheek.
- Zoek Starfield, klik er met de rechtermuisknop op en selecteer de optie Eigenschappen.
- Tik nu op het tabblad Lokale bestanden en selecteer vervolgens de knop Integriteit van gamebestanden verifiëren .

5] Wis de Steam Download-cache
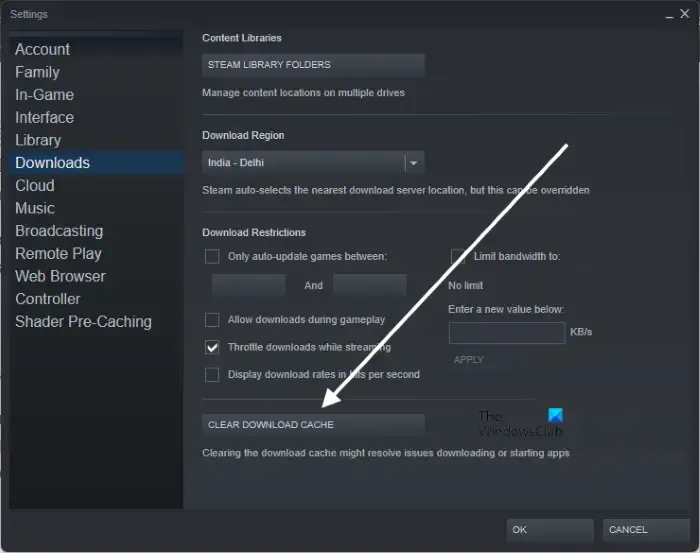
Het is mogelijk dat gamecaches die verantwoordelijk zijn voor een eenvoudige installatie de oorzaak zijn van al deze chaos. En dit is iets dat in bijna elke game zal gebeuren. Dit is echter ook gemakkelijk op te lossen door de cache van Steam te verwijderen , omdat hierdoor beschadigde exemplaren automatisch worden vervangen door nieuwe.
Wis de downloadcache. Eenmaal![]()
6] Maximaliseer Starfield met Taakbeheer
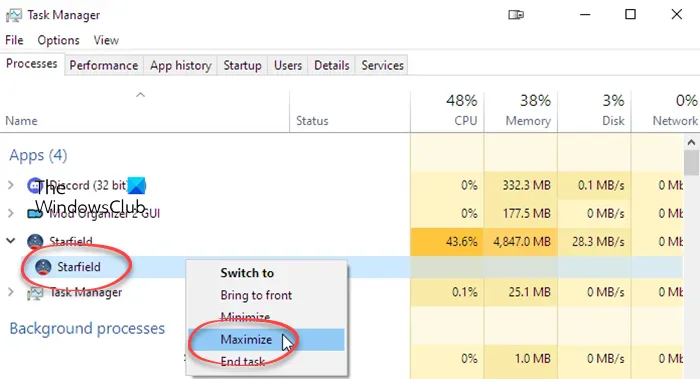
Houd er rekening mee dat dit een tijdelijke oplossing is en geen oplossing. Hier moeten we Taakbeheer openen met Ctrl + Shift + Esc, zoeken naar Starfield of starfield.exe, er met de rechtermuisknop op klikken en Maximaliseren selecteren.
7] Voer de probleemoplosser voor netwerken en internet uit
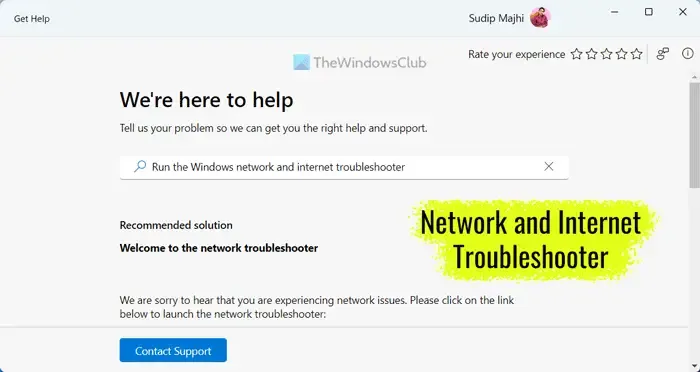
Gamers kunnen ook met dit probleem worden geconfronteerd als het internet niet snel genoeg is. Als u de internetverbinding al hebt gecontroleerd, voert u de probleemoplosser voor netwerken en internet uit . Om hetzelfde te doen, volgt u de onderstaande stappen.
- Start de Get Help-app door deze op te zoeken vanuit het Startmenu.
- Typ ‘Voer de Windows-probleemoplosser voor netwerken en internet uit’ in de zoekbalk en druk op Enter.
- Zoek naar de knop Ja/Nee .
- Klik op de knop Ja als de huidige oplossing uw probleem oplost.
- Klik op de knop Nee als dit niet het geval is.
- Blijf op de knop Nee klikken totdat uw probleem is opgelost.
Kijk of dit helpt.
8] Update DirectX en Visual C++ Redistributable
We gaan er niet te diep op in: DirectX en Visual C++ Redistributable zijn de softwarecomponenten of bibliotheken die de graphics en prestaties verbeteren. Daarom hebben uw games een bijgewerkte versie van zowel DirectX als Visual C++ Redistributable nodig om soepel te kunnen werken. Update dus naar de nieuwste versie van het Microsoft Visual C++ Redistributable-pakket en update DirectX van Microsoft.
Bovendien kunnen gebruikers hetzelfde doen via de game-installatiemap.
- Klik op Win + E om Verkenner te openen en navigeer vervolgens naar het volgende mappad:
C:\Program Files (x86)\Steam\steamapps\common\Steamworks Shared\_CommonRedist\vcredist
- Eenmaal daar voert u alle volgende uitvoerbare bestanden uit:
- 2012\vc_redist.x64.exe
- 2013\vc_redist.x64.exe
- 2019\vc_redist.x64.exe
Als u verschillende mappen heeft, voert u het bestand vc_redist.x64.exe in die mappen uit.
- Navigeer vervolgens naar het volgende mappad:
C:\Program Files (x86)\Steam\steamapps\common\Steamworks Shared\_CommonRedist\DirectX
- Voer op de locatie het bestand DXSETUP.exe uit om DirectX opnieuw te installeren/bij te werken.
Als u klaar bent, start u de pc opnieuw op en controleert u of het probleem zich blijft voordoen of niet.
9] Zorg ervoor dat Windows Firewall Starfield niet blokkeert
Windows Firewall is een beveiligingsprogramma dat is toegewezen om voor uw computer te zorgen en ervoor te zorgen dat deze veilig is tegen virussen en malware-aanvallen. Soms kan het echter een beetje te streng zijn. Daarom moeten we Starfield door de firewall laten gaan en controleren of dat het probleem oplost.
10] Installeer het spel opnieuw
Het opnieuw installeren van de game is het laatste redmiddel dat we alleen aanbevelen als geen van de bovengenoemde oplossingen het probleem kan oplossen. Als u dit doet, worden alle mogelijkheden van beschadigde bestanden of installatiefouten geëlimineerd en wordt de kans uitgesloten dat er pakketten ontbreken die de eerste keer niet konden worden geïnstalleerd. Verwijder daarom het spel en download het vervolgens opnieuw.
Hopelijk kun je het probleem oplossen met de oplossingen die in dit bericht worden genoemd.
Hoeveel RAM heb je nodig voor Starfield?
Een van de belangrijkste dingen om in gedachten te houden voor een soepele game-ervaring is ervoor zorgen dat de pc voldoet aan de benodigde systeemvereisten.
- Besturingssysteem: Windows 10/11 met updates
- Processor: AMD Ryzen 5 3600X, Intel i5-10600K
- Geheugen: 16 GB RAM
- Grafische kaart: AMD Radeon RX 6800 XT, NVIDIA GeForce RTX 2080
- DirectX: versie 12
- CPU: AMD Ryzen 7 7800X3D
- GPU: AMD Radeon RX 7900XT
- Netwerk: breedbandinternetverbinding
- Opslag: 125 GB beschikbare ruimte
- Aanvullende opmerkingen: SSD vereist
Als u aan de genoemde eis voldoet, draait Starfield perfect op uw computer.



Geef een reactie