Starfield Kan geen savegame maken op Xbox of pc
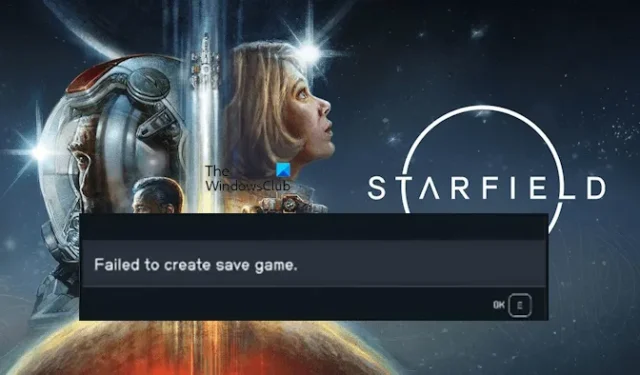
Als je de foutmelding Kan het spel opslaan niet kan maken ziet in Starfield op Xbox of pc, kunnen de oplossingen in dit artikel je helpen. Deze fout verhindert dat gebruikers het spel opslaan; Daarom is het belangrijk om het probleem te repareren.
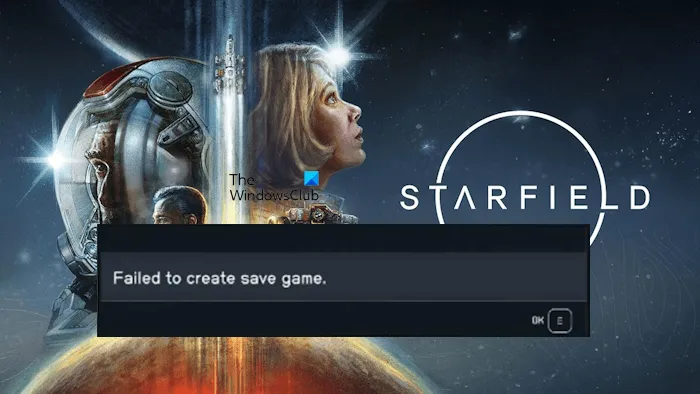
Starfield Kan geen savegame maken op Xbox en pc
Als je de foutmelding Kan geen opgeslagen game maken in Starfield op Xbox of pc ziet, gebruik dan de volgende oplossingen om het probleem op te lossen:
- Voer Steam uit als beheerder
- Maak wat ruimte vrij
- Schakel uw antivirusprogramma tijdelijk uit
- Schakel Gecontroleerde maptoegang uit
- Ontkoppel OneDrive
- Controleer of de map Saves bestaat
- Herstel de standaardlocatie van de map Documenten
- Verwijder lokaal opgeslagen spelbestanden
- Verwijder ons profiel en voeg het toe op de Xbox-console
Laten we al deze oplossingen in detail bekijken.
1] Voer Steam uit als beheerder

De eerste stap die u kunt doen is Steam starten als beheerder. Toestemmingsproblemen kunnen deze fout ook in Starfield veroorzaken. Om dergelijke soorten fouten op te lossen, kan het starten van de getroffen applicatie met beheerdersrechten helpen. Klik met de rechtermuisknop op Steam en selecteer Als administrator uitvoeren. Als deze oplossing voor u werkt, kunt u Steam altijd als beheerder laten draaien.
2] Maak wat ruimte vrij
Een andere reden waarom Steafield de fout ‘Kan het opgeslagen spel niet maken’ weergeeft, is onvoldoende schijfruimte. Verwijder onnodige bestanden van uw schijf op uw pc en Xbox-console en kijk of het werkt.
3] Schakel uw antivirusprogramma tijdelijk uit
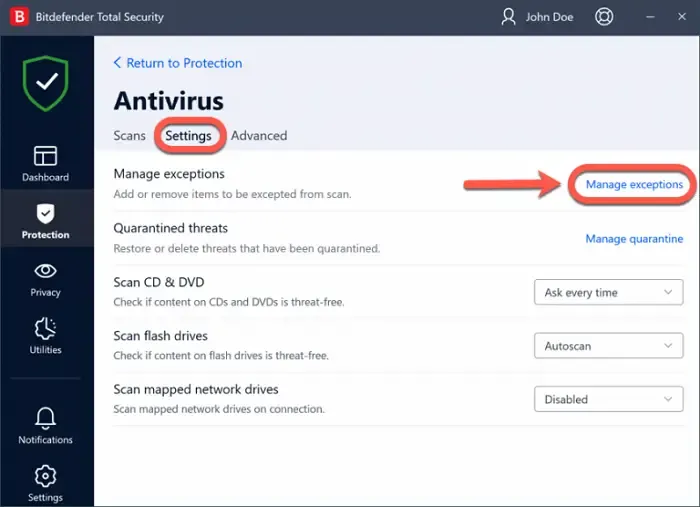
Soms genereert antivirussoftware valse positieven en blokkeert het echte programma’s. Hierdoor ervaren gebruikers fouten. Om dit te controleren, schakelt u uw antivirusprogramma uit en controleert u of het probleem zich blijft voordoen. Als het probleem deze keer verdwijnt, veroorzaakt uw antivirusprogramma deze fout. Voeg in dit geval het Starfield exe-bestand toe aan de uitzonderingenlijst van uw antivirusprogramma.
Als u geen antivirusprogramma van derden gebruikt, kunt u het Starfield exe bestand toevoegen aan de uitzonderingenlijst van Windows Security.< /span>
4] Schakel Gecontroleerde maptoegang uit
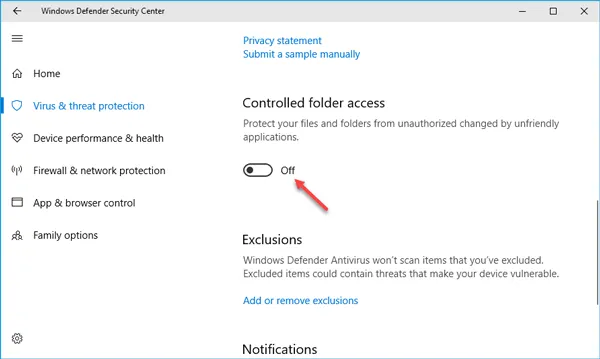
De gecontroleerde maptoegang in Windows Beveiliging beoordeelt de apps die wijzigingen kunnen aanbrengen op uw computer of op bestanden in de beveiligde mappen. Op deze manier voorkomt deze functie ongeautoriseerde wijzigingen aan uw systeem. Deze functie van Windows Security verhindert mogelijk dat Starfield je spel opslaat. Om dit te controleren, schakelt u de gecontroleerde maptoegang uit en probeert u het vervolgens opnieuw.
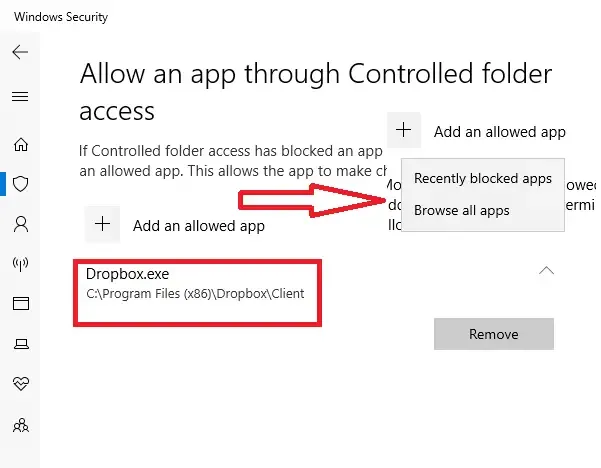
Gecontroleerde maptoegang is een essentieel kenmerk van Windows Security dat uw systeem beschermt door alle ongeautoriseerde wijzigingen te blokkeren. Als Starfield je spel dus met succes opslaat nadat je deze functie hebt uitgeschakeld, zet je het op de witte lijst onder Gecontroleerde maptoegang en schakel je deze functie vervolgens weer in.
5] Ontkoppel OneDrive
Als het probleem zich blijft voordoen, raden we u aan OneDrive te ontkoppelen. OneDrive synchroniseert voortdurend de documenten en andere mappen. In sommige gevallen kan OneDrive-synchronisatie deze fout in Starfield veroorzaken. Het ontkoppelen van OneDrive kan dit bevestigen. Volg de onderstaande stappen om OneDrive te ontkoppelen:
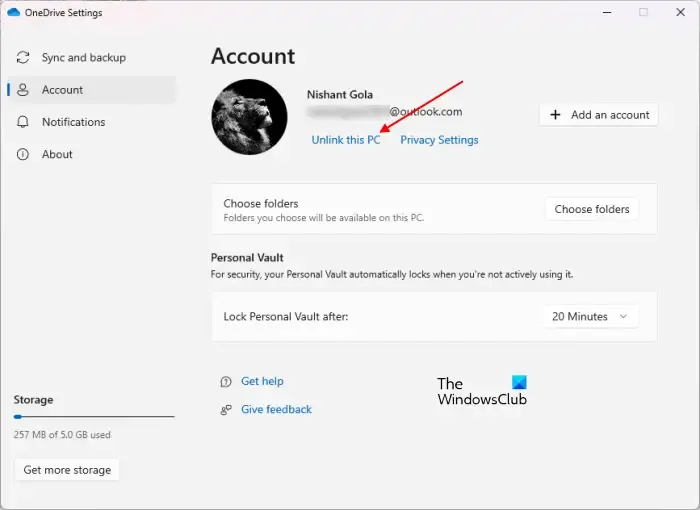
- Klik op het OneDrive-cloudpictogram aan de rechterkant van de taakbalk.
- Klik op het tandwielvormige pictogram rechtsboven en selecteer Instellingen.
- Wanneer het venster OneDrive-instellingen verschijnt, gaat u naar Account > Ontkoppel deze pc.
- Klik op Account ontkoppelen om te bevestigen.
Start nu Starfield en kijk of het probleem zich blijft voordoen. Als hiermee de fout is opgelost, schakelt u de automatische synchronisatie voor uw map Documenten uit. U hebt OneDrive ontkoppeld. Meld u daarom eerst aan bij OneDrive op uw pc met de inloggegevens van uw Microsoft-account en doorloop de volgende instructies:

- Open OneDrive Instellingen.
- Selecteer de categorie Synchroniseren en back-up aan de linkerkant.
- Klik op Back-up beheren.
- Zet de schakelaar naast Documenten uit.
- Klik op Back-up stoppen.
Dit zou moeten werken.
6] Controleer of de map Saves bestaat
Open Verkenner en ga naar de volgende locatie. Controleer nu of de map Saves zich daar bevindt of niet.
C:\Gebruikers\gebruikersnaam\Documenten\Mijn games\Starfield\Saves
Als u de map Starfield of Saves niet op de bovenstaande locatie vindt, kunt u deze handmatig maken. Vervang in het bovenstaande pad de gebruikersnaam door uw gebruikersnaam. Nadat u dat heeft gedaan, slaat u uw spel handmatig op de bovenstaande locatie op. Dit zou moeten helpen.
7] Herstel de standaardlocatie van de map Documenten
Als u OneDrive op uw pc installeert, wordt automatisch de standaardlocatie van documenten, muziek en andere mappen gewijzigd. Het opnieuw wijzigen van deze locatie naar de standaardlocatie kan deze fout verhelpen. Deze oplossing is ook van toepassing op gebruikers die OneDrive hebben verwijderd. OneDrive wijzigt de standaardlocatie van de map Documenten, die in sommige gevallen niet automatisch wordt teruggezet na het verwijderen van OneDrive. In dit geval is de locatie van de map Documenten:
C:\Gebruikers\gebruikersnaam\OneDrive\Documenten
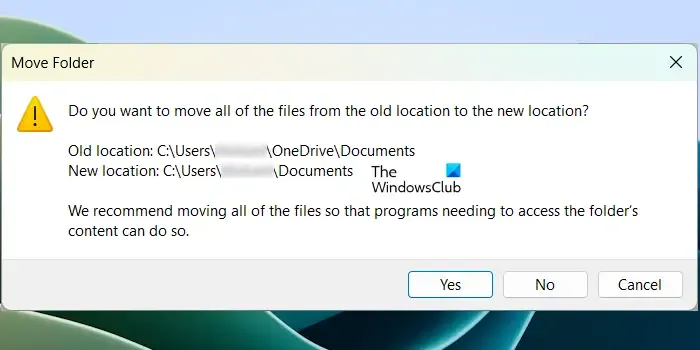
Open de bestandsverkenner en klik met de rechtermuisknop op de map Documenten. Selecteer Eigenschappen. Ga nu naar het tabblad Locatie. Daar kunt u de locatie van de map Documenten zien. Als u ziet dat de locatie van uw map Documenten hetzelfde is als de bovenstaande locatie, klikt u op de knop Standaard opnieuw instellen om de locatie te wijzigen in:
C:\Gebruikers\gebruikersnaam\Documenten
Klik op Ja in het bevestigingsvenster.
8] Verwijder lokaal opgeslagen spelbestanden
Soms kunnen lokaal opgeslagen spelbestanden ook problemen met het spel veroorzaken. Verwijder de lokaal opgeslagen gamebestanden van uw harde schijf op uw pc en Xbox-console en kijk of dit helpt. Voordat u ze verwijdert, moet u ervoor zorgen dat al deze bestanden succesvol zijn gesynchroniseerd met de cloud, zodat u ze later kunt herstellen.
In plaats van de bestanden te verwijderen, raden we u aan ze naar een andere locatie of een ander opslagapparaat te verplaatsen.
9] Verwijder en voeg ons profiel toe op de Xbox-console
Als het probleem zich blijft voordoen, raden we u aan uw Xbox-profiel te verwijderen en toe te voegen. Volg de onderstaande stappen om uw profiel van de Xbox-console te verwijderen:
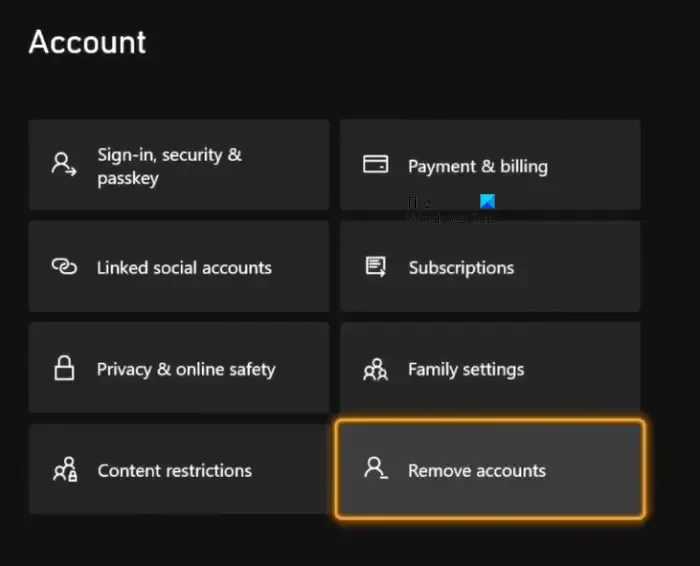
- Open de Gids.
- Ga naar “Profiel & systeem > Instellingen > Rekening > Verwijder accounts.”
- Selecteer het profiel dat u wilt verwijderen en selecteer Verwijderen.
Start je Xbox-console opnieuw op. Open nu de Gids en selecteer “Profiel & Systeem > Toevoegen of wijzigen.” Selecteer de optie Nieuwe toevoegen en volg de instructies op het scherm om uw profiel toe te voegen.
Dat is het.
Waar worden Starfield-saves opgeslagen?
De standaard opslaglocatie van Starfield voor je games bevindt zich in de Starfield-map in de standaardinstallatiemap. Als je Starfield via de Xbox-app hebt geïnstalleerd, vind je je opgeslagen games in de map XboxGames. De opslaglocatie van het spel kan echter verschillen, afhankelijk van het platform dat je hebt gebruikt om het spel te installeren.
Hoe bespaar je op Starfield?
Starfield heeft twee spelbesparende modi: Quicksave en Save. Met Quicksave kunt u snel uw huidige bestand opslaan en teruggaan naar het spel. Met de optie Opslaan kunt u een nieuw bestand opslaan of over een bestaand bestand heen opslaan. Om je spel in Starfield op te slaan, selecteer je Systeem en selecteer je vervolgens de gewenste optie.



Geef een reactie