Starfield-foutcode 0xc000001d tijdens de lancering

Starfield is een van de populairste rollenspellen die er zijn, en net als elke andere videogame brengt het ook een aantal problemen met zich mee. Soms kom je, terwijl je Starfield probeert te starten, tegen dat het spel is gecrasht met foutcode 0xc000001d .
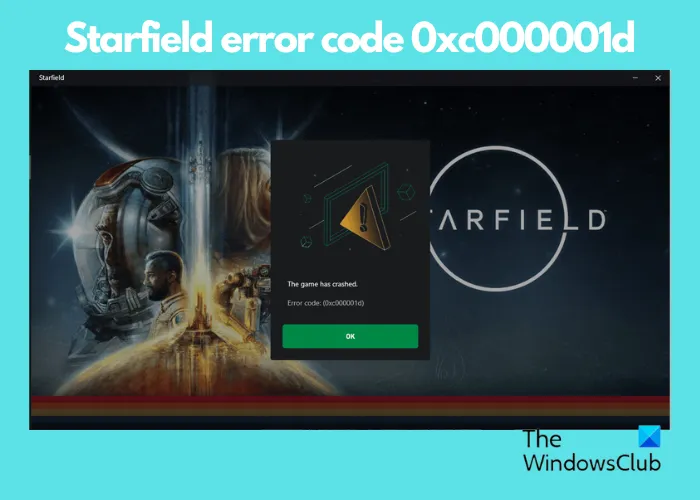
Je kunt deze fout tegenkomen, ongeacht of je de Xbox-app-versie speelt of downloadt via de Microsoft Store. Het kan ook voorkomen bij degenen die de game via de Xbox Game Pass spelen. Gelukkig hebben we een aantal bewezen oplossingen waarmee je de foutcode 0xc000001d voor zowel Xbox als Windows 11/10 PC via de Store of Xbox Game Pass kunt oplossen.
Wat is foutcode 0xc000001d in Windows?
Vaker treedt de Starfield-foutcode 0xc000001d op als gevolg van een BIOS-configuratie, dat wil zeggen wanneer de AVX-instructieset niet is ingeschakeld voor de Intel/AMD-processors. Deze configuratie is verbonden met de X86-architectuur van beide processors. Er kunnen echter ook andere redenen zijn die de fout kunnen veroorzaken:
- Verouderd stuurprogramma voor grafische kaart.
- Te veel achtergrond-apps.
- Beschadigde spelopslagbestanden.
- Het spel is niet bijgewerkt naar de nieuwste versie.
- Geaccumuleerde GPU-cache.
- Een probleem met het spel zelf.
Hoe Starfield-foutcode 0xc000001d tijdens de lancering oplossen?
Dat gezegd hebbende, is het eerste wat u moet doen controleren of uw pc voldoet aan de minimale systeemvereisten om Starfield uit te voeren . Als dit het geval is, moet u mogelijk het stuurprogramma van de grafische kaart handmatig bijwerken . Bezoek eenvoudig de website van de fabrikant voor de grafische kaart en download en installeer de nieuwste versie. Als u echter nog steeds de Starfield-foutcode 0xc000001d tegenkomt, volgen hier een paar methoden om u te helpen de storing op te lossen:
- Voorlopige stappen
- Schakel AVX-ondersteuning in
- Spelbestanden repareren
- GPU-cache verwijderen
1] Voorbereidende stappen
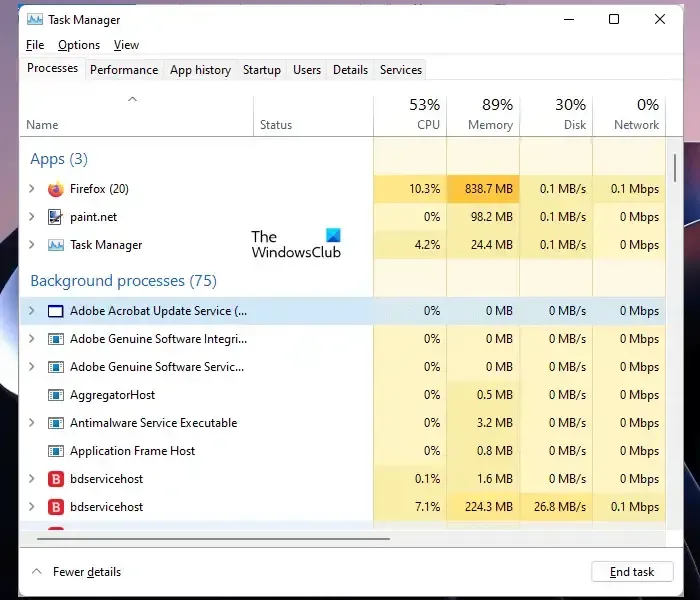
Voordat u de onderstaande primaire probleemoplossingsmethoden probeert, kunt u eerst uw pc opnieuw opstarten, omdat is gebleken dat hiermee veel problemen gemakkelijk kunnen worden opgelost. U kunt ook de achtergrondapps sluiten om er zeker van te zijn dat er geen conflicterende apps of programma’s bestaan.
Zorg er tegelijkertijd voor dat je de game bijwerkt naar de nieuwste versie en voer de game uit als beheerder wanneer je Starfield start. Als geen van deze methoden u echter helpt de foutcode 0xc000001d op de Xbox Game Pass voor pc of voor de Store-game op te lossen, kunt u de onderstaande primaire oplossingen proberen.
2] Schakel AVX-ondersteuning in

De foutcode 0xc000001d treedt op wanneer de CPU niet compatibel is met de instructies (AVX of Advanced Vector Extensions) om het spel correct uit te voeren of het apparaat niet voldoet aan de minimale systeemvereisten om Starfield te spelen.
Het kan ook mogelijk zijn dat de instructieset niet is ingeschakeld op uw CPU, ook al ondersteunt deze deze, en dat is meestal de reden achter de fout. Hoewel u de AVX-ondersteuning in het BIOS kunt inschakelen, zullen we het eenvoudiger alternatief uitleggen, namelijk via de opdrachtprompt.
Daarvoor kunt u echter het hulpprogramma HWiNFO downloaden , een gratis hulpmiddel voor systeeminformatie . In het gedeelte Functies van de tool kunt u zien of de AVX-extensie al is ingeschakeld. Als de kleur groen is, betekent dit dat de functie is ingeschakeld.
Als dit niet het geval is, kunt u de AVX-ondersteuning inschakelen via de opdrachtprompt . Open hiervoor de verhoogde opdrachtprompt en voer de onderstaande opdracht uit:
bcdedit /set xsavedisable 0
Sluit nu de opdrachtprompt en start uw pc opnieuw op om de wijzigingen van kracht te laten worden.
3] Repareer de spelbestanden
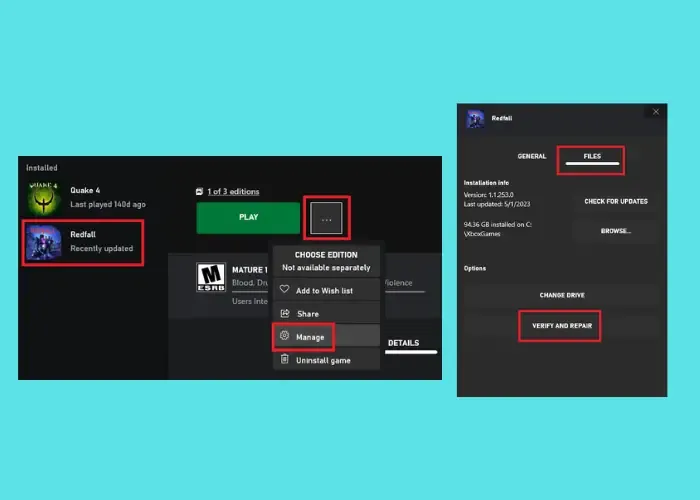
* Met dank aan afbeelding – Bethesda
Soms kun je de foutcode 0xc000001d tegenkomen vanwege beschadigde opslagbestanden van het spel. In dit geval moet u de bestanden repareren en herstellen om het probleem op te lossen. Hiervoor moet u eerst een back-up maken van de spelopslagbestanden. Open hiervoor de Run- console ( Win + R ), typ het onderstaande pad in het vak Uitvoeren en druk op Enter :
%LOCALAPPDATA%\Packages\BethesdaSoftworks.ProjectGold_3275kfvn8vcwc\SystemAppData\wgs
Kopieer nu alle spelopslagbestanden in de map, sla ze op een gewenste locatie op en verwijder alle bestanden uit de wgs- map.
Navigeer vervolgens naar de locatie waar de installatiemap van Starfield is opgeslagen. Als je Steam gebruikt om Starfield te spelen, kun je naar het Steam- menu > Beheren > Bladeren door lokale bestanden gaan om de map te openen. Verwijder hier alle bestanden en mappen behalve de map Data . Nu kunt u de integriteit van de spelbestanden in Steam verifiëren om de spelbestanden te repareren.
Als je Xbox gebruikt, start je de Xbox-app > Starfield > klik op […] naast Spelen > Beheren > Bestanden > Verifiëren en repareren > Selecteer Ja in de pop-up.
Zodra het verificatieproces voorbij is, verplaatst u de gekopieerde bestanden terug naar hun oorspronkelijke locatie om de opgeslagen bestanden te herstellen.
4] Wis de GPU-cache
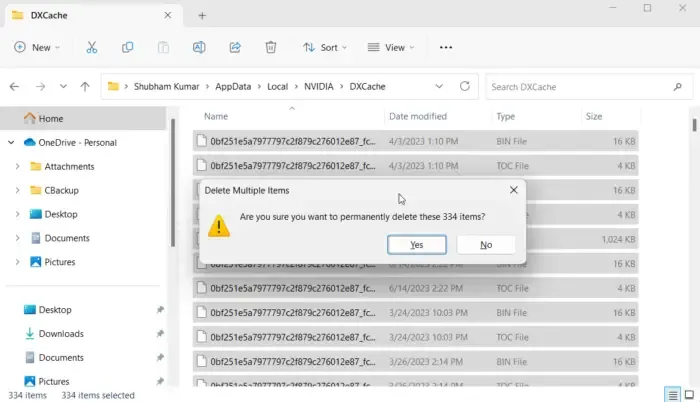
Het is mogelijk dat er veel grafische cache is verzameld en dat deze niet hetzelfde is als uw Windows-weergavecache. De grafische cache waar we het over hebben is voor de NVIDIA-, AMD- of AutoCAD-kaarten, als u die gebruikt. Daarom moet u de grafische kaart van NVIDIA, AMD of AutoCAD wissen om de foutcode 0xc000001d op de Xbox Game Pass voor pc te herstellen.
Als alle bovenstaande methoden niet werken, kunt u ook controleren of GPU-overklokken is ingeschakeld. Hoewel het overklokken van uw GPU de spelprestaties kan verbeteren, is het ook bekend dat het uw pc vertraagt en conflicten met het spel veroorzaakt. Daarom wordt geadviseerd om GPU-klokken uit te schakelen, indien ingeschakeld.
Als alternatief kunt u de game verwijderen en opnieuw installeren om problemen met de game zelf uit te sluiten. Maar als deze niet helpen, neem dan contact op met het ondersteuningsteam van Bethesda voor hulp bij de Starfield-foutcode 0xc000001d.



Geef een reactie