Standaard hardwarebeveiliging wordt niet ondersteund in Windows 11
Geeft uw Windows Security-app het foutbericht Standaardhardwarebeveiliging niet ondersteund weer in Windows 11? Windows Security is de standaard beveiligingsapp in Windows 11. Hiermee kunt u uw systeem beschermen tegen virussen, malware en andere aanvallen. Het heeft modules die verschillende soorten beveiligingen bieden, zoals bescherming tegen virussen en bedreigingen, apparaatbeveiliging, accountbeveiliging, enz.
Sommige Windows-gebruikers hebben gemeld dat ze het foutbericht Standaardhardwarebeveiliging niet ondersteund hebben gezien in het gedeelte Apparaatbeveiliging in het Windows-beveiligingsprogramma. De foutmelding geeft aan dat uw apparaat niet voldoet aan ten minste één van de vereisten van standaard hardwarebeveiliging.
Standaard hardwarebeveiliging wordt niet ondersteund in Windows 11
Als u de foutmelding Standaardhardwarebeveiliging niet ondersteund ziet in Windows-beveiliging op Windows 11, kunt u de volgende methoden gebruiken om het probleem op te lossen:
- Schakel CPU-virtualisatie, TPM 2.0, Secure Boot en andere beveiligingsfuncties in.
- Schakel Preventie van gegevensuitvoering (DEP) in.
- Activeer geheugenintegriteit.
- Stel Windows-beveiliging opnieuw in.
- Registreer de Windows Security-app opnieuw met PowerShell.
- Eigenaar worden van de SecurityHealth-map.
- Downgraden naar Windows 10.
In sommige gevallen kan het nodig zijn om uw hardware te upgraden; kijk desalniettemin waar mogelijk of u deze suggesties op uw apparaat kunt implementeren. Mogelijk moet u contact opnemen met uw hardwarefabrikant om te zien welke functies door uw hardware worden ondersteund.
1] Schakel CPU-virtualisatie, TPM 2.0, Secure Boot en andere vereisten in
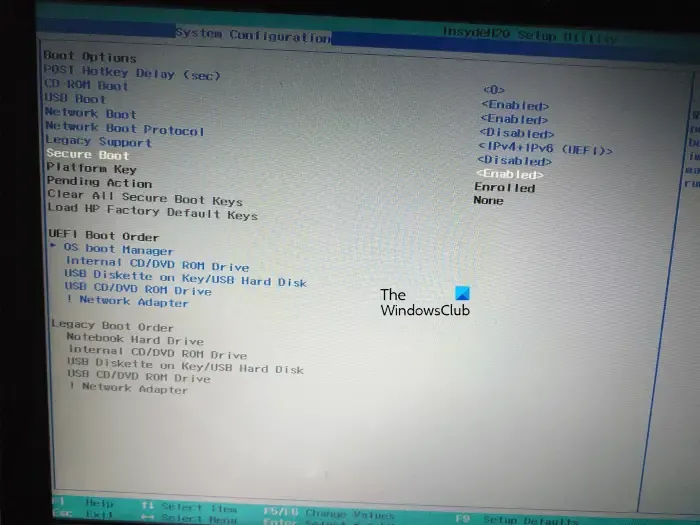
U krijgt deze foutmelding te zien wanneer uw pc niet voldoet aan de minimale hardwarebeveiligingsvereisten. Deze vereisten omvatten CPU-virtualisatie, TPM 2.0 en Secure Boot. U moet deze functies hebben ingeschakeld in uw BIOS-instellingen. Schakel dus deze functies in en controleer of de foutmelding is opgelost.
Voer hiervoor uw BIOS-instellingen in door op de juiste toets te drukken (afhankelijk van uw moederbord) terwijl de computer opstart, F1, F2, F10, enz. Schakel daarna de volgende configuraties in:
- Ga naar het tabblad Beveiliging en stel TPM in op Ingeschakeld.
- Navigeer naar het tabblad Opstarten en schakel de optie Veilig opstarten in.
- Ga naar het tabblad Geavanceerd en tik op CPU-configuratie. Schakel vervolgens de SVM-modus (voor AMD CPU) of Intel Virtualization Technology (voor Intel CPU) in.
Als u klaar bent, slaat u de instellingen op en verlaat u de BIOS-instellingen om uw pc opnieuw op te starten. U kunt nu controleren of u nog steeds het foutbericht Standaardhardwarebeveiliging niet ondersteund in Windows-beveiliging ziet of niet. Als dat het geval is, gaat u verder met de volgende mogelijke oplossing om het probleem op te lossen.
2] Preventie van gegevensuitvoering (DEP) inschakelen
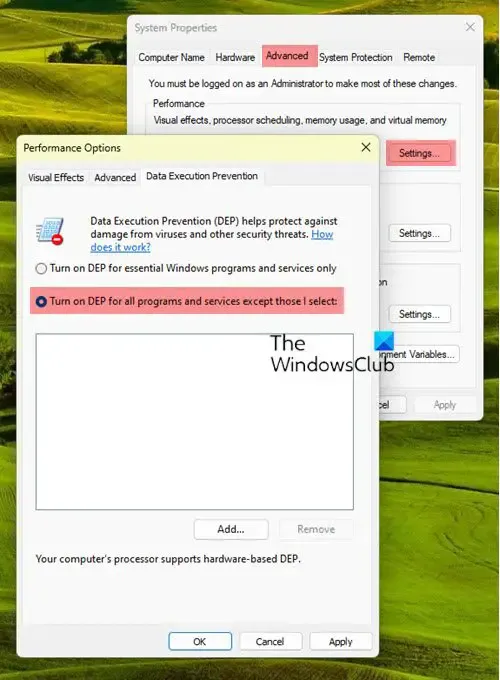
Het volgende dat u moet doen, is Preventie van gegevensuitvoering (DEP) inschakelen. Hier zijn de stappen om dat te doen:
- Druk eerst op de sneltoets Win+R om het dialoogvenster Uitvoeren te openen en voer sysdm.cpl erin in om Systeemeigenschappen te starten .
- Ga nu naar het tabblad Geavanceerd in het venster Systeemeigenschappen en tik op Instellingen onder Prestaties .
- Navigeer daarna naar het tabblad Preventie van gegevensuitvoering en selecteer de optie DEP inschakelen die aan uw eisen voldoet.
- Druk vervolgens op de knop Toepassen > OK om de wijzigingen op te slaan.
Open nu Windows-beveiliging en controleer of u het bericht Standaardhardwarebeveiliging niet ondersteund niet meer ziet.
3] Activeer geheugenintegriteit
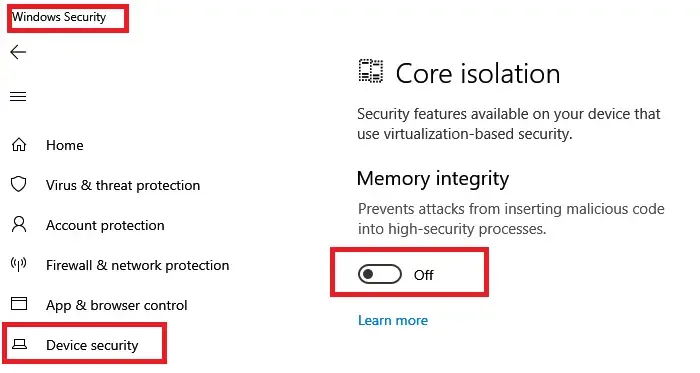
Mogelijk ziet u dit foutbericht in de nieuwste versie van Windows als Geheugenintegriteit is uitgeschakeld. Daarom kunt u, als het scenario van toepassing is, Memory Integrity inschakelen om de fout op te lossen. Hier zijn de stappen om dat te doen:
- Open eerst de app Windows Instellingen met Win+I en navigeer naar het tabblad Privacy en beveiliging .
- Klik nu op de optie Windows-beveiliging in het rechterdeelvenster.
- Selecteer daarna de optie Apparaatbeveiliging en druk op de optie Details kernisolatie onder Kernisolatie.
- Schakel vervolgens de schakelaar in die is gekoppeld aan de optie Geheugenintegriteit .
- Sluit ten slotte het venster Instellingen en open Windows-beveiliging om te controleren of de foutmelding verdwenen is.
Als u nog steeds dezelfde foutmelding ziet, gaat u verder met de volgende oplossing.
4] Windows-beveiliging opnieuw instellen
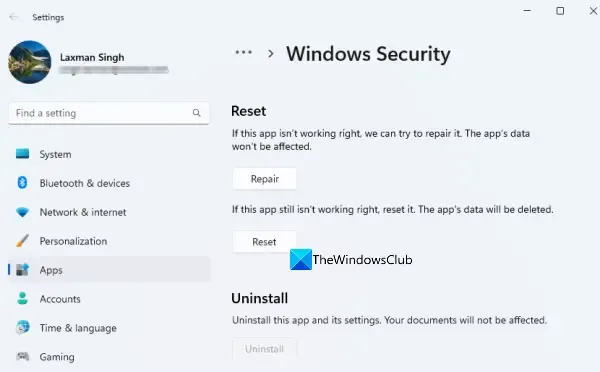
Als u nog steeds hetzelfde foutbericht ontvangt, zelfs nadat u de bovenstaande oplossingen hebt geprobeerd, kan dit worden veroorzaakt door corruptie in verband met het Windows-beveiligingsprogramma. Daarom kunt u in dat geval Windows-beveiliging terugzetten naar de standaardstatus en controleren of de fout is verholpen. Volg hiervoor de onderstaande stappen:
- Druk eerst op Win+I om Instellingen te openen en naar het tabblad Apps te gaan .
- Klik nu op de optie Geïnstalleerde apps en zoek de Windows Security-app.
- Druk vervolgens op de menuknop met drie stippen naast Windows-beveiliging en klik op Geavanceerde opties.
- Blader daarna omlaag naar het gedeelte Resetten, druk op de Reset- knop en bevestig het proces om de app opnieuw in te stellen.
- Als u klaar bent, start u uw computer opnieuw op en controleert u of de fout is verdwenen.
5] Registreer de Windows Security-app opnieuw met PowerShell
Als het resetten van de Windows Security-app niet werkt, kunt u Windows Security opnieuw registreren via PowerShell om de fout te herstellen. Hier is hoe je dat kunt doen:
- Open eerst Windows PowerShell met beheerdersrechten; zoek naar PowerShell in Windows zoeken, klik met de rechtermuisknop op Windows PowerShell en selecteer Als administrator uitvoeren.
- Typ en voer nu de onderstaande opdracht in:
PowerShell -ExecutionPolicy Unrestricted -Command "& {$manifest = (Get-AppxPackage *Microsoft.Windows.SecHealthUI*).InstallLocation + '\AppxManifest.xml' ; Add-AppxPackage -DisableDevelopmentMode -Register $manifest}" - Als u klaar bent, start u uw computer opnieuw op en controleert u of de foutmelding is verdwenen of niet.
6] Word eigenaar van de SecurityHealth-map
We moeten eerst vermelden dat het vanuit veiligheidsoogpunt geen goed idee is om eigenaar te worden van deze SecurityHealth-map.
Volgens sommige getroffen gebruikers op Reddit hielp het bezit van de SecurityHealth-map en het verwijderen van bepaalde submappen hen om de fout op te lossen. U kunt ook proberen hetzelfde te doen en controleren of de fout is opgelost.
Voordat u dat doet, raden we u aan om voor de zekerheid een systeemherstelpunt te maken.
Hier zijn de stappen om dat te doen:
Open eerst Verkenner met Win+E en navigeer naar de volgende locatie: C:\Windows\System32\SecurityHealth. Klik nu met de rechtermuisknop op de map SecurityHealth en selecteer de optie Eigenschappen .
Ga vervolgens naar het tabblad Beveiliging , klik op de knop Geavanceerd , druk op de knop Wijzigen naast Eigenaar en tik op Geavanceerd .
Klik daarna op de knop Nu zoeken en selecteer in het gedeelte Zoekresultaten Beheerders en druk op OK.
Klik nu op Namen controleren, druk op OK, schakel het selectievakje Eigenaar van subcontainers en objecten vervangen in en klik op Toepassen > OK. Zodra u terugkeert naar het venster Eigenschappen, kiest u Beheerders en drukt u op de optie Bewerken. Selecteer vervolgens Beheerders en vink het selectievakje Toestaan aan dat is gekoppeld aan de optie Volledig beheer .
Open nu de map SecurityHealth en maak een back-up van alle bestaande mappen op uw bureaublad. Navigeer daarna naar de map 1.0.2109.27002-0 en voer het bestand Microsoft.SecHealthUI_8wekyb3d8bbwe.appx uit . Start vervolgens uw computer opnieuw op in de veilige modus.
Ga vervolgens naar de map SecurityHealth en verwijder de map 1.0.2207.20002-0 en hernoem de map 1.0.2109.27002-0 naar 1.0.2207.20002-0 . Als u klaar bent, start u uw pc opnieuw op en controleert u of het bericht is verdwenen.
Als de resultaten je niet bevallen, ga dan meteen terug naar het aangemaakte herstelpunt.
Ik hoop dat dit helpt.
Geef een reactie