SSD bevriest Windows 11; Geeft 100% gebruik weer
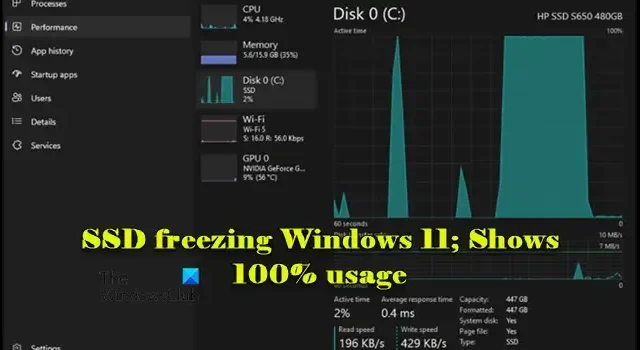
In dit bericht wordt besproken wat u moet doen als uw SSD vastloopt in Windows 11 en 100% gebruik aangeeft . Een paar gebruikers hebben een hardnekkig probleem ervaren waarbij het schijfgebruik van hun computer piekt tot 100% met 0 kb/s lezen en schrijven, elke paar seconden of soms met onregelmatige tussenpozen, waardoor het hele systeem vastloopt. Dit verstoort de productiviteit en maakt hun computer bijna onbruikbaar.
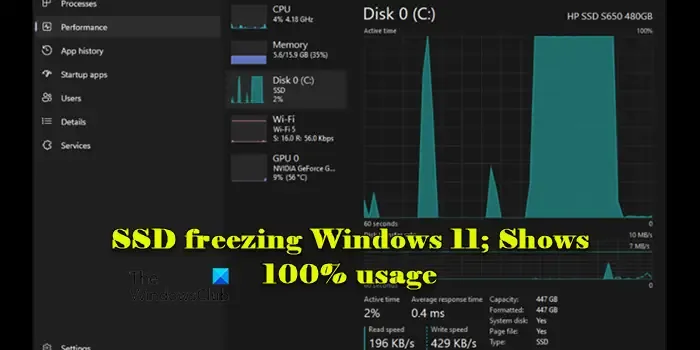
Waarom is mijn SSD altijd 100% bezet?
Als uw SSD 100% activiteit toont in de resource monitor van het systeem of Taakbeheer, maar er vinden geen daadwerkelijke lees- of schrijfbewerkingen plaats, kan dit duiden op een systeem- of softwareprobleem. Dit kan problemen omvatten zoals beschadigde systeembestanden, verouderde drivers, achtergrondprocessen, malware-infecties, onvoldoende RAM of een defecte SSD.
SSD-bevriezing op Windows 11 oplossen
Als uw SSD ervoor zorgt dat Windows 11 vastloopt en 100% gebruik aangeeft , controleer dan Taakbeheer op hoog schijfgebruik door specifieke toepassingen of services en schakel alle onnodige opstartprogramma’s uit die mogelijk schijfbronnen gebruiken. Schakel ook de TRIM-opdracht en de AHCI-modus in op uw Windows 11/10-pc en controleer vervolgens de prestaties van uw SSD om te zien of het probleem met 100% gebruik is opgelost.
Als het probleem zich blijft voordoen, kunt u de volgende oplossingen gebruiken om het probleem te verhelpen:
- Pas de energie-instellingen aan
- SSD-firmware en drivers bijwerken
- Controleer de schijfstatus
- Verplaats Windows naar een nieuwe schijf en wis de SSD
- Schone installatie van Windows
Laten we dit eens nader bekijken.
SSD geeft 100% gebruik aan
1] Pas de energie-instellingen aan
Sommige energiebesparende functies, zoals PCI Express Link State Power Management en AHCI Link Power Management, kunnen ervoor zorgen dat de SSD te agressief in een low-power-status terechtkomt, wat leidt tot prestatieproblemen en vastlopen. Pas deze energie-instellingen aan en kijk of het helpt het probleem op te lossen.
AHCI Link Power Management is een verborgen energieoptie. Om deze optie te wijzigen, moet u deze eerst inschakelen op uw Windows 11/10-pc.
Open de Register-editor ( Win + R > regedit > Enter ) en navigeer naar de volgende sleutel:
HKLM\SYSTEM\CurrentControlSet\Control\Power\PowerSettings\0012ee47-9041-4b5d-9b77-535fba8b1442\0b2d69d7-a2a1-449c-9680-f91c70521c60
Klik met de rechtermuisknop op Kenmerken > Bewerken en wijzig de Waardegegevens van 1 in 2 .
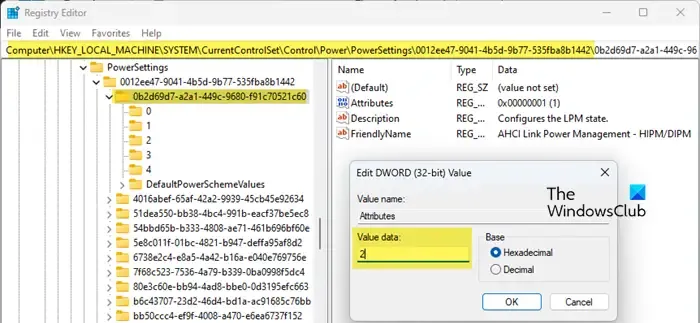
Navigeer vervolgens naar de volgende sleutel:
HKLM\SYSTEM\CurrentControlSet\Control\Power\PowerSettings\0012ee47-9041-4b5d-9b77-535fba8b1442\dab60367-53fe-4fbc-825e-521d069d2456
Klik nogmaals met de rechtermuisknop op Kenmerken > Bewerken en wijzig de Waardegegevens van 1 in 2. Sluit de Register-editor af.

Open vervolgens het Configuratiescherm en ga naar Hardware en geluiden > Energiebeheer > De schema-instellingen wijzigen (naast het door u geselecteerde energiebeheerschema). Klik op Geavanceerde energie-instellingen wijzigen .
U zou nu de opties AHCI Link Power Management – HIPM/DIPM en AHCI Link Power Management – Adaptive moeten zien onder ‘Harde schijf’ in het venster Energiebeheer.
Wijzig de HIPM/DIPM -instelling naar Actief (voor zowel de opties ‘Op batterij’ als ‘Aangesloten’). Hiermee wordt energiebeheer voor AHCI uitgeschakeld.
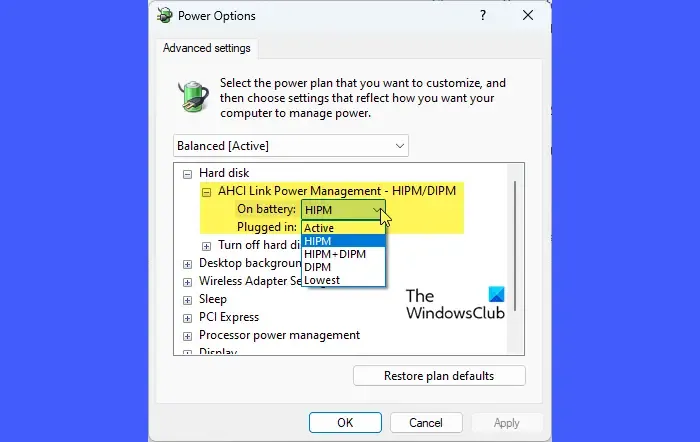
Stel vervolgens Adaptief in op 0 milliseconden .
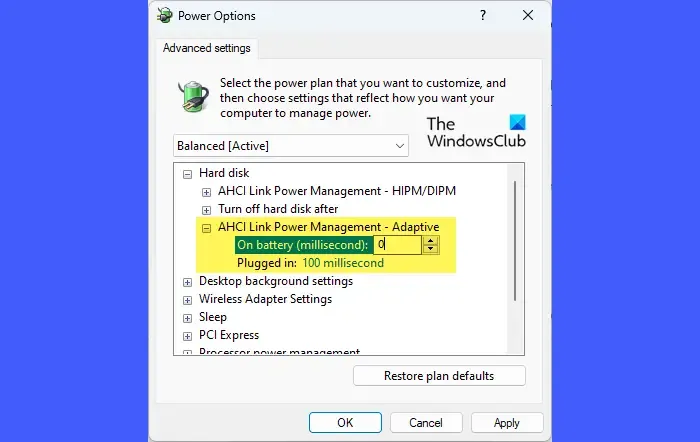
Wijzig ten slotte onder PCI Express Link State Power Management naar Off . Start uw pc opnieuw op en kijk of het probleem verdwijnt.
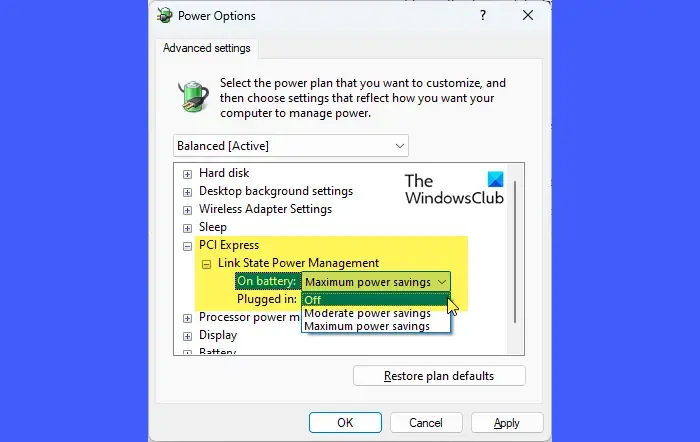
2] SSD-firmware en drivers bijwerken
Fabrikanten brengen vaak firmware- en driverupdates uit om de prestaties van het apparaat te verbeteren, bugs op te lossen en de compatibiliteit met besturingssystemen te verbeteren. Door ervoor te zorgen dat uw SSD-firmware, SSD-driver en storage controller-driver up-to-date zijn, kunt u problemen met betrekking tot vastlopen en hoog schijfgebruik in Windows 11 oplossen.
Open Apparaatbeheer (Klik met de rechtermuisknop op de knop Start > Apparaatbeheer ) en vouw het gedeelte Schijfstations uit . Klik met de rechtermuisknop op uw SSD en selecteer Stuurprogramma bijwerken . Kies ‘Automatisch zoeken naar bijgewerkte stuurprogramma’s’ en volg de aanwijzingen om updates te installeren.

Vouw vervolgens de sectie Opslagcontrollers uit , klik met de rechtermuisknop op de opslagcontroller (bijvoorbeeld Intel SATA Controller) en herhaal de bovenstaande stappen om de drivers van de opslagcontroller bij te werken. U kunt ook naar de website van de fabrikant gaan om de nieuwste drivers te downloaden.
Om de firmware van uw SSD bij te werken, gaat u naar de website van de fabrikant, downloadt u de firmware-updatetool voor uw specifieke SSD-model en voert u de tool uit volgens de instructies op het scherm.
Zorg ervoor dat u een back-up van uw gegevens maakt voordat u verdergaat en start uw computer opnieuw op nadat de update is voltooid.
3] Controleer de schijfstatus
Door de schijfstatus te controleren, kunt u bepalen of uw SSD onderliggende problemen heeft, zoals overmatige slijtage, temperatuurproblemen of veel slechte sectoren. Hoewel SSD’s slechte sectoren anders behandelen dan traditionele HDD’s, ze vaak markeren als ‘onbruikbaar’ en gegevens automatisch opnieuw toewijzen aan gezonde sectoren, kan het uitvoeren van diagnostische en reparatietools de stabiliteit en prestaties verbeteren, waardoor problemen zoals SSD-bevriezing in Windows 11 mogelijk worden opgelost.
Gebruik hulpmiddelen zoals WMIC, CrystalDiskInfo, Samsung Magician of de diagnostische tool van de SSD-fabrikant om de algemene status van uw SSD te beoordelen.
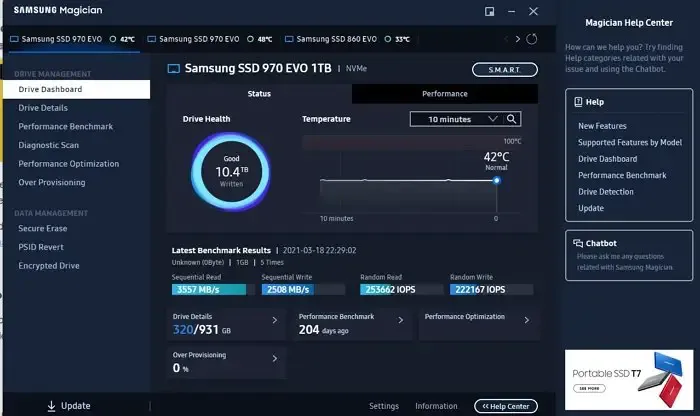
Als de gezondheidscontrole slechte sectoren of andere fouten aangeeft, voer dan een reparatiehulpprogramma uit, bijvoorbeeld CHKDSK.
4] Verplaats Windows naar een nieuwe schijf en wis de SSD
Bij dit proces worden uw bestaande besturingssysteeminstallatie, toepassingen en bestanden overgebracht naar een nieuwe SSD of HDD, meestal met behulp van kloonsoftware . Vervolgens wordt de schijf gewist om slechte sectoren, beschadigde gegevens of eventuele resterende problemen van de oude systeemconfiguratie te verwijderen die mogelijk hebben bijgedragen aan vastlopen en een hoog schijfgebruik.
Maak hiervoor een back-up van alle belangrijke gegevens en gebruik betrouwbare software voor het klonen van schijven, zoals Macrium Reflect of AOMEI Backupper, om uw Windows-installatie naar een andere schijf te verplaatsen.
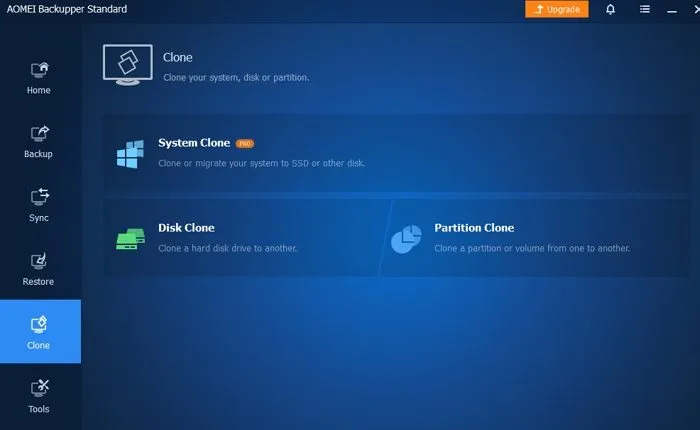
Sluit na het klonen uw computer af en koppel de oude SSD los. Ga naar de BIOS/UEFI -instellingen (druk op F2/F12/Delete/Esc tijdens het opstarten) en stel de nieuwe schijf in als het primaire opstartapparaat. Sla de BIOS/UEFI-instellingen op en sluit ze af.
Start Windows op vanaf de nieuwe schijf en zorg ervoor dat al uw bestanden, programma’s en instellingen intact zijn. Sluit de oude SSD opnieuw aan, open Schijfbeheer ( Win + X > Schijfbeheer ) en identificeer de oude SSD.
Klik met de rechtermuisknop op elke partitie op de oude SSD en selecteer Delete Volume totdat alle partities zijn verwijderd, waardoor er niet-toegewezen ruimte overblijft. Klik met de rechtermuisknop op de niet-toegewezen ruimte en selecteer New Simple Volume . Volg de wizard om de SSD te formatteren met het NTFS- bestandssysteem.
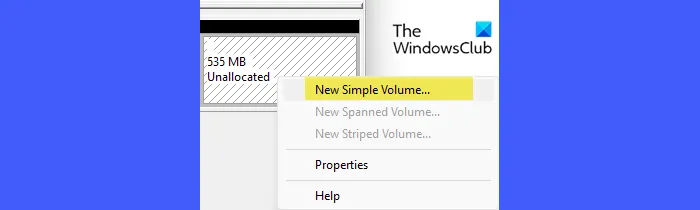
Als de oude SSD goed presteert na het wissen, kunt u overwegen om Windows hierop terug te zetten. Als de nieuwe SSD echter goed presteert en aan uw behoeften voldoet, is het wellicht beter om Windows erop te laten staan en de oude SSD te gebruiken voor extra opslag of andere doeleinden.
Als de problematische SSD geen systeemschijf is (een schijf die het besturingssysteem huisvest), verplaats de gegevens dan naar een andere schijf en gebruik DISKPART om de schijf opnieuw te initialiseren met de opdracht CLEAN. Als de schijf goed werkt na snelle formattering, kopieer de gegevens dan terug naar de oorspronkelijke locatie.
5] Schone installatie van Windows
Een schone installatie installeert een nieuwe kopie van een besturingssysteem, waarbij alle bestaande gegevens en instellingen op de doelschijf worden gewist. Als het verplaatsen van Windows naar een nieuwe schijf en het wissen van de oude SSD het probleem niet oplost, kan een schone installatie nog steeds helpen door eventuele resterende problemen van eerdere configuraties of software te elimineren, zodat het besturingssysteem vrij is van eerdere problemen die mogelijk vastlopen of een hoog schijfgebruik veroorzaken.
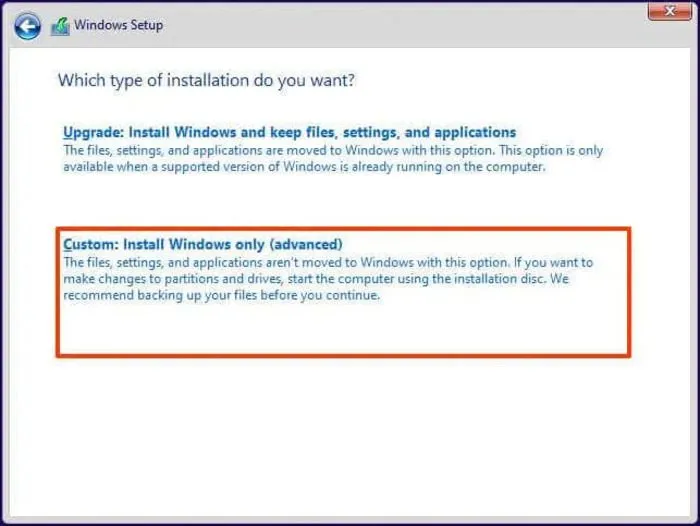
Voordat u een schone installatie uitvoert, moet u ervoor zorgen dat u een back-up hebt gemaakt van alle belangrijke bestanden en gegevens naar een externe schijf of cloudopslag. Na de installatie moet u de drivers en essentiële software opnieuw installeren.
Als het probleem zich blijft voordoen nadat u deze oplossingen hebt geprobeerd, kunt u overwegen de SSD te vervangen .
Ik hoop dat dit helpt.
Waarom loopt Windows 11 zo vaak vast?
Windows 11 kan regelmatig vastlopen, inclusief software-, hardware- en systeemconfiguratieproblemen. Zorg ervoor dat Windows volledig is bijgewerkt en als een recente update ervoor zorgt dat het systeem vastloopt, overweeg dan om het terug te draaien. Gebruik tools zoals Windows Memory Diagnostic om defecte hardware te identificeren en te vervangen. Werk alle drivers bij via Apparaatbeheer of vanaf de website van de fabrikant. Ook wordt een Clean Boot uitgevoerd om softwareconflicten te identificeren en op te lossen.



Geef een reactie