Spotify zegt Geen internetverbinding op telefoon of pc
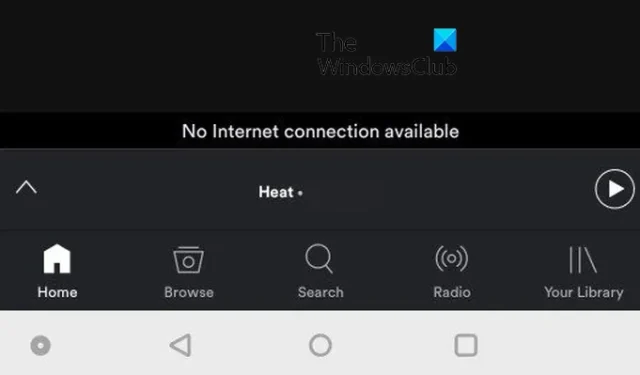
Als je de foutmelding ‘ Geen internetverbinding beschikbaar ‘ blijft krijgen op Spotify , dan is dit bericht iets voor jou. Hier bespreken we waarom Spotify geen verbinding kan maken met internet op je telefoon of pc en hoe je dit kunt oplossen. Dus laten we beginnen.
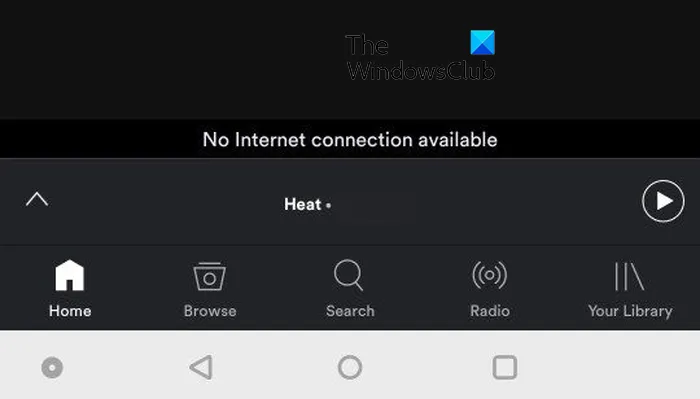
Waarom blijft Spotify zeggen dat ik geen internetverbinding heb?
De fout Geen internetverbinding op Spotify treedt meestal op als uw internetverbinding onstabiel of te zwak is. Er kunnen echter andere factoren zijn waardoor Spotify geen verbinding met internet kan maken op uw apparaat. Deze redenen omvatten verouderde of beschadigde app-cache, beperkt datagebruik voor de app, verouderde app-versie en VON- of proxy-belemmeringen.
Waarom detecteert Spotify geen internetverbinding op Windows?
Er kunnen verschillende redenen zijn waarom Spotify geen internetverbinding op Windows detecteert. Een van de belangrijkste oorzaken is dat uw internetverbinding inactief is. Anders dan dat, is het mogelijk uw firewall die de Spotify-app blokkeert om toegang te krijgen tot internet. Een beschadigde cache, VPN-interferenties en DNS-problemen kunnen ook hetzelfde probleem veroorzaken.
Als u nu dezelfde fout ervaart op Spotify, hebben we u gedekt. Hier laten we u zien hoe u de fout Geen internetverbinding op uw telefoon en Windows-pc kunt oplossen.
Fix Spotify zegt Geen internetverbinding op telefoon
Als u een foutmelding op Spotify ontvangt met de tekst “Geen internetverbinding beschikbaar” op uw telefoon, zijn hier de methoden die u kunt gebruiken om de fout op te lossen:
- Zorg ervoor dat uw internetverbinding goed werkt.
- Forceer Spotify en start het opnieuw op.
- Meld u op alle apparaten af bij Spotify en log vervolgens opnieuw in.
- Zorg ervoor dat Spotify up-to-date is.
- Schakel onbeperkt datagebruik in voor Spotify.
- Schakel de offlinemodus in Spotify in.
- Verwijder de Spotify-cache.
- Schakel VPN of proxy uit.
1] Zorg ervoor dat uw internetverbinding goed werkt
Welnu, het eerste en belangrijkste dat u moet doen om deze fout op te lossen, is controleren of uw internetverbinding inderdaad goed werkt of niet. Open een webbrowser en controleer of u zonder problemen op internet kunt zoeken. Zo ja, dan is uw internet niet het probleem en zijn enkele andere factoren verantwoordelijk voor deze fout. In dat geval kunt u doorgaan en de volgende oplossing gebruiken die we hier noemen.
2] Forceer stop Spotify en start het opnieuw
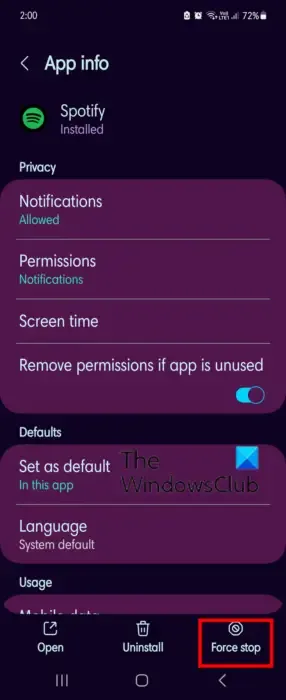
U kunt de Spotify-app beëindigen en opnieuw starten. In sommige gevallen worden dergelijke fouten veroorzaakt door een tijdelijke storing. In dat geval is het herstarten van de app dus een effectieve methode om de fout op te lossen. Hier is hoe je dat kunt doen:
- Ga eerst terug naar het startscherm op je telefoon en druk lang op het Spotify-app-pictogram.
- Klik vervolgens vanuit de verschenen menu-opties op de i- optie.
- Druk daarna op de Force stop -knop onderaan het scherm. De positie van deze optie kan variëren, afhankelijk van het model van uw telefoon.
- Druk nu op de knop OK op de bevestigingsvraag.
- Open ten slotte de Spotify-app opnieuw en controleer of de fout is verholpen.
3] Meld u vanaf alle apparaten af bij Spotify en log vervolgens opnieuw in
Het volgende dat u kunt doen om deze fout op te lossen, is door op alle apparaten uit te loggen bij Spotify en vervolgens weer in te loggen. Verificatieproblemen kunnen ook tot dergelijke fouten leiden. Dus door uit te loggen en vervolgens weer in te loggen, kunt u de fout mogelijk oplossen. Hier is hoe je dat kunt doen:
Open eerst Spotify in een webbrowser en zorg ervoor dat u bent aangemeld.
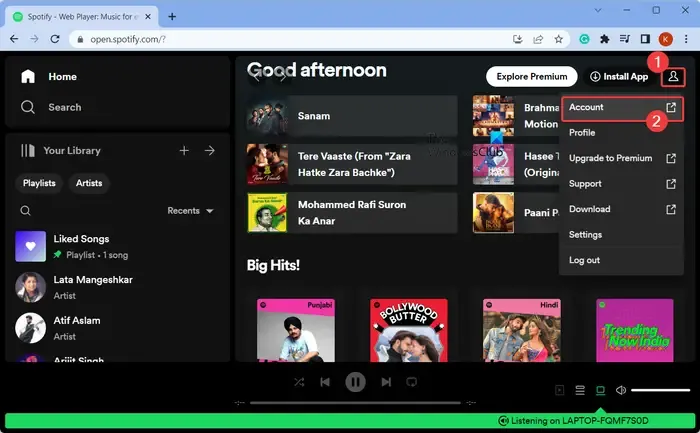
Klik nu op het profielpictogram in de rechterbovenhoek en kies vervolgens de optie Account .
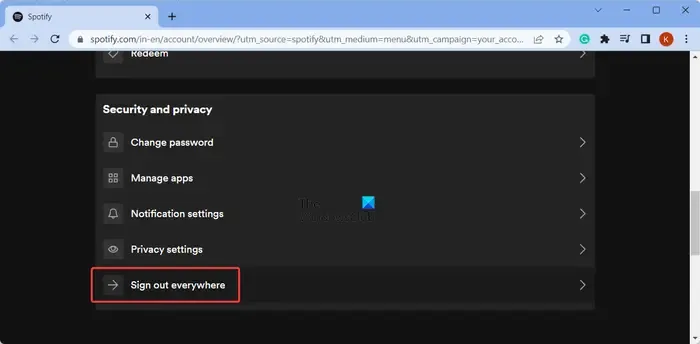
Blader vervolgens naar het einde en u ziet een optie Overal uitloggen ; klik gewoon op deze optie.
Volg daarna de gevraagde instructies en voltooi het uitlogproces.
Als je klaar bent, open je de Spotify-app op je telefoon en log je weer in op je account. Kijk of de fout Geen internetverbinding beschikbaar nu is verdwenen. Als het nog steeds aanhoudt, kunt u de volgende oplossing gebruiken.
4] Zorg ervoor dat Spotify up-to-date is
Je moet er ook voor zorgen dat de Spotify-app die je gebruikt up-to-date is. Soms genereert de app dergelijke fouten als deze verouderd is. Daarom moet u uw app up-to-date houden naar de nieuwste versie om prestatieproblemen te voorkomen. Open de Play Store en ga naar de Spotify-pagina. Als er updates beschikbaar zijn, ziet u een knop Bijwerken. Klik er gewoon op en de app wordt bijgewerkt. Controleer of het probleem nu is opgelost.
5] Schakel onbeperkt datagebruik in voor Spotify
Als je beperkt datagebruik hebt ingeschakeld voor de Spotify-app op je telefoon, heb je waarschijnlijk last van dit probleem. Het kan de prestaties van de app beïnvloeden en ook voorkomen dat de app verbinding maakt met internet. Als dit scenario op jou van toepassing is, schakel dan onbeperkt datagebruik in voor Spotify op je Android-telefoon. Om dit te doen, zijn hier de stappen die u kunt gebruiken:
Druk eerst lang op het Spotify-app-pictogram vanaf het startscherm van uw smartphone. Klik in de opties die verschijnen op de i- optie.
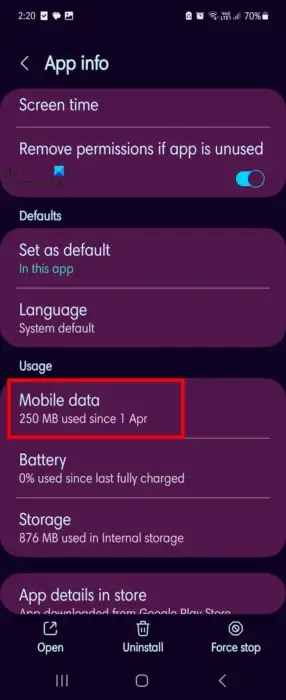
Klik vervolgens op de optie Mobiele data onder het gedeelte Gebruik.
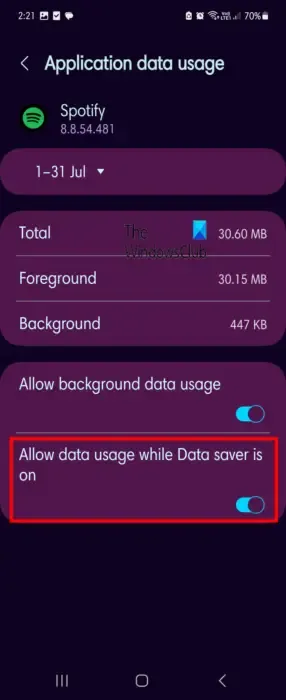
Schakel daarna de schakelaar in die is gekoppeld aan de optie Gegevensgebruik toestaan terwijl gegevensbesparing is ingeschakeld .
Als u klaar bent, opent u de Spotify-app en controleert u of de fout Geen internetverbinding is verholpen.
6] Schakel de offlinemodus in Spotify in.
Spotify biedt een functie voor de offlinemodus waarmee u van muziek kunt genieten wanneer u niet met internet bent verbonden. U kunt proberen deze functie in te schakelen en controleren of dit helpt. Hier is hoe dat te doen:
Open eerst de Spotify-app op je Android-telefoon.
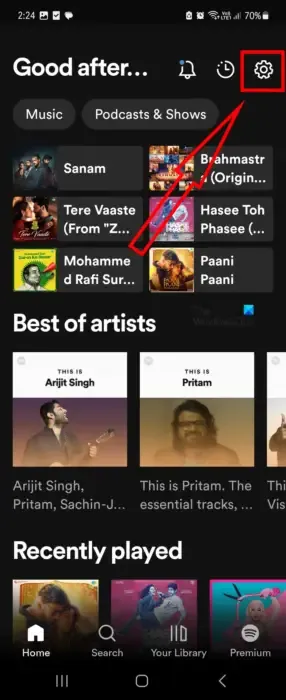
Klik nu op het tandwielvormige icoontje (Instellingen).
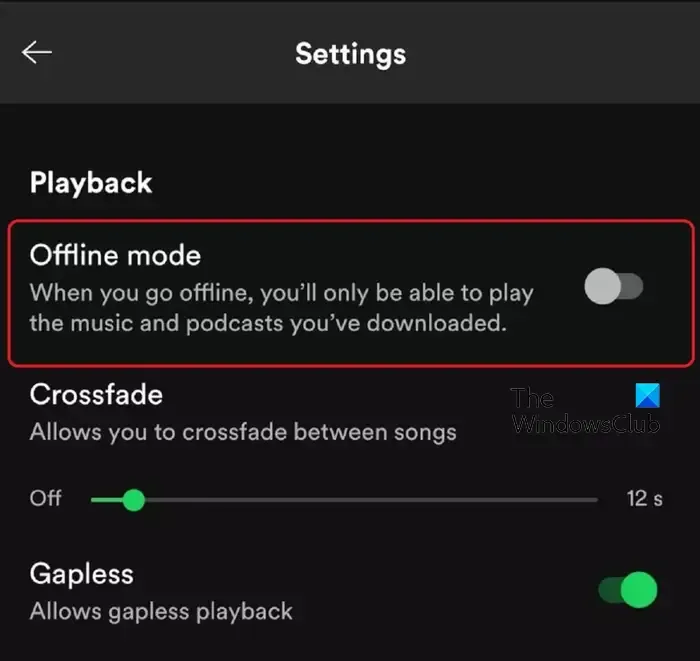
Blader vervolgens omlaag naar het gedeelte Afspelen en schakel de optie Offline-modus in . Je kunt nu genieten van offline muziek zonder Spotify met internet te verbinden. Er zijn echter maar een beperkt aantal nummers waar je naar kunt luisteren. Als u dat niet wilt, kunt u een andere oplossing gebruiken om de fout op te lossen.
7] Verwijder de Spotify-cache
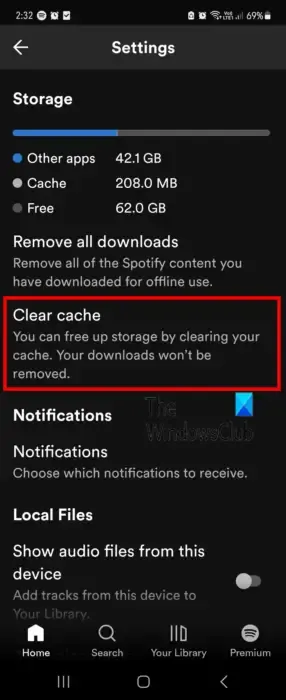
Het is bekend dat oude en beschadigde app-caches problemen en fouten met de app veroorzaken. Dus als de fout Geen internetverbinding op Spotify wordt geactiveerd vanwege een slechte cache, kunt u de cache wissen om de fout te verhelpen. Hier zijn de stappen om dat te doen:
Start eerst de Spotify-app en tik op het tandwielvormige pictogram bovenaan het scherm.
Blader nu omlaag naar het gedeelte Opslag en druk op de knop Cache wissen . Klik vervolgens op de bevestigingsprompt op de knop Cache wissen .
Als u klaar bent, controleert u of de fout is opgelost of niet.
8] Schakel VPN of proxy uit
VPN- of proxy-instellingen kunnen soms interferentie veroorzaken en voorkomen dat Spotify verbinding maakt met internet. Dus als u VPN of proxy hebt ingeschakeld, schakelt u deze uit en controleert u vervolgens of de fout is verholpen of niet.
Fix Spotify zegt Geen internetverbinding op Windows-pc
Dergelijke verbindingsfouten op Sportify kunnen ook optreden op uw Windows-pc tijdens het gebruik van de app. Om het probleem op te lossen, kunt u proberen problemen met uw netwerkverbinding op te lossen en kijken of dit helpt. Als uw internet goed werkt, kunt u de volgende methoden gebruiken om de fout op een pc op te lossen:
- Start de Spotify-app opnieuw.
- Sta Spotify toe via je firewall.
- Schakel over naar Google DNS.
- Spotify bijwerken.
- Verwijder de Spotify-cache.
- Schakel VPN/Proxy uit.
1] Start de Spotify-app opnieuw
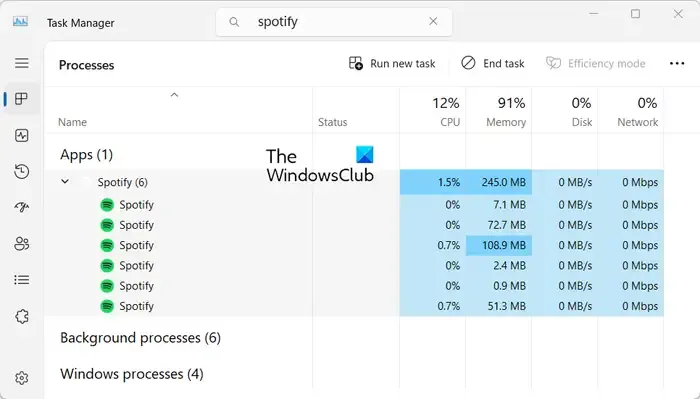
De eerste stap is het opnieuw starten van de Spotify-app. U kunt de app volledig sluiten en vervolgens opnieuw openen om te controleren of de fout Geen internetverbinding is verholpen. Open hiervoor Taakbeheer met Ctrl+Shift+Esc en selecteer vervolgens Spotify op het tabblad Processen. Klik daarna op de knop Taak beëindigen om de app en alle actieve instanties te sluiten. Open vervolgens de app opnieuw en kijk of de fout is verdwenen.
2] Sta Spotify toe via je firewall
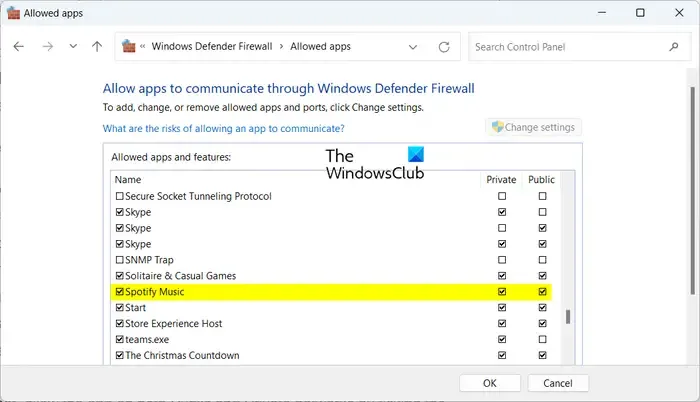
Uw overbezorgde firewall verhindert mogelijk dat de Spotify-app verbinding maakt met internet. En dus wordt de fout Geen internetverbinding geactiveerd. Als dit het geval is, kunt u de Spotify-app door uw firewall laten gaan om de fout te verhelpen.
Dit zijn de stappen die u kunt gebruiken om Spotify toe te staan in Windows Defender Firewall:
- Open eerst de Windows Security- app met behulp van de zoekoptie op de taakbalk.
- Klik nu op de optie Firewall en netwerkbeveiliging en druk vervolgens op de optie Een app toestaan via de firewall in het rechterdeelvenster.
- Tik daarna op de knop Instellingen wijzigen in het verschenen venster.
- Blader nu door de lijst met toegestane apps en functies en zoek de Spotify Music- app en vink eenvoudig het selectievakje van de app aan.
- Vink vervolgens de selectievakjes Openbaar en Privé -netwerk naast de Spotify Music-app aan.
- Druk ten slotte op de knop OK om nieuwe wijzigingen toe te passen.
U kunt nu de Spotify-app opnieuw openen en controleren of deze zonder fouten verbinding kan maken met internet.
3] Schakel over naar Google DNS
Het volgende dat u kunt doen om de fout op te lossen, is door de Google DNS-server te gebruiken. DNS-inconsistenties kunnen deze fout veroorzaken. Dus het opzetten van een betrouwbare en snelle openbare DNS kan u helpen de fout op te lossen. Hier is hoe je dat kunt doen:
- Open eerst het opdrachtvenster Uitvoeren met Win + R en start het
- Venster Netwerkverbindingen door ncpa.cpl in te voeren in het vak Openen.
- Klik nu met de rechtermuisknop op uw actieve verbinding en kies de optie Eigenschappen .
- Kies vervolgens de optie Internet Protocol versie 4 (TCP/IPv4) en klik op de knop Eigenschappen .
- Selecteer daarna de optie Gebruik de volgende DNS-serveradressen en voer de volgende adressen in de respectieve vakken in
Preferred DNS server: 8.8.8.8
Alternate DNS server: 8.8.4.4 - Sla tot slot de wijzigingen op door op de knop Toepassen > OK te drukken.
U kunt nu de Spotify-app openen en controleren of de fout is verholpen.
4] Update Spotify
Als u een verouderde versie van Spotify gebruikt, krijgt u te maken met fouten en dit soort problemen. Werk dus Spotify bij vanuit de Microsoft Store en kijk of de fout is verholpen.
5] Verwijder de Spotify-cache
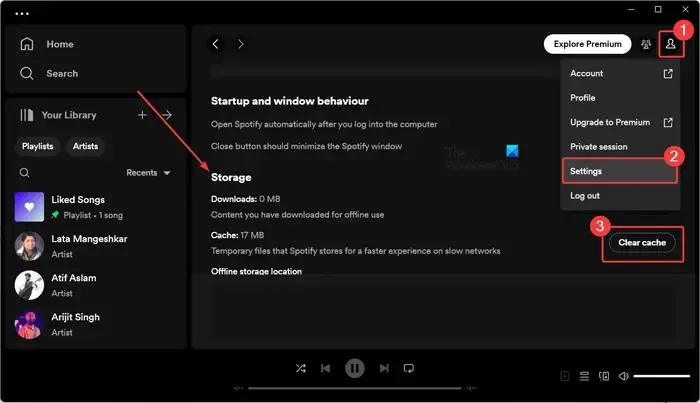
U kunt de Spotify-cache wissen om de fout te verhelpen. Hier zijn de stappen om de cache voor de Spotify-app op Windows te verwijderen:
- Druk eerst op het profielpictogram in de rechterbovenhoek.
- Selecteer nu de optie Instellingen .
- Blader vervolgens omlaag naar het gedeelte Opslag en druk op de knop Cache wissen .
- Bevestig daarna dat u de cache wilt wissen door op de knop Cache wissen te drukken .
- Eenmaal gewist, ontvangt u het bericht “Uw cache is gewist”.
Controleer of de fout nu is opgelost.
6] Schakel VPN/Proxy uit
Zoals eerder besproken, kunnen VPN of proxy dit soort fouten veroorzaken. Schakel dus VPN uit of schakel uw proxy-instellingen uit en controleer vervolgens of u verbinding kunt maken met internet op Spotify.
Ik hoop dat dit helpt!



Geef een reactie