Spellingcontrole werkt niet in Teams [repareren]
![Spellingcontrole werkt niet in Teams [repareren]](https://cdn.thewindowsclub.blog/wp-content/uploads/2024/03/spell-check-not-working-teams-1-640x319.webp)
We merken dat de spellingcontrole soms niet meer werkt in Teams . Spellingcontrole is een fundamenteel hulpmiddel bij effectieve communicatie, en elke klap die eraan wordt gegeven, is behoorlijk ontwrichtend voor de workflow. In dit artikel zullen we veelvoorkomende redenen onderzoeken waarom de spellingcontrole mogelijk niet naar verwachting functioneert en hoe we deze naar de vorige staat kunnen herstellen. Dus als de spellingcontrole voor u niet werkt in Teams, volgt u de oplossingen die in dit bericht worden vermeld.
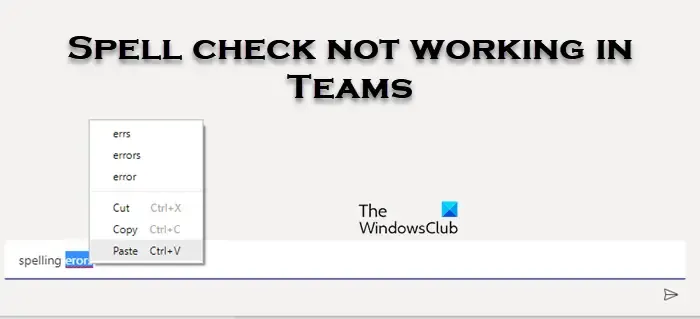
Waarom werkt de spellingcontrole van Microsoft niet?
Er kunnen verschillende redenen zijn waarom de Microsoft Spellingcontrole niet werkt. Enkele veelvoorkomende oorzaken zijn onder meer incompatibele taalinstellingen, uitgeschakelde spellingcontrole, beschadigde installatie van MS Teams of MS Office, enzovoort. Verouderde MS Teams en MS Office kunnen ook bijdragende factoren zijn, dus zorg ervoor dat ze up-to-date zijn.
Fix Spellingcontrole werkt niet in Teams
Als de spellingcontrole niet werkt in Microsoft Teams, voer dan de onderstaande oplossingen uit:
- Start Teams opnieuw
- Schakel de functie uit en weer in
- Wijzig de taal in Teams en Windows
- Verwijder het Teams-woordenboekbestand
- Gebruik een andere browser
- Herstel of reset MS-teams
Laten we beginnen.
1] Start teams opnieuw
Het opnieuw opstarten van Teams is een goede oplossing voor het oplossen van problemen, omdat Teams regelmatig updates en configuratiewijzigingen van Microsoft ontvangt. Als u dit doet, weet u zeker dat de app over de nieuwste updates en configuratie beschikt.
Bovendien worden alle tijdelijke cache, geheugen, bugs of glitches in de teams weggevaagd. Sluit dus de app af, klik op Ctrl + Shift + Esc om naar Taakbeheer te navigeren en beëindig alle taken gerelateerd aan MS Teams.
Als alternatief kunt u het apparaat opnieuw opstarten en vervolgens de situatie evalueren.
2] Schakel de functie uit en weer in
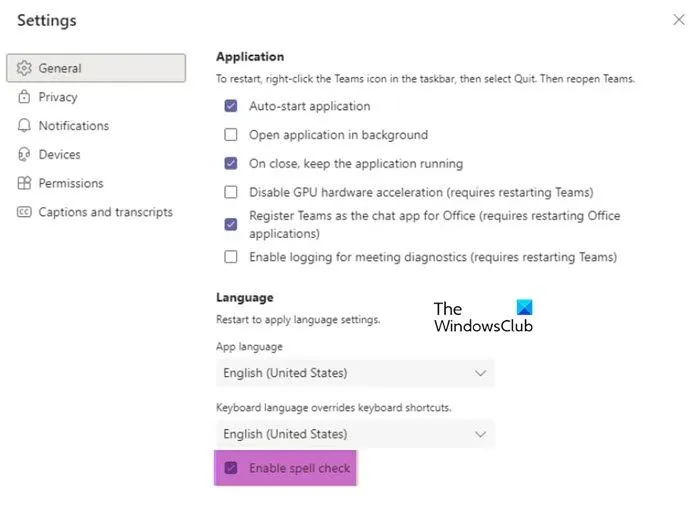
Als de spellingcontrole niet werkt, schakelt u de functie uit en weer in. Een van de redenen achter deze situatie is dat Microsoft Teams gevoelig is voor glitches of bugs die specifieke functies beïnvloeden, en in ons geval kan dit ook de reden voor de fout zijn.
- Start MS Teams en selecteer de drie horizontale stippen om Instellingen in het menu te openen.
- Ga naar het tabblad Algemeen, schakel het selectievakje Spelling inschakelen uit en selecteer de pijlen verborgen pictogram weergeven op de taakbalk.
- Klik met de rechtermuisknop op het Teams-logo, selecteer de optie Afsluiten en start de app opnieuw.
- Eenmaal in de app selecteert u opnieuw de drie horizontale stippen, klikt u op Instellingen en vinkt u deze keer het selectievakje Spelling inschakelen aan .
Start de app nu opnieuw en kijk of de functie nu goed werkt of niet.
3] Wijzig de taal in Teams en Windows

In deze oplossing gaan we ervoor zorgen dat de taalinstellingen in Teams en Windows overeenkomen om de compatibiliteit tussen beide te verbeteren. Hierdoor wordt de kans kleiner dat eventuele problemen ervoor zorgen dat de spellingcontrole niet goed functioneert. Om zowel de taal in Teams als Windows te synchroniseren, voert u de onderstaande stappen uit:
- Klik op de drie horizontale stippen, klik en open Instellingen vanuit het menu.
- Ga naar het tabblad Algemeen en vervolgens naar App-taal en klik vervolgens op het vervolgkeuzemenu om de voorkeurstaal te selecteren.
- Sluit nu de app, selecteer het taalpictogram op de taakbalk en selecteer dezelfde taal. Als alternatief kunnen gebruikers op Win + I klikken om Instellingen > Tijd en taal > Taal te openen en dezelfde taal te selecteren.
We raden u niet aan de taal van uw systeem te wijzigen, maar in plaats daarvan de taal van MS Teams aan te passen aan de taal van uw computer.
4] Verwijder het Teams-woordenboekbestand
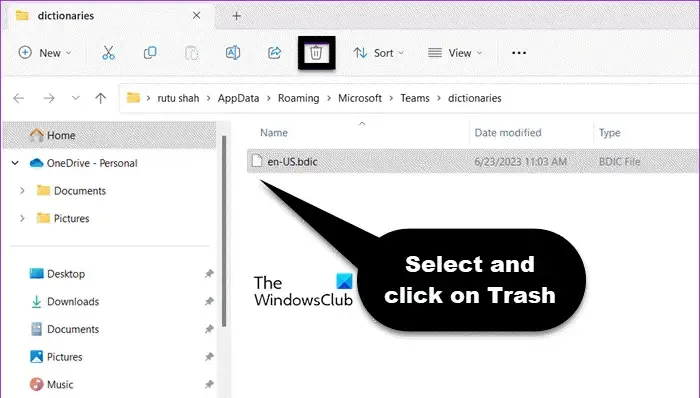
Soms kan het probleem worden veroorzaakt door het beschadigde woordenboekbestand van Teams. Als u dit bestand verwijdert, wordt de app gedwongen het opnieuw te maken, waardoor mogelijk eventuele corruptieproblemen worden opgelost. Klik op Win + R om het dialoogvenster Uitvoeren te openen, typ de onderstaande opdracht en druk op de knop Enter:
%appdata%\Microsoft\Teams\dictionaries
Selecteer nu het BDIC-bestand, klik op het prullenbakpictogram en klik vervolgens op de knop Verwijderen. Als u klaar bent, start u de app opnieuw en controleert u of de rode lijn onder een fout wordt weergegeven of niet.
5] Gebruik een andere browser
Vaker wel dan niet kunnen problemen met de spellingcontrole in Teams of dergelijke apps te wijten zijn aan de browser waarmee een gebruiker toegang heeft tot Teams. Om te bepalen of het probleem te maken heeft met de huidige browser, of dat het een breder probleem is met Teams zelf, is het overstappen naar een andere browser een must-stap. Dit kan ook helpen als bepaalde browserextensies of add-ons de functionaliteit van de spellingcontrole in Teams verstoren. Als het probleem zich blijft voordoen in meerdere browsers, ga dan naar de volgende oplossing.
6] MS-team repareren of resetten
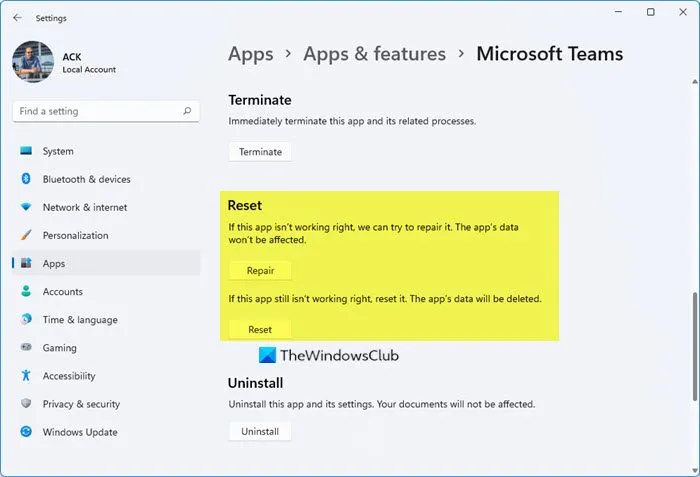
Ten slotte, als geen van de bovenstaande oplossingen iets voor u kan doen, repareer of reset dan MS Team zoals het voor sommige gebruikers heeft gewerkt. Om dit te doen,
- Klik op Win + I om de instellingen te openen en klik vervolgens op App.
- Scroll naar beneden, zoek en klik op MS Teams en selecteer de optie Geavanceerd.
- Scroll naar beneden en klik op Herstellen.
- Controleer of het probleem is opgelost. Als het probleem zich blijft voordoen, scroll dan naar beneden, zoek en selecteer de knop Opnieuw instellen.
Wacht tot het proces is voltooid en uw instellingen zijn teruggekeerd naar hun standaardstatus.
Typ nu iets en kijk of de spellingcontrole werkt of niet. Als het probleem hiermee ook niet wordt opgelost, neem dan contact op met Microsoft Support of zoek hulp bij de IT-afdeling.
Hoe activeer ik de spellingcontrole?
Om de spellingcontrole te activeren, start u de app, klikt u op de drie horizontale stippen in de rechterbovenhoek en selecteert u de optie Instellingen. Ga nu naar het gedeelte Taal en vink het vakje aan naast de optie Spellingscontrole inschakelen. Voila! de functie is nu klaar om u te helpen geen fouten te maken.



Geef een reactie