Geluid stopt willekeurig met werken op Windows 11/10
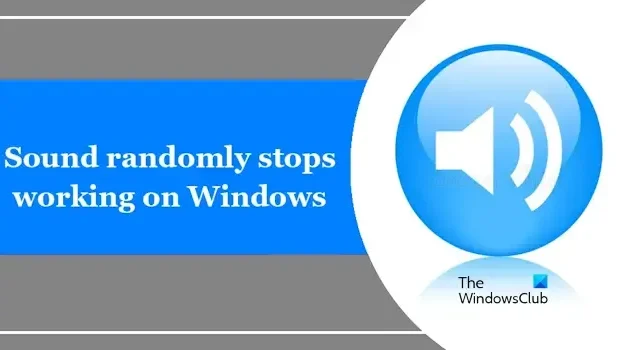
Als het geluid willekeurig stopt met werken op uw Windows 11/10-computer , is dit artikel iets voor u. Dit probleem treedt meestal op vanwege verouderde geluidsstuurprogramma’s, een probleem met de luidspreker of de functie Audioverbetering.
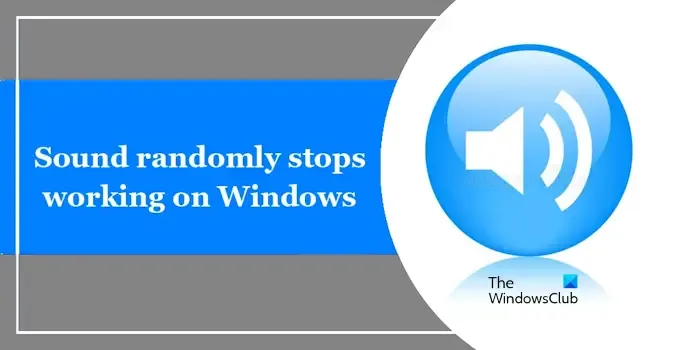
Fix Geluid stopt willekeurig met werken op Windows 11/10
Gebruik de volgende oplossingen als uw geluid willekeurig stopt met werken op uw Windows 11/10-pc. Voordat u doorgaat met verdere stappen voor probleemoplossing, raden we u aan te controleren op Windows Updates en deze te installeren als deze worden aangeboden.
- Voer de probleemoplosser voor audio uit
- Schakel de audioverbeteringen uit en weer in
- Draai het geluidsstuurprogramma terug
- Speel audio af in een andere applicatie
- Start de Windows Audio-service opnieuw
- Externe luidspreker aansluiten
- Verwijder het geluidsstuurprogramma en installeer het opnieuw
- Hardwarefout
Laten we beginnen.
1] Voer de probleemoplosser voor audio uit
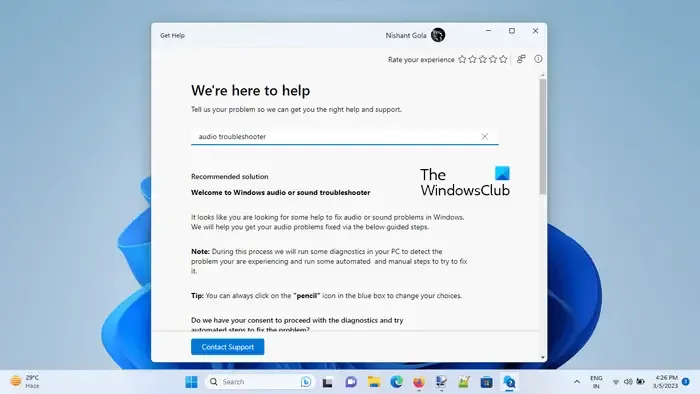
Het uitvoeren van een probleemoplosser voor audio met behulp van de Get Help-app kan verschillende problemen oplossen. Dit is een ingebouwde tool in Windows die helpt bij het herkennen van audiogerelateerde problemen. Voer Get Help for Audio Troubleshooter uit op uw Windows-pc en kijk of dit enige wijzigingen met zich meebrengt.
2] Schakel de audioverbeteringen uit en weer in
Windows 11/10 wordt geleverd met een ingebouwde functie voor audioverbeteringen die u kunt gebruiken om de geluidskwaliteit van bepaalde audiohardware te verbeteren. Deze functie kan echter ook problemen veroorzaken met sommige audioapparaten. In dit geval kunt u de functie Audioverbeteringen uitschakelen en opnieuw inschakelen om te controleren of dit bij u het geval is. Gebruik de volgende instructies:
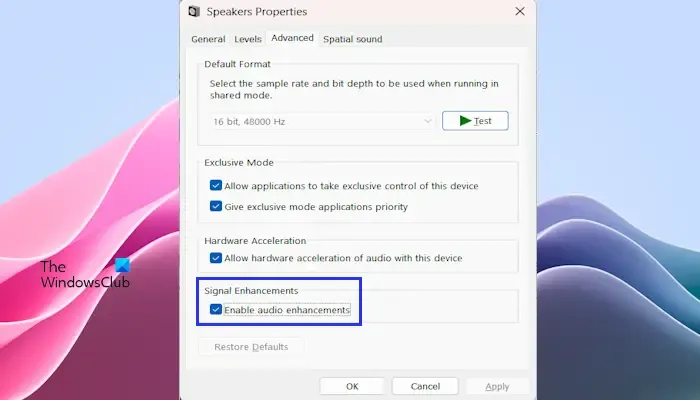
- Open het Configuratiescherm .
- Typ geluid in de zoekbalk van het Configuratiescherm en klik op Geluid .
- Het venster Geluidseigenschappen verschijnt. Dubbelklik op uw luidsprekers om de eigenschappen ervan te openen.
- Klik op het tabblad Geavanceerd en schakel het selectievakje Audioverbetering inschakelen uit .
- Klik op Toepassen en vervolgens op OK .
Controleer nu of het probleem wordt opgelost. Als u nog steeds met hetzelfde probleem wordt geconfronteerd, kunt u de functie Audioverbetering opnieuw inschakelen door dezelfde stappen te volgen als hierboven vermeld.
3] Draai het geluidsstuurprogramma terug
We raden u ook aan uw audiostuurprogramma terug te draaien . Soms kunnen er geluidsproblemen optreden na een bepaalde update. Als dit het geval is, kan het terugdraaien van uw audiostuurprogramma helpen dit probleem op te lossen (indien beschikbaar). Gebruik hiervoor de onderstaande stappen:
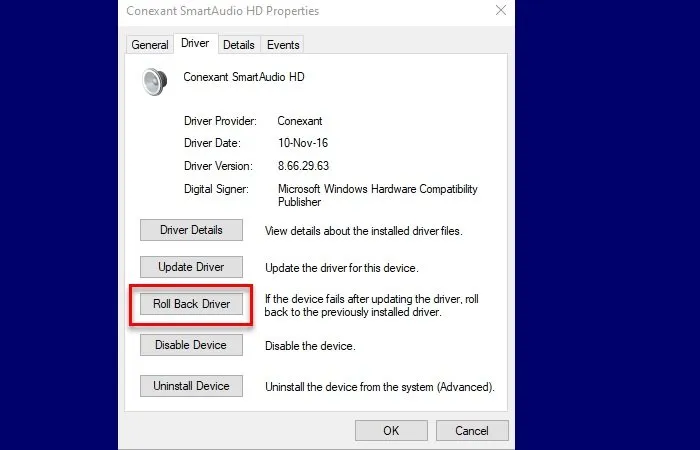
- Ga naar Apparaatbeheer.
- Vouw de geluids-, video- en gamecontrollers uit.
- Klik met de rechtermuisknop op uw geluidsstuurprogramma en selecteer de optie Eigenschappen.
- Selecteer het tabblad Stuurprogramma.
- Controleer of de knop Stuurprogramma terugdraaien in de eigenschappen van uw batterijstuurprogramma klikbaar is of niet. Zo ja, klik dan op die knop.
- Volg nu de instructies op het scherm.
- Start uw pc opnieuw op.
4] Speel audio af in een andere applicatie
Soms hebben problemen betrekking op een bepaalde toepassing. Om te bevestigen of een bepaalde applicatie de boosdoener is of niet, speelt u het geluid af in een andere applicatie. Als het geluid begint te werken wanneer u audio afspeelt in een andere applicatie, betekent dit dat de vorige applicatie die u gebruikte mogelijk conflicteert met het audiosysteem. Probeer die specifieke toepassing opnieuw te installeren om te zien of het probleem hiermee is opgelost.
5] Start Windows Audio Service opnieuw
De Windows Audio-service helpt bij het beheren van actieve audioprogramma’s in Windows 11/10. Als deze service wordt gestopt of uitgeschakeld op uw Windows-pc, heeft dit invloed op de geluidsapparaten. In dit geval moet u de Windows Audio-service starten/herstarten. Gebruik de onderstaande instructies:
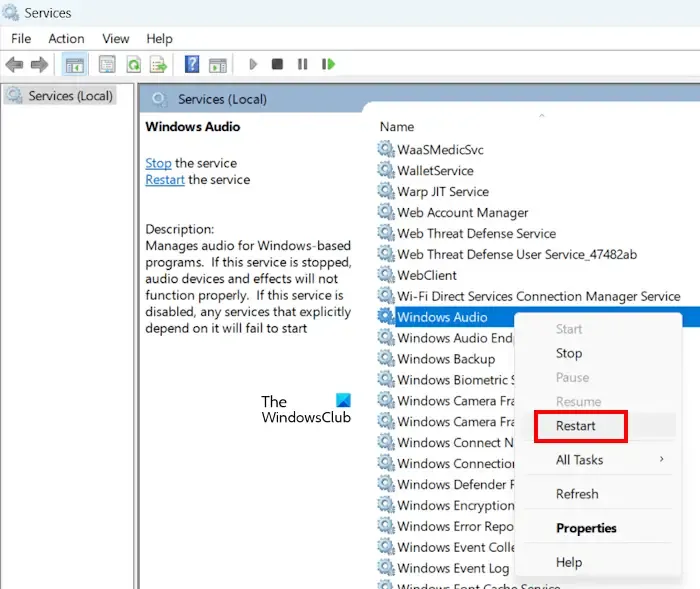
- Druk op de Windows-toets + R om het dialoogvenster Uitvoeren te openen.
- Typ ‘Services.msc’ en klik op OK.
- Blader in het venster Services en zoek de Windows Audio-service.
- Dubbelklik op de Windows Audio-service en selecteer Eigenschappen.
- Klik in het venster Eigenschappen op de vervolgkeuzelijst op het opstarttype en selecteer Automatisch.
- Zorg er vervolgens voor dat de service actief is. Als de service al actief is, klikt u met de rechtermuisknop op het item en selecteert u Opnieuw opstarten in het contextmenu.
- Klik op Toepassen > OK om de wijzigingen op te slaan.
- Start uw pc opnieuw op.
U kunt ook proberen andere gerelateerde services opnieuw op te starten. Op Dell-computers vindt u bijvoorbeeld mogelijk een service met de naam Waves MaxxAudio Service. Het opnieuw starten van deze service kan het probleem oplossen.
6] Sluit een externe luidspreker aan
Het is mogelijk dat uw interne luidspreker defect is. Om te controleren of er een probleem is met de interne luidspreker van uw Windows-pc, sluit u een externe luidspreker aan. Als uw geluid niet willekeurig stopt en goed werkt met een externe luidspreker, dan is uw interne luidspreker defect. Breng uw laptop in dit geval ter reparatie naar een expert.
7] Verwijder het geluidsstuurprogramma en update het
Een verouderd geluidsstuurprogramma kan een geluidsprobleem veroorzaken. Zorg ervoor dat uw geluidsstuurprogramma up-to-date is. Voordat u uw geluidsstuurprogramma bijwerkt, moet u echter uw bestaande geluidsstuurprogramma verwijderen. Gebruik hiervoor de onderstaande stappen:
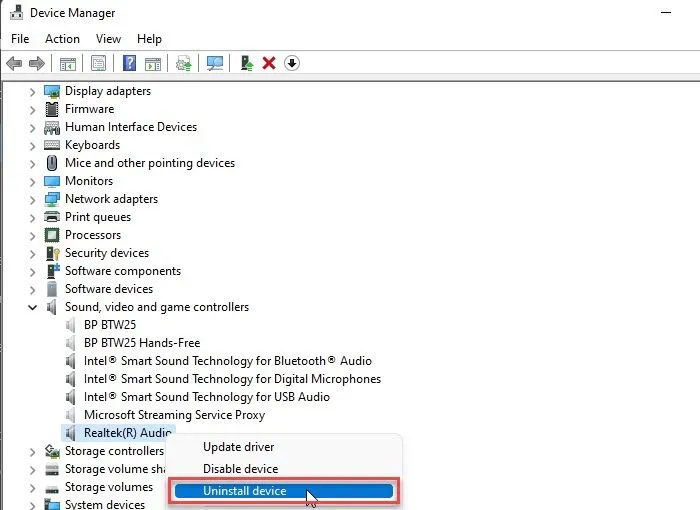
- Ga naar Apparaatbeheer.
- Vouw de geluids-, video- en gamecontrollers uit.
- Klik met de rechtermuisknop op uw geluidsstuurprogramma en klik op Apparaat verwijderen.
Nadat u het geluidsstuurprogramma hebt verwijderd, downloadt u het nieuwste geluidsstuurprogramma van de website van de fabrikant. Nadat u het nieuwste geluidsstuurprogramma hebt gedownload, installeert u het op uw pc en controleert u of er wijzigingen optreden.
9] Hardwarefout
Als geen van de oplossingen voor u werkt, is er mogelijk een hardwarefout. Breng in deze situatie uw Windows-pc ter reparatie naar een professional. Als uw Windows-pc nog onder de garantie valt, breng deze dan naar het servicecentrum.
Hoe update ik mijn audiostuurprogramma in Windows 11?
Om uw audiostuurprogramma voor Windows 11 bij te werken, opent u Apparaatbeheer. Vouw de Audio-ingangen en -uitgangen uit. Klik met de rechtermuisknop op uw audiostuurprogramma en klik op Apparaat verwijderen. Nadat u het hebt verwijderd, kunt u de nieuwste versie van het audiostuurprogramma downloaden van de website van de fabrikant.
Hoe installeer ik mijn geluidsstuurprogramma opnieuw?
U kunt uw geluidsstuurprogramma opnieuw installeren vanuit Apparaatbeheer. Ga naar Apparaatbeheer en vouw de Geluids-, video- en gamecontrollers uit. Klik met de rechtermuisknop op uw geluidsstuurprogramma en klik op Apparaat verwijderen. Nadat u het geluidsstuurprogramma hebt verwijderd, start u uw pc opnieuw op om uw geluidsstuurprogramma opnieuw te installeren. Als alternatief kunt u scannen op hardwarewijzigingen.



Geef een reactie