Geluid werkt niet in Warzone? Los Warzone-audioproblemen op
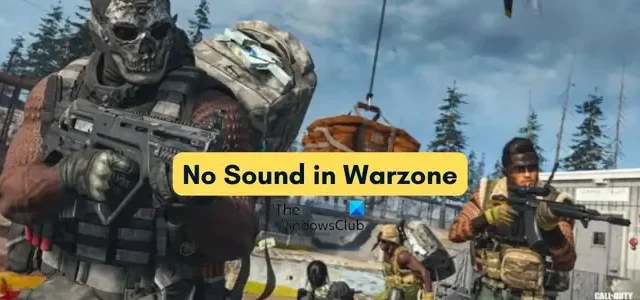
Werkt het geluid niet in de Warzone-game op je pc? Blijft de Warzone-gameaudio ertussendoor snijden? Als u een van deze problemen ondervindt, is dit bericht iets voor u. In deze handleiding bespreken we waarom er geluidsproblemen optreden in Warzone en hoe u deze problemen kunt oplossen.
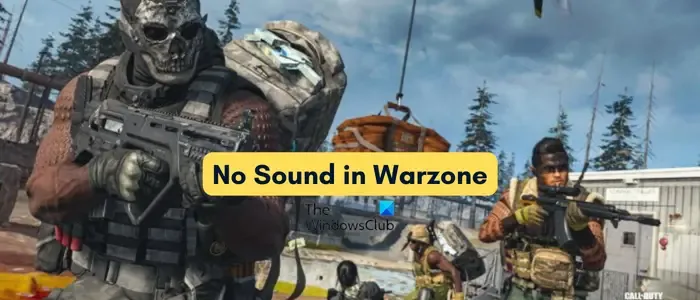
Waarom werkt de audio niet in Warzone 2?
Als de audio niet werkt in Warzone/Warzone 2, kan het aan de geluidsinstellingen van je systeem liggen. U moet ervoor zorgen dat de audio van uw pc of in-game niet wordt gedempt en dat het juiste standaard afspeel- en communicatieapparaat is geselecteerd. Daarnaast kunnen verouderde audiostuurprogramma’s, niet-geoptimaliseerde in-game audio-instellingen, conflicterende programma’s, het uitvoeren van een verouderde gameversie en beschadigde gamebestanden andere redenen zijn voor hetzelfde probleem.
Fix Warzone geen geluidsproblemen op Windows-pc
Hier zijn de methoden die u kunt gebruiken om geluids- of audioproblemen in Warzone op Windows op te lossen:
- Zorg ervoor dat uw geluidsinstellingen correct zijn.
- Controleer uw hoofdtelefoon of luidspreker.
- Controleer de in-game audio-instellingen van Warzone.
- Update uw audiostuurprogramma naar de nieuwste versie.
- Pas uw audiokanaal aan.
- Schakel ruimtelijk geluid uit.
- Sluit conflicterende programma’s.
- Scan en repareer de spelbestanden.
- Warzone bijwerken.
Voordat u de bovenstaande oplossingen probeert, kunt u proberen de ingebouwde probleemoplosser voor audio van Windows uit te voeren om Warzone-audioproblemen op te lossen. Als u ook in andere apps audioproblemen ondervindt, gebruikt u deze methoden voor het oplossen van audioproblemen .
1] Zorg ervoor dat uw geluidsinstellingen correct zijn
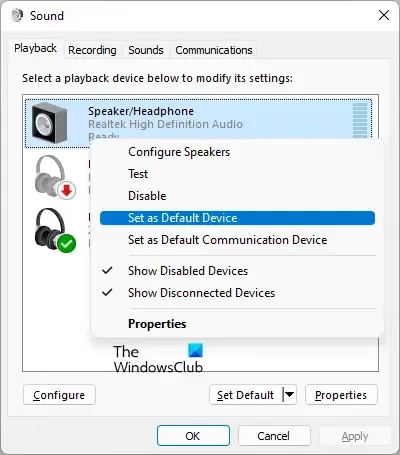
De geluidsinstellingen van uw systeem zijn mogelijk niet geoptimaliseerd of onjuist. Daarom ondervindt u audioproblemen in Warzone. Hoewel audio-instellingen zoals standaard invoer-/uitvoerapparaten standaard zijn geoptimaliseerd, zijn er gevallen waarin de instellingen bewust of onbewust worden gewijzigd. Daarom kunt u, als het scenario van toepassing is, de geluidsinstellingen van Windows controleren en deze dienovereenkomstig wijzigen.
Hier is hoe:
- Klik eerst vanuit uw taakbalk met de rechtermuisknop op het volumepictogram en kies de optie Geluidsinstellingen .
- In het verschenen venster Geluidsinstellingen klikt u op de optie Meer geluidsinstellingen .
- Ga nu naar het tabblad Afspelen , selecteer de momenteel gebruikte headset of luidspreker en druk op de knop Standaard instellen .
- Als u klaar bent, gaat u naar het tabblad Opnemen , kiest u de actieve microfoon en klikt u op de knop Standaard instellen .
- Als er daarna te veel ongebruikte apparaten zijn, schakelt u deze uit. Klik met de rechtermuisknop op een apparaat en kies de optie Uitschakelen in het verschenen contextmenu.
- Open ten slotte Warzone en controleer of het probleem is opgelost.
2] Controleer uw headset of luidspreker
Het volgende dat u moet doen, is controleren of uw headset of luidspreker niet fysiek beschadigd is of in goede staat verkeert. Probeer het ook op een andere USB-poort aan te sluiten en kijk of het werkt of niet. Het volume van uw headset moet ook hoog staan.
3] Controleer de in-game audio-instellingen van Warzone
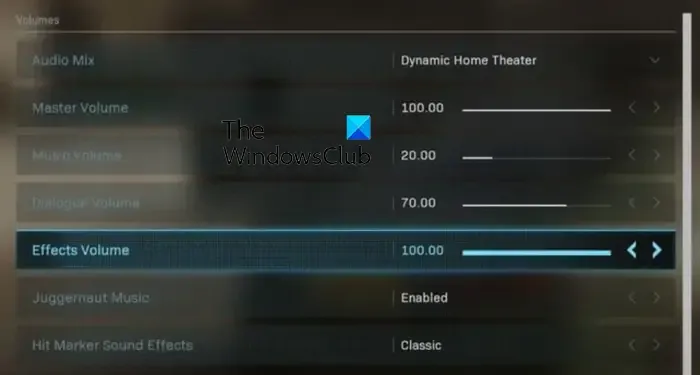
Onjuiste in-game audio-instellingen in Warzone veroorzaken audioproblemen in de game. Controleer dus de audioconfiguraties in de game en zorg ervoor dat de instellingen zoals hoofdvolume, muziekvolume, dialoogvolume, effectvolume, voicechatvolume, microfoonvolume en meer correct zijn ingesteld.
4] Update uw audiostuurprogramma naar de nieuwste versie
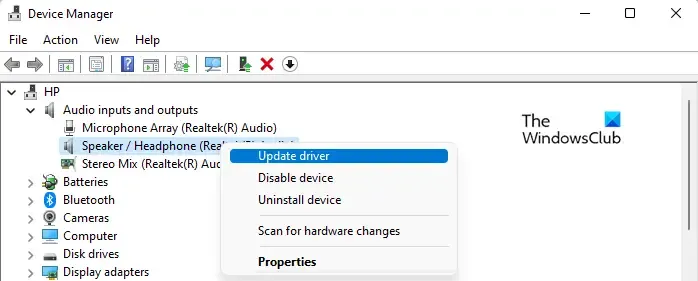
Geluidsproblemen houden meestal verband met uw audiostuurprogramma’s. Mogelijk ondervindt u geen geluidsprobleem in Warzone vanwege beschadigde audiostuurprogramma’s. Update dus uw audiostuurprogramma’s en als dat niet helpt, verwijdert u de audiostuurprogramma’s en installeert u deze opnieuw . Controleer of dit helpt.
4] Wijzig uw audiokanaal
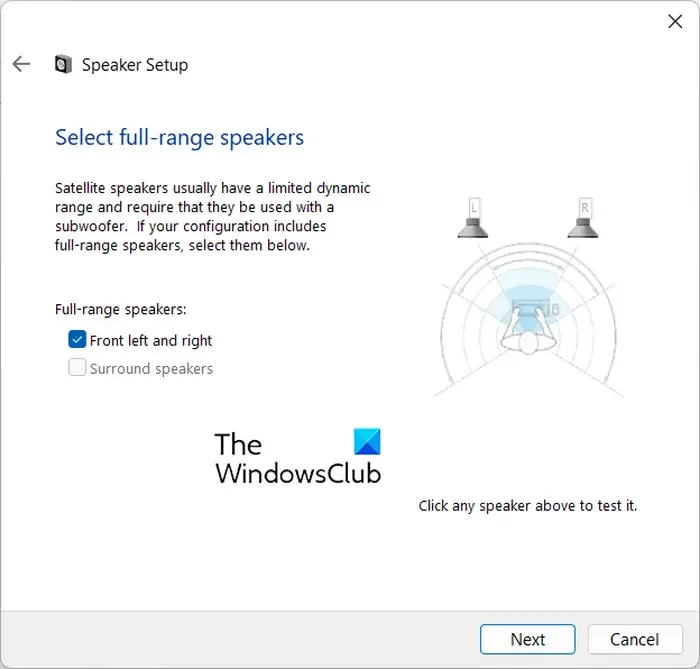
Dit probleem kan optreden als audio-uitvoerapparaten met geavanceerde functies niet correct werken op uw pc. Daarom kunt u proberen uw audiokanaal te wijzigen en kijken of dit helpt. Hier is hoe:
- Klik eerst met de rechtermuisknop op het volumepictogram van de taakbalk, kies Geluidsinstellingen en klik op de optie Meer geluidsinstellingen .
- Kies nu op het tabblad Afspelen uw standaard afspeelapparaat en klik op de knop Configureren .
- Kies vervolgens onder Audiokanalen Stereo en druk op de knop Volgende .
- Vink daarna het selectievakje Links en rechts voor aan en klik op de knop Volgende .
- Druk ten slotte op de knop Voltooien om de wijzigingen op te slaan.
5] Schakel ruimtelijk geluid uit
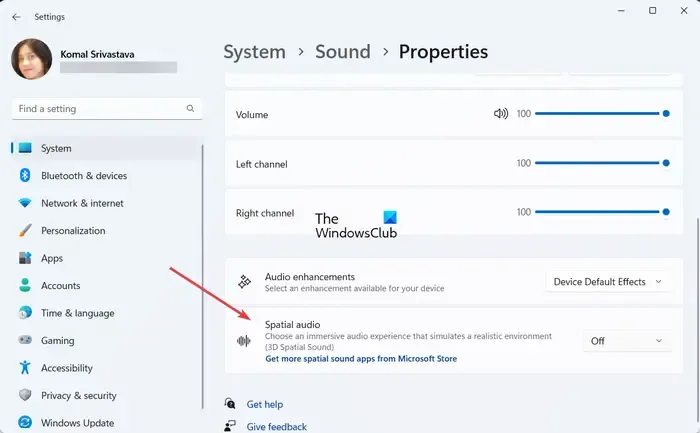
U kunt ook proberen het ruimtelijke geluid uit te schakelen in uw geluidsinstellingen en kijken of het probleem is opgelost. Open de app Instellingen met Win+I en ga naar het gedeelte Systeem > Geluid . Kies daarna uw uitvoeraudioapparaat onder het gedeelte Uitvoer. Zoek nu naar de optie Ruimtelijk geluid aan het einde van het venster en stel deze in op Uit . Controleer of geluidsproblemen in Warzone nu zijn opgelost.
6] Sluit conflicterende programma’s
Audioproblemen in Warzone kunnen worden veroorzaakt door een conflicterend programma zoals Discord, Skype, enz. dat op de achtergrond op uw pc draait. Als het scenario van toepassing is, kunt u een dergelijk programma dus afsluiten en kijken of het helpt.
7] Scan en repareer de spelbestanden
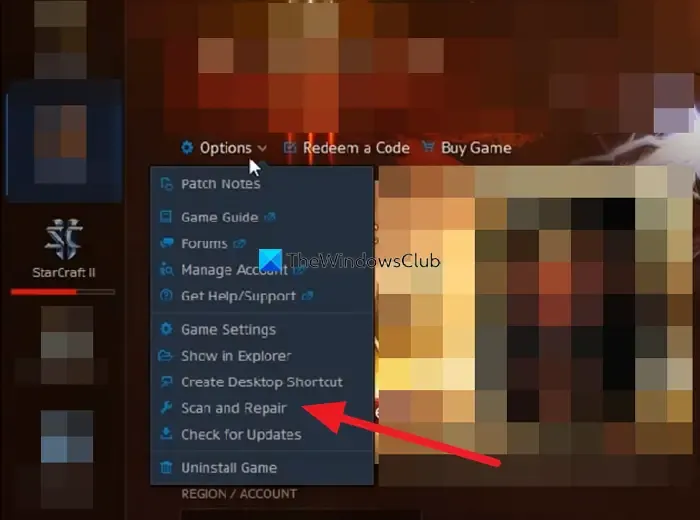
Als u uw headset- en geluidsinstellingen nog steeds hebt gecontroleerd, is het probleem hetzelfde. Het kunnen uw gamebestanden zijn die het probleem veroorzaken. Het is waarschijnlijk dat de gamebestanden van Warzone beschadigd, geïnfecteerd of verouderd zijn. In dat geval kunt u dus de integriteit van de gamebestanden van Warzone verifiëren en controleren of het probleem is verholpen.
Hier is hoe:
- Open eerst de Battle.net-client en kies het Warzone- spel.
- Tik nu op de tandwielvormige knop ernaast.
- Kies uit de beschikbare opties de optie Scannen en repareren .
- Druk vervolgens op de knop Beginnen met scannen en laat de gamelauncher de gamebestanden verifiëren en repareren.
- Als u klaar bent, start u uw pc opnieuw op, opent u Battle.net en start u Warzone om te controleren of het probleem is verholpen.
8] Warzone bijwerken
Als u een verouderde versie van Warzone gebruikt, ondervindt u waarschijnlijk prestatieproblemen zoals audioproblemen. Dus als het scenario van toepassing is, installeer dan de nieuwste gamepatches die beschikbaar zijn voor Warzone en controleer of het probleem is opgelost. Hier ziet u hoe u dat kunt doen:
- Open eerst de Battle.net-client en klik op het Blizzard-pictogram in de linkerbovenhoek.
- Ga nu naar de optie Instellingen> Game installeren/bijwerken .
- Stel daarna de optie Controleer de automatische updates in op Pas nieuwste updates toe en download toekomstige patchgegevens voor recent gespeelde games.
- Klik vervolgens op de knop Gereed en start Battle.net opnieuw op om de nieuwste gamepatches te laten installeren.
- Als u klaar bent, start u Warzone opnieuw en controleert u of het probleem is verholpen.
Waarom werkt het geluid niet op Warzone Xbox?
Als het geluid niet werkt in Warzone op Xbox, kan het zijn dat je tv op mute staat. Daarnaast kan het zijn dat de externe of ingebouwde tv-luidsprekers niet correct zijn aangesloten en ingeschakeld. Zorg er dus voor dat het geluid van uw tv niet gedempt is en dat de tv- en HDMI-verbindingen correct zijn. U kunt ook proberen de Audio-installatietool op uw console uit te voeren om het probleem op te lossen. Om dat te doen, volgen hier de stappen die u moet volgen:
- Tik eerst op de Xbox- knop om het Guide-menu te openen en kies vervolgens de optie Profiel en systeem .
- Ga nu naar de optie Instellingen> Algemeen> Volume en audio-uitvoer .
- Kies vervolgens onder het gedeelte Geavanceerd de optie Audio-instellingen .
- Markeer daarna de gewenste audio-instellingsoptie en tik op de A-knop op uw controller om de audiotest te starten.
- Zodra de test is voltooid, repareert u de gedetecteerde fouten en kijkt u of het probleem is verholpen.



Geef een reactie