Sorry, we hebben problemen bij het installeren van deze functie [repareren]
![Sorry, we hebben problemen bij het installeren van deze functie [repareren]](https://cdn.thewindowsclub.blog/wp-content/uploads/2024/05/sorry-were-having-trouble-getting-this-feature-installed-1-640x350.webp)
Als u de fout tegenkomt: Sorry, we hebben problemen bij het installeren van deze functie met foutcode 0x80070490, 0x80072f8f of 0x8034500C bij het installeren van taalpakketten op uw Windows 11/10-pc, dit bericht zal u helpen.
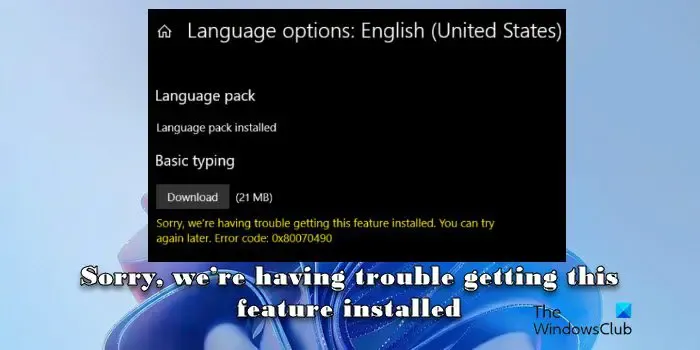
De volledige foutmelding luidt:
Sorry, we ondervinden problemen bij het installeren van deze functie. Je kunt het later opnieuw proberen. Foutcode: 0x80070490 of 0x80072f8f of 0x8034500C.
Sorry, we ondervinden problemen bij het installeren van deze functie
De foutmelding oplossen Sorry, we hebben problemen bij het installeren van deze functie met foutcode 0x80070490, 0x80072f8f of 0x8034500C . Gebruik in Windows 11/10 deze oplossingen:
- Schakel de optie Energiebesparing uit
- Schakel de gemeten verbinding uit
- Installeer het taalpakket in de status Clean Boot
- Voer de probleemoplosser voor Windows Update uit
- Reset de Windows Updates-componenten
- Configureer Groepsbeleid om directe toegang tot FoD-componenten toe te staan
Laten we dit in detail bekijken.
Fix 0x80070490, 0x80072f8f of 0x8034500C Taalpakketfout op Windows 11/10
1] Schakel de optie Energiebesparing uit
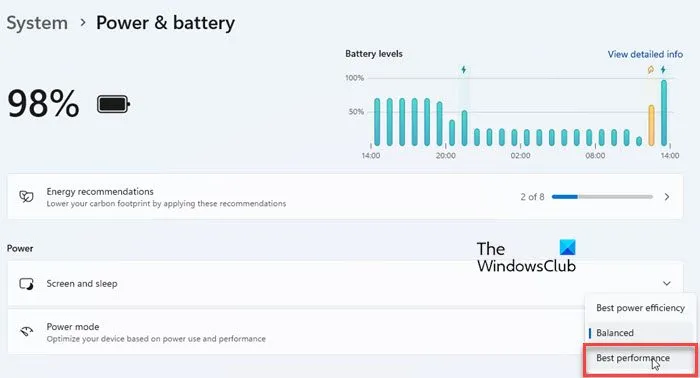
De energiebesparende modus kan de netwerkactiviteit beperken om energie te besparen. Een langzamere of beperkte netwerkverbinding kan de installatie van het taalpakket verstoren, wat resulteert in foutcodes 0x80070490, 0x80072f8f of 0x8034500C.
Als u de optie Energiebesparing wilt uitschakelen, selecteert u Start > Instellingen > Systeem > Energie en batterij . Selecteer vervolgens Beste prestaties onder Energiemodus .
2] Schakel de gemeten verbinding uit
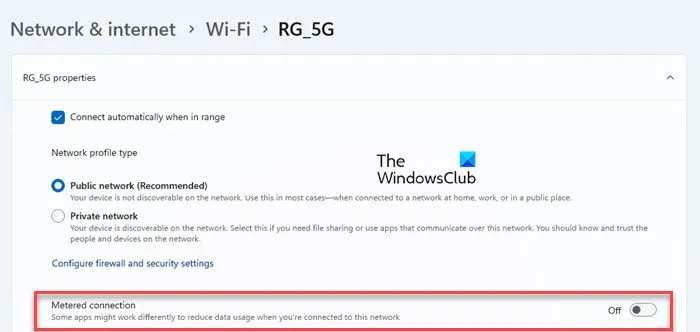
Bij de installatie van taalpakketten moet vaak een aanzienlijke hoeveelheid gegevens van internet worden gedownload. Wanneer u uw verbinding instelt als gemeten, kan Windows deze downloads beperken of voorkomen om gegevensgebruik te besparen.
Als u de gemeten verbinding op uw Windows 11/10-pc wilt uitschakelen, selecteert u Start > Instellingen > Netwerk en internet > Wi-Fi . Selecteer vervolgens de wifi waarmee u bent verbonden en schakel de schakelaar naast de optie Gemeten verbinding uit .
3] Installeer het taalpakket in de Clean Boot-status
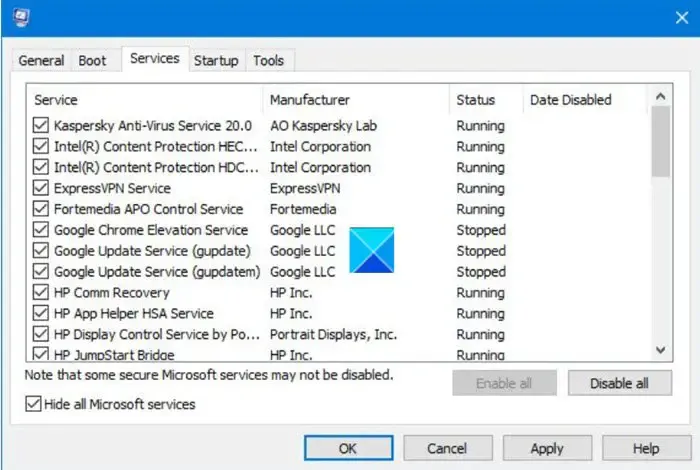
Als u het taalpakket nog steeds niet kunt installeren, probeer het dan in de status Clean Boot. Wanneer u schoon opstart, start u Windows met een minimale set stuurprogramma’s en opstartprogramma’s. Dit voorkomt dat software van derden (inclusief beveiligingssoftware zoals antivirusprogramma’s) en services op de achtergrond worden uitgevoerd, wat mogelijk het installatieproces van het taalpakket zou kunnen verstoren.
4] Voer de probleemoplosser voor Windows Update uit
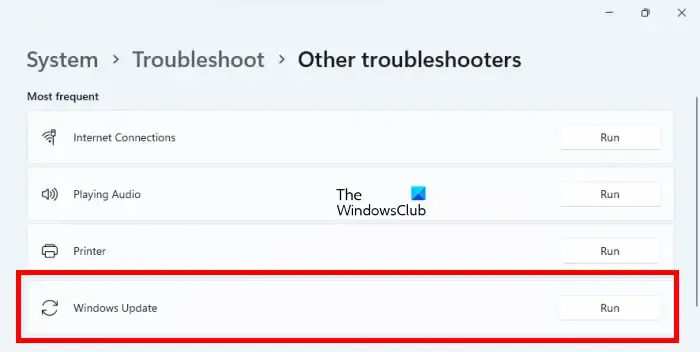
Als het probleem zich blijft voordoen, voert u de probleemoplosser voor Windows Update uit en probeert u vervolgens het taalpakket te installeren. De installatie van taalpakketten is vaak afhankelijk van de Windows Update-service om taalspecifieke updates te downloaden en te installeren. Als er problemen zijn met deze service, kan de probleemoplosser proberen deze te identificeren en te repareren. Het kan ook corrupte Windows Update-componenten repareren die van invloed kunnen zijn op de installatie van taalpakketten op een Windows 11/10-pc.
5] Reset de Windows Updates-componenten
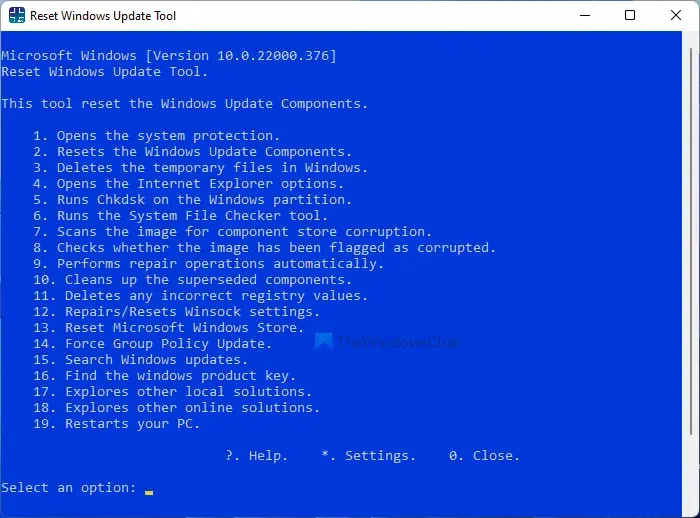
Als het probleem optreedt als gevolg van corrupte Windows Update-onderdelen en de probleemoplosser voor Windows Update het probleem niet kan oplossen, kunt u de Windows Update-onderdelen handmatig opnieuw instellen en kijken of het probleem hiermee wordt opgelost.
U kunt ook deze Reset Windows Update Tool van derden gebruiken om instellingen en componenten automatisch naar de standaardwaarden te herstellen, of dit PowerShell-script om Windows Update Client opnieuw in te stellen.
6] Configureer Groepsbeleid om directe toegang tot FoD-componenten toe te staan
Taalpakketten en FoD-componenten (Feature on Demand) worden doorgaans gedistribueerd via Windows Updates. Als uw systeem echter is verbonden met een bedrijfsnetwerk dat updates ontvangt van een interne WSUS-server (Windows Server Update Service), kunt u de foutmelding krijgen: Sorry, we hebben problemen bij het installeren van deze functie.
Om dit op te lossen, kunt u het groepsbeleid zo configureren dat optionele functies rechtstreeks via Windows Updates worden gedownload in plaats van via WSUS.
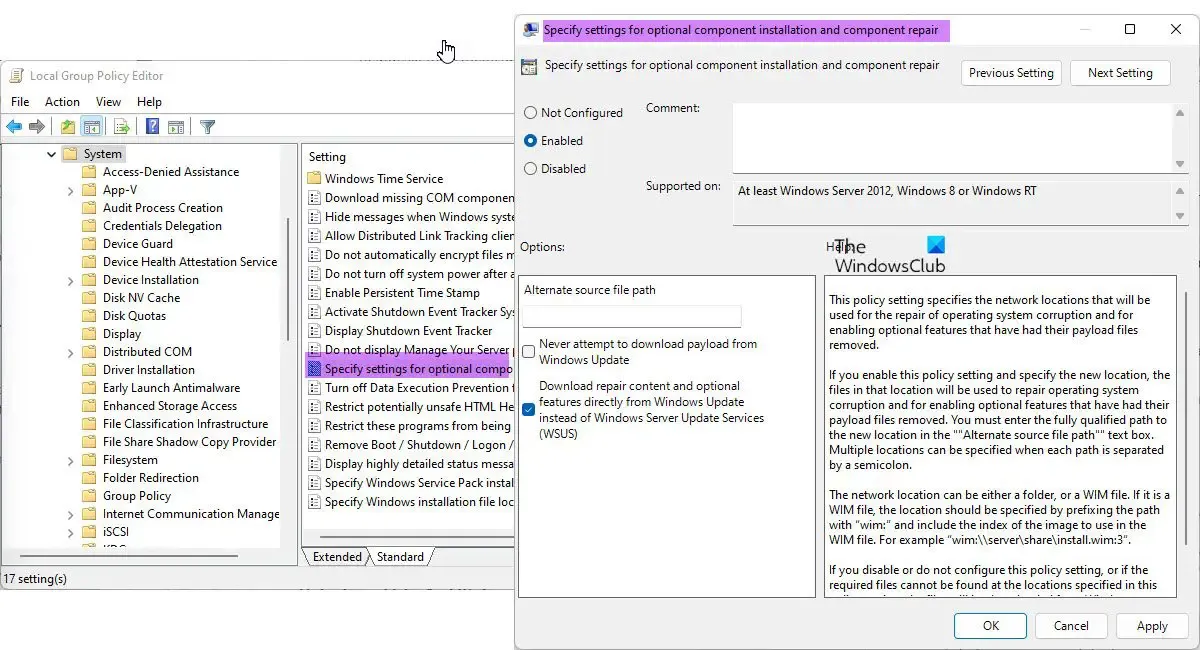
Druk op Win+R en typ ‘ gpedit.msc ‘ in het dialoogvenster Uitvoeren . Druk op de Enter- toets. Navigeer vervolgens naar de volgende locatie in het venster Groepsbeleid-editor:
Computerconfiguratie\Beheersjablonen\Systeem
Dubbelklik vervolgens op de optie ‘ Instellingen opgeven voor optionele componentinstallatie en componentreparatie ‘ in het rechterpaneel. Selecteer Ingeschakeld , vink in het optie-eigenschappenvenster de optie ‘ Download reparatie-inhoud en optionele functies rechtstreeks van Windows Updates in plaats van Windows Server Updates Services (WSUS) ‘ aan en klik op Toepassen . Klik op OK en sluit de Groepsbeleid-editor af. Start nu uw pc opnieuw op.
Als u het taalpakket nog steeds niet kunt installeren, brengt u de volgende wijzigingen aan in het Windows-register.
Vergeet niet een back-up van het register te maken voordat u wijzigingen aanbrengt.
Druk op Win+R en typ ‘ regedit ‘ in het dialoogvenster Uitvoeren . Druk op Enter en selecteer Ja in de prompt Gebruikersaccountbeheer .
Navigeer vervolgens naar het volgende pad in het venster Register-editor:
HKEY_LOCAL_MACHINE\SOFTWARE\Policies\Microsoft\Windows\WindowsUpdate
Dubbelklik op de sleutel met de naam DoNotConnectToWindowsUpdateInternetLocations en wijzig de waardegegevens van 1 in 0 .
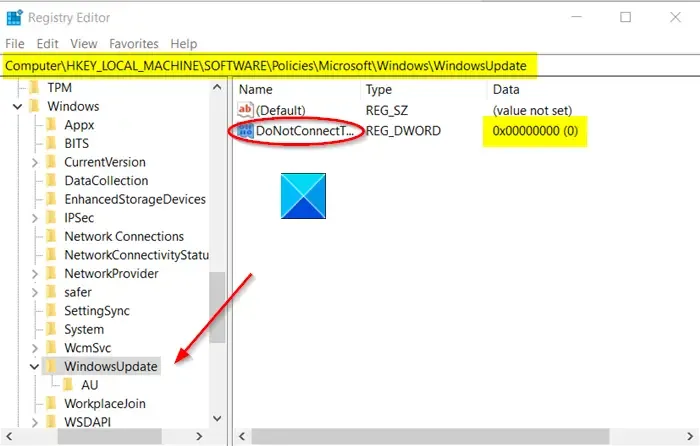
- Als de waardegegevens zijn ingesteld op ‘1′, wordt de verbinding geblokkeerd tijdens pogingen om FoD-componenten te downloaden.
- Als u de sleutel niet kunt vinden, maakt u er een door met de rechtermuisknop ergens in het lege gebied te klikken en Nieuw > DWORD (32-bit)-waarde te selecteren .
Sluit de Register-editor af en start uw pc opnieuw op om de wijzigingen toe te passen. Probeer nu het taalpakket opnieuw te installeren en kijk of het werkt.
Ik hoop dat dit helpt.
Hoe los ik foutcode 0x80070490 op?
Foutcode 0x80070490 komt vaak voor als er een probleem is met Windows Update of bij het installeren van bepaalde functies, zoals taalpakketten. Om de fout te verhelpen, moet u ervoor zorgen dat het taalpakket dat u probeert te installeren compatibel is met de specifieke vereisten van uw pc. Installeer vervolgens alle beschikbare updates op uw pc en voer de probleemoplosser voor Windows Update uit (en indien nodig de SFC-tool).
Wat is fout 0x800f0950 bij het downloaden van Windows 11-taalpakketten?
Fout 0x800f0950 tijdens het installeren van taalpakketten op een Windows 11/10-pc duidt doorgaans op een probleem bij het downloaden van het taalpakket, mogelijk als gevolg van beperkte internettoegang of een niet-reagerende server. Om het probleem op te lossen, wist u de downloads in de map SoftwareDistribution en probeert u het taalpakket opnieuw te installeren. Als dat niet helpt, probeer dan het taalpakket te installeren in een Clean Boot-status of installeer het taalpakket handmatig.



Geef een reactie