Sorry, kan Minecraft-fout niet starten [repareren]
![Sorry, kan Minecraft-fout niet starten [repareren]](https://cdn.thewindowsclub.blog/wp-content/uploads/2024/01/sorry-unable-to-start-minecraft-1-640x375.webp)
In dit artikel laten we u zien hoe u de Sorry, ik kan Minecraft niet starten fout kunt oplossen . Deze foutmelding kan optreden als gevolg van serverproblemen, verouderde of beschadigde Java-bestanden, problemen met het opstartprogramma, enz.
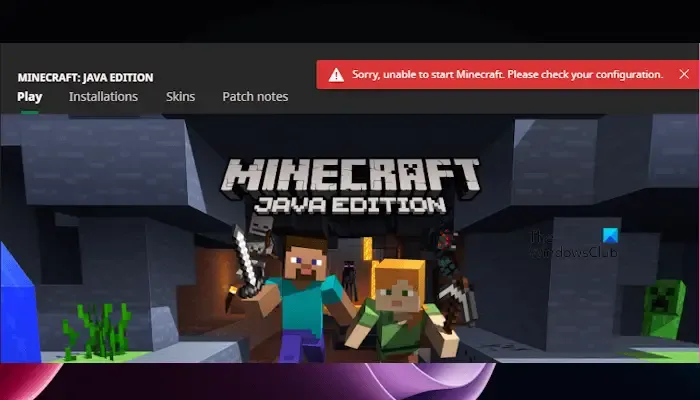
De volledige foutmelding.
Sorry, ik kan Minecraft niet starten. Controleer uw configuratie.
Fix Sorry, kan Minecraft-fout niet starten
U kunt Sorry, kan Minecraft niet starten, vergezeld van Controleer uw configuratie of Wacht op installatie-berichten, oplossen door deze suggesties te volgen:
- Reset Minecraft-instellingen
- Reset Microsoft Store en Minecraft Launcher
- Controleer op Windows Update
- Installeer Java opnieuw
- Reset de Gaming Services-app
- Schakel uw firewall uit
- Repareer de Xbox-app
- Verwijder Minecraft en installeer het opnieuw
Laten we beginnen.
1] Reset Minecraft-instellingen
Soms kunnen onjuiste instellingen, mod-conflicten of tijdelijke gegevens deze fout veroorzaken. Het resetten van Minecraft-instellingen kan dit probleem oplossen.
Om dit te doen, moet u Minecraft openen. Maar omdat je Minecraft niet kunt openen, probeer het dan op te starten in de compatibiliteitsmodus en kijk of het wordt geopend.

Om de Minecraft-instellingen te resetten, moet u het bestand options.txt verwijderen. Dit bestand bevindt zich in de map AppData. Maar dit kan anders zijn als je een andere Minecraft-locatie dan de standaardlocatie hebt geïnstalleerd. Volg de onderstaande stappen:
- Open het Minecraft-opstartprogramma.
- Ga naar Installaties en klik op het mappictogram naast uw Minecraft-installatie.
- De map met het bestand options.txt wordt automatisch geopend. Verwijder nu het bestand options.txt.
2] Reset Microsoft Store en Minecraft Launcher
U kunt ook proberen de Microsoft Store- en Minecraft Launcher-apps opnieuw in te stellen om de fout te verhelpen. Het zal u helpen de corruptie die aan de apps is gekoppeld, op te lossen. Gebruik hiervoor de volgende instructies:
- Ga naar de Windows-instellingen.
- Klik op de Apps > Geïnstalleerde apps.
- Scroll naar beneden en zoek de Microsoft Store-app onder de lijst met geïnstalleerde apps.
- Klik op de drie stippen en selecteer vervolgens Geavanceerde opties.
- Klik nu op de knop Opnieuwt en bevestig het resetproces.
- Zodra het resetproces is voltooid, herhaalt u de bovenstaande stappen voor Minecraft Launcher.
- Wanneer beide apps opnieuw zijn ingesteld, kunt u proberen Minecraft Launcher te starten en te controleren of er wijzigingen optreden.
3] Controleer op Windows Update
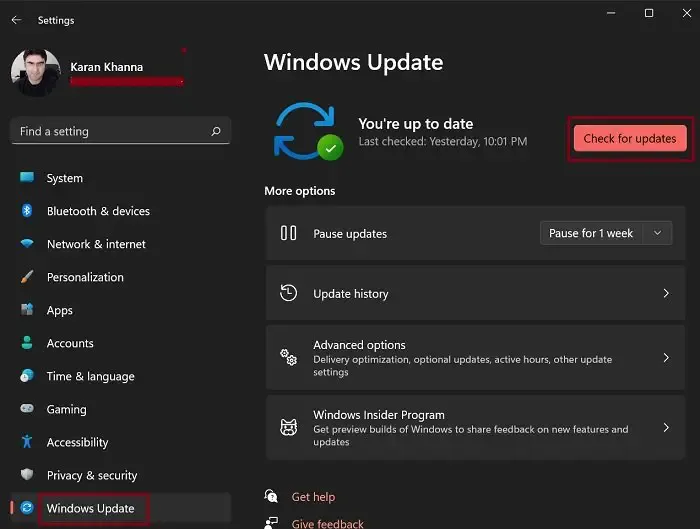
Dit is de eenvoudigste manier om dit probleem op te lossen. Controleer op Windows Update (indien beschikbaar). Zo ja, download en installeer de Windows-update. Deze oplossing heeft voor sommige gebruikers gewerkt. Open de Windows-updatepagina in uw Windows-instellingen en klik op de knop Controleren op updates.
4] Installeer Java opnieuw
Beschadigde Java-bestanden of een verouderde versie van Java kunnen het foutprobleem veroorzaken. Minecraft heeft mogelijk een specifieke Java-versie nodig om soepel te kunnen werken. Het opnieuw installeren van Java kan dit probleem oplossen. Wij raden u aan Java opnieuw te installeren:
- Start het Configuratiescherm.
- Klik op Een programma verwijderen.
- Scroll naar beneden en selecteer Java.
- Selecteer nu de optie Verwijderen.
Om de nieuwste versie van Java te downloaden. Ga naar java.com.
5] Reset de app Gamingservices
U kunt ook de speldiensten resetten en controleren of deze wijzigingen met zich meebrengen. Gebruik de volgende instructies om de app voor gamingservices opnieuw in te stellen:
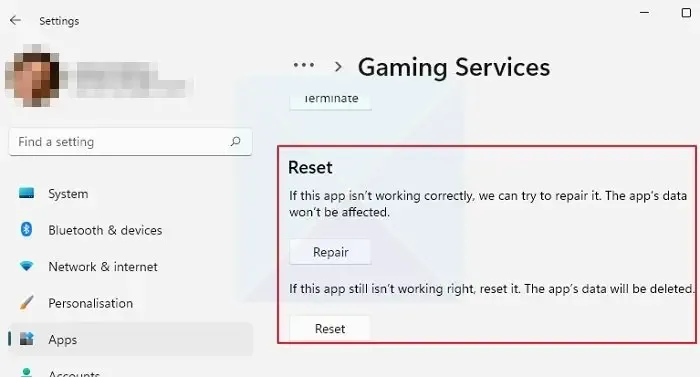
- Ga naar Windows Instellingen.
- Klik op Apps > Geïnstalleerde apps.
- Scroll naar beneden en zoek naar de Gamingservices.
- Klik op de drie stippen en selecteer de Geavanceerde opties.
- Klik nu op Resetten. Hierdoor worden de gegevens van de app op uw pc verwijderd en moet u zich opnieuw aanmelden.
6] Schakel uw firewall uit
Als er een antivirusprogramma op uw computer is geïnstalleerd of als de Windows-firewall is ingeschakeld, werkt Minecraft mogelijk niet, omdat het beveiligingsprogramma er soms van uitgaat dat een echt bestand schadelijk is. In dit geval moet u de antivirus tijdelijk uitschakelen en vervolgens controleren of de fout optreedt. Houd er rekening mee dat het uitschakelen van de beveiligingsprogramma’s uw systeem kwetsbaar maakt. Om Windows Firewall uit te schakelen volgt u de onderstaande stappen:
- Open uw Windows Instellingen.
- Klik op Privacy & beveiliging.
- Selecteer Windows-beveiliging.
- Ga nu naar Firewall & netwerkbeveiliging.
- Schakel vervolgens de Windows Defender Firewall voor openbare, particuliere en domeinnetwerken uit.
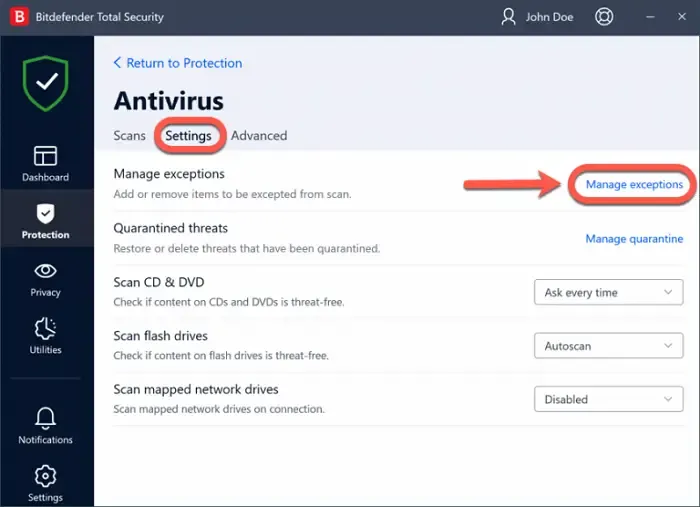
Als hiermee de fout is opgelost, moet u het Minecraft exe-bestand toevoegen aan de uitzonderingenlijst van uw antivirusprogramma en ook laat het door de firewall.
7] Repareer de Xbox-app
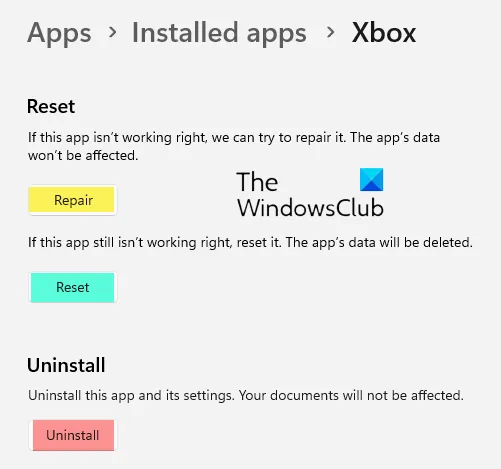
Als je Minecraft via de Xbox-app hebt gedownload, raden we je aan je Xbox-app te repareren. Als de Xbox-app beschadigd is of niet goed functioneert, kan dit problemen veroorzaken met Minecraft of andere Xbox-games. Volg de onderstaande stappen om de Xbox-app te repareren:
- Sluit de Xbox-app (als deze al actief is).
- Open Windows Instellingen.
- Ga naar de Apps > Geïnstalleerde apps.
- Zoek nu naar de Xbox en klik op de drie stippen om de Geavanceerde opties< /span>.
- Scroll naar beneden en klik op Repareren.
8] Verwijder Minecraft en installeer het opnieuw
Soms treedt deze fout op vanwege beschadigde spelbestanden. Door Minecraft te verwijderen en opnieuw te installeren, kunnen alle beschadigde spelbestanden worden verwijderd en het probleem worden opgelost. Gebruik hiervoor de volgende stappen:
- Open Windows-instellingen.
- Ga naar Apps > Geïnstalleerde apps.
- Zoek naar “Minecraft”, klik op de drie stippen en selecteer Verwijderen.
Download en installeer nu de nieuwste versie van Minecraft.
Dat is het.
Hoe los ik op dat Minecraft niet kan worden geopend?
Als u uw Minecraft niet kunt openen, bestaat de mogelijkheid dat beschadigde bestanden of een slechte internetverbinding het probleem veroorzaken. Zorg ervoor dat uw internetverbinding stabiel is. U kunt ook de corrupte opstartbestanden verwijderen, het stuurprogramma van de grafische kaart bijwerken, enz. om dit op te lossen.
Waarom wordt Minecraft niet geïnstalleerd?
Er kunnen een paar redenen zijn waarom uw Minecraft niet kan worden geïnstalleerd. Enkele van de meest voorkomende redenen zijn systeemvereisten, beschadigde bestanden, firewall- of antivirussoftware, enz. Om dit te verhelpen, start u uw pc opnieuw op, voert u Minecraft uit in de compatibiliteitsmodus en verwijdert u Mod-bestanden.



Geef een reactie