Sorry, deze applicatie kan niet worden uitgevoerd op een virtuele machine

Sommige pc-gebruikers hebben gemeld dat ze de foutmelding hebben ontvangen Sorry, deze applicatie kan niet worden uitgevoerd onder een virtuele machine wanneer ze bepaalde apps proberen uit te voeren met virtualisatiesoftware zoals VMware Fusion 7, Hyper-V et al op hun Windows 11- of Windows 10-computer. Dit bericht biedt de meest toepasselijke oplossingen voor het probleem.
Sorry, deze applicatie kan niet worden uitgevoerd op een virtuele machine
Als u de foutmelding krijgt met de melding Sorry, deze toepassing kan niet worden uitgevoerd onder een virtuele machine wanneer u bepaalde apps uitvoert op uw Windows 11/10-hostcomputer, dan kunnen de oplossingen die we hieronder in willekeurige volgorde hebben gepresenteerd eenvoudig worden toegepast om het probleem op te lossen op uw systeem.
- Eerste checklist
- Schakel het Windows Hypervisor-platform uit
- Wijzig de registersleutel DriverDesc
- Bewerk de. vmx-bestand
- Wijzig de registersleutel SystemBiosVersion
Laten we deze oplossingen in detail bekijken.
1] Eerste checklist
Uit ons onderzoek is ook gebleken dat de toepassing Sorry, deze applicatie niet op een virtuele machine kan worden uitgevoerd en ook op een fysieke machine kan worden geactiveerd. In dit geval kunt u de volgende controles vooraf uitvoeren. Anders kunt u doorgaan met de rest van de onderstaande oplossingen.
- Controleer uw apparaatnaam op generieke namen zoals ‘Computer’ of ‘Apparaat’, aangezien deze namen in sommige gevallen standaard kunnen worden geïdentificeerd als een virtuele machine.
- Bestanden en processen controleren: het systeem kan ten onrechte worden geïdentificeerd als een virtuele machine, omdat toepassingen kunnen controleren of de momenteel actieve processen en services van het systeem het standaard Windows-systeem zijn en of er nieuwe apps/apps van derden zijn geïnstalleerd.
- Controleer op eerder geïnstalleerde virtuele machine: als u eerder een VM-toepassing had geïnstalleerd, moet u uw systeem onderzoeken op iets met de bijbehorende zin, omdat VM-apps vaak een register maken met dergelijke termen. Als dat het geval is, kunt u Uninstaller-software van derden gebruiken om de virtualisatiesoftware volledig van uw Windows 11/10-computer te verwijderen.
- Zorg ervoor dat u een legitiem exemplaar van Windows uitvoert, aangezien de gewijzigde processen en systeembestanden ervoor kunnen zorgen dat de machine verschilt van een legitiem exemplaar, waardoor programma’s niet werken zoals bedoeld en fouten veroorzaken.
- Voer AV-scan uit : U zou moeten overwegen om een volledige systeem-AV-scan op uw systeem uit te voeren op malware als u de VM-fout ziet op een fysieke Windows-pc.
2] Schakel het Windows Hypervisor-platform uit
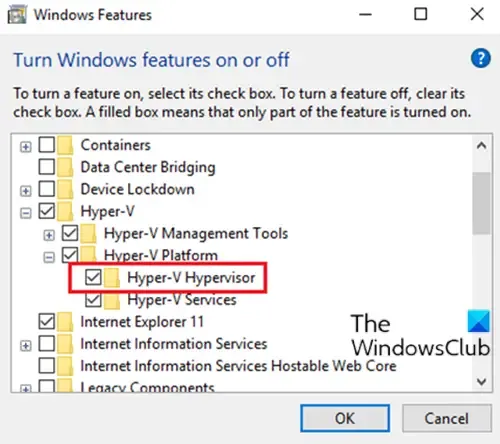
Deze oplossing vereist dat u Hyper-V uitschakelt, ervan uitgaande dat u de app uitvoert op virtualisatiesoftware van derden.
3] Wijzig de registersleutel DriverDesc
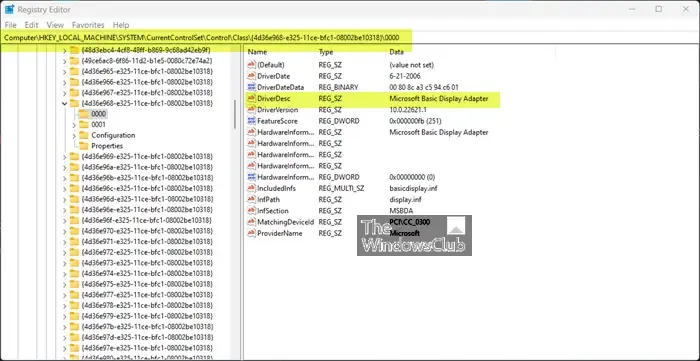
Aangezien dit een registerbewerking is, wordt u aangeraden een back-up van het register te maken of een systeemherstelpunt te maken als noodzakelijke voorzorgsmaatregelen. Als u klaar bent, kunt u als volgt te werk gaan:
- Druk op de Windows-toets + R om het dialoogvenster Uitvoeren op te roepen.
- Typ regedit in het dialoogvenster Uitvoeren en druk op Enter om de Register-editor te openen .
- Navigeer of spring naar het registersleutelpad hieronder:
HKEY_LOCAL_MACHINE\SYSTEM\CurrentControlSet\Control\Class\{4d36e968-e325-11ce-bfc1-08002be10318}\0000
- Op de locatie, in het rechterdeelvenster, klikt u met de rechtermuisknop op de registersleutel DriverDesc (als u deze niet kunt vinden, zoekt u in verschillende mappen zoals 0001, 0002, enz.) om de eigenschappen ervan te bewerken.
- Selecteer Wijzigen .
- Verwijder nu de gegevens in het veld Waardegegevens .
- Klik op OK om de wijzigingen op te slaan.
- Verlaat het register.
4] Bewerk de. vmx-bestand
- Sluit uw virtuele machine volledig af.
- Open de virtuele machinemap in ~/Documents/Virtual Machines/.
- Klik met de rechtermuisknop op uw virtuele machine en selecteer Show Package Contents .
- Zoek vervolgens het bestand met de . vmx-bestandsextensie en open het bestand met een teksteditor.
- Blader nu naar de onderkant van het bestand en schrijf het volgende op een nieuwe regel:
monitor_control.restrict_backdoor = "true"
- Bewaar het bestand
- Start uw virtuele machine
- Voer de app opnieuw uit.
5] Wijzig de registersleutel SystemBiosVersion
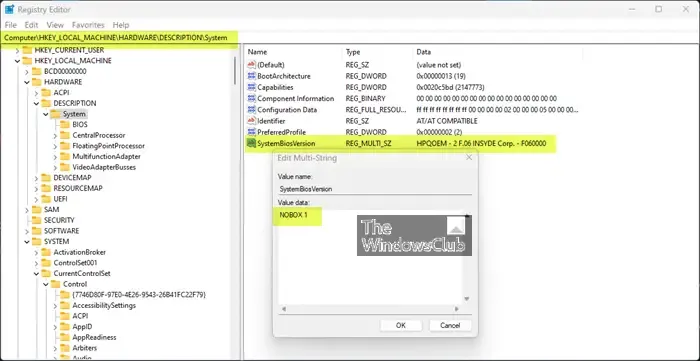
- Register-editor openen.
- Navigeer of spring naar het onderstaande registerpad:
HKEY_LOCAL_MACHINE\HARDWARE\DESCRIPTION\System
- Dubbelklik op de locatie in het rechterdeelvenster op het item SystemBiosVersion om de eigenschappen ervan te bewerken.
- Wijzig nu de waardegegevens van wat er in NOBOX -1 is geschreven .
- Klik op OK om de wijzigingen op te slaan.
- Sluit de Register-editor af.
We hopen dat dit helpt!
Hoe op te lossen kan deze applicatie niet draaien onder een virtuele machine?
U kunt deze fouten tegenkomen op Windows 11 met bepaalde Windows-functies ingeschakeld. Om het probleem op te lossen, naast andere oplossingen zoals beschreven in dit bericht hierboven, kunt u proberen Windows-functies in of uit te schakelen via de applet Configuratiescherm en uitschakelen: het Hyper-V Virtual Machine Platform.
Hoe voer ik een applicatie uit op een virtuele machine?
U kunt de schakeloptie /appvpid:<PID> toepassen op elke opdracht, waardoor die opdracht kan worden uitgevoerd binnen een virtueel proces dat u selecteert door de proces-ID (PID) op te geven. Met deze methode wordt het nieuwe uitvoerbare bestand gestart in dezelfde App-V-omgeving als een uitvoerbaar bestand dat al actief is.



Geef een reactie