Er is iets misgegaan. Kan niet inloggen met Microsoft-account: oplossing
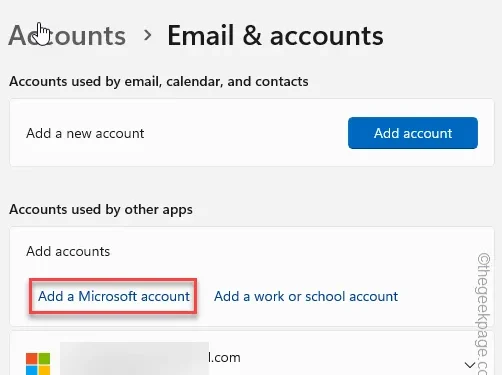
Krijgt u de foutmelding ‘Er is iets misgegaan‘ terwijl u probeert in te loggen bij Microsoft Office of Store met de inloggegevens van uw Microsoft-account? Maak je geen zorgen. Deze foutmelding bestaat uit de foutcode “0x801901f4”, waardoor u het Microsoft-account niet kunt gebruiken. Volg dus, zonder nog meer tijd te verspillen, de oplossingen om deze inlogfout bij het account op te lossen.
Oplossing 1 – Gebruik het juiste account
De kans is klein dat u een heel ander Microsoft-account gebruikt dan het account waarmee u het Microsoft Office 365-abonnement hebt afgesloten.
Als dit het geval is, zou alleen inloggen met de juiste MS-inloggegevens moeten helpen.
Stap 1 – Om dit te verifiëren, ga naar Instellingen. Houd gewoon de toetsen Win+I één keer ingedrukt.
Stap 2 – Bovenaan de pagina Instellingen zou je moeten zien welke dat u gebruikt.Windows-account
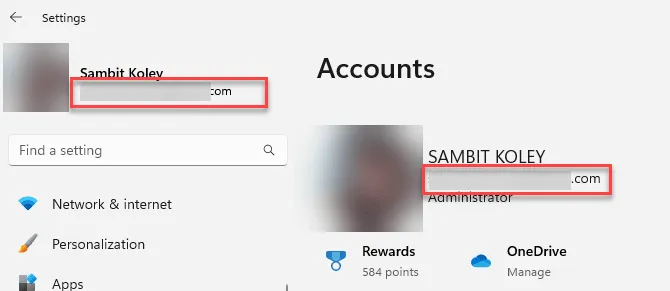
Stap 3 – Als het account niet hetzelfde is als waarmee u het Microsoft Office-abonnement heeft aangeschaft, werken de Office-apps niet (of wordt de licentie niet geactiveerd ).
Stap 4 – Tik in dat geval op “Accounts” en kies “ E-mail & Accounts“.
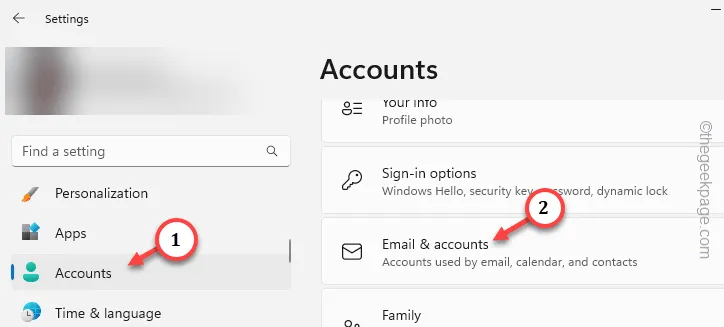
Stap 5 – Tik in het rechterdeelvenster op “Een Microsoft-account toevoegen” om het Microsoft-account toe te voegen.
Voer de account-ID in en ga verder met het toevoegen van het Microsoft-account aan uw computer.
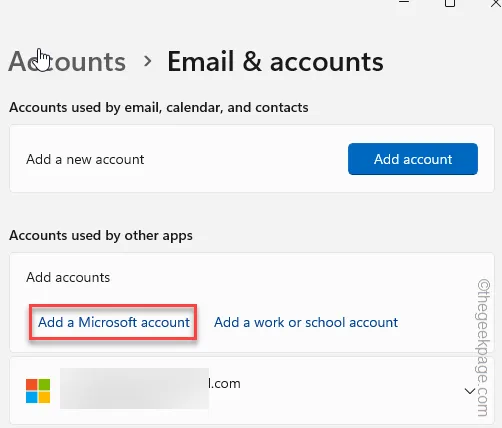
Zodra u dat doet, verschijnt het op dezelfde pagina.
Stap 6 – Ga je gang en open de Microsoft Office 365app op uw apparaat.
Stap 7 – Wanneer de app wordt geopend, kies het account waarmee u zojuist bent ingelogd te gebruiken in de Microsoft 365-app.
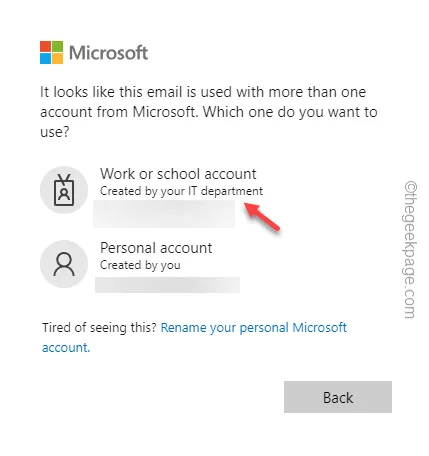
Dat is alles! U ziet de foutcode 0x801901f4 niet meer tijdens het inlogproces.
Oplossing 2 – Voer de probleemoplosser voor Store-apps uit
Als u het juiste account gebruikt en nog steeds niet kunt inloggen op het Microsoft-account, voert u de probleemoplosser voor Store Apps uit.
Stap 1 – Tik snel op de toetsen Win+I om toegang te krijgen tot de instellingen.
Stap 2 – Ga naar de “Systeem” instellingen.
Stap 3 – Ga vervolgens naar de instellingen “Problemen oplossen”.
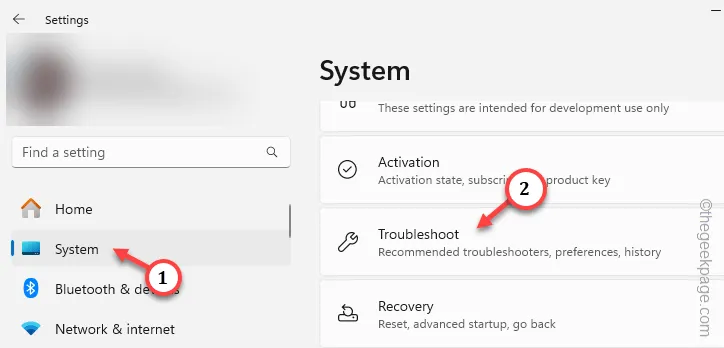
Stap 4 – Ga in het rechterdeelvenster naar de instelling “Andere probleemoplossers” .

Stap 5 – Als u nu de probleemoplosser “Store Apps” doorloopt om Dat. Tik vervolgens op “Uitvoeren” om dit uit te voeren.
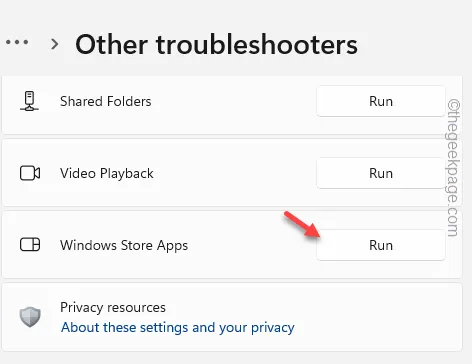
Laat de probleemoplosser het probleem identificeren en de app dienovereenkomstig repareren. Controleer hierna of u kunt inloggen met het Microsoft-account.
Fix 3 – Update de Microsoft Office 365-app
Update de Microsoft Office 365-app vanuit de Microsoft Store en test.
Stap 1 – Open gewoon de MS Store.
Stap 2 – Zoek vervolgens daar naar “Kantoor”
Stap 3 – Open Microsoft Office 365 in de Opslaan.
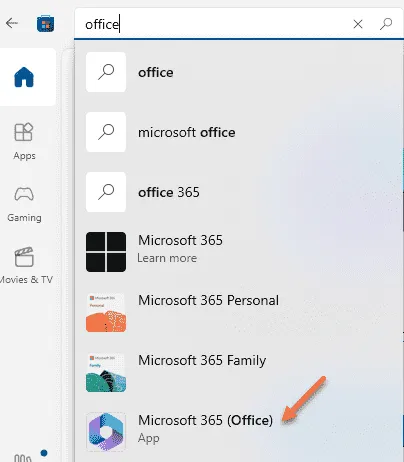
Stap 4 – Als er inderdaad een update in behandeling is, tik dan op “Update“.
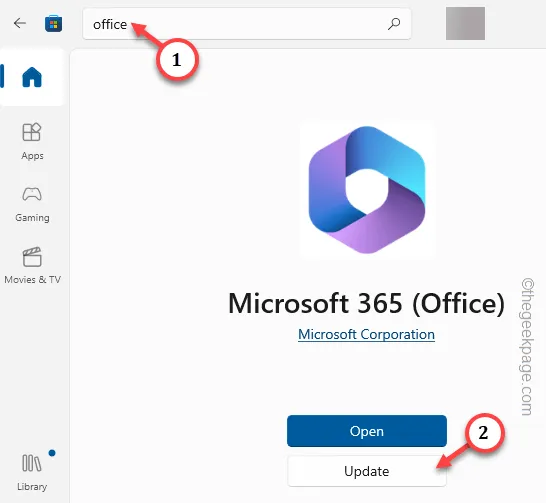
Zodra het is bijgewerkt, opent u het programma en logt u in met het Microsoft-account.
Controleer of u zich kunt aanmelden of niet.
Oplossing 4 – Reset de MS Store
Krijgt u de 0x801901f4 terwijl u de Microsoft Store op uw computer bezoekt? Het probleem kan mogelijk worden opgelost door de Store opnieuw in te stellen.
Stap 1 – Ga snel naar het hulpprogramma Instellingen met behulp van Win+I toetsen tegelijk.
Stap 2 – Ga vervolgens naar de categorie “Apps”.
Stap 3 – Daar zou u de “Geïnstalleerde apps” instellingen moeten vinden. Open het zodra je het daar ziet.
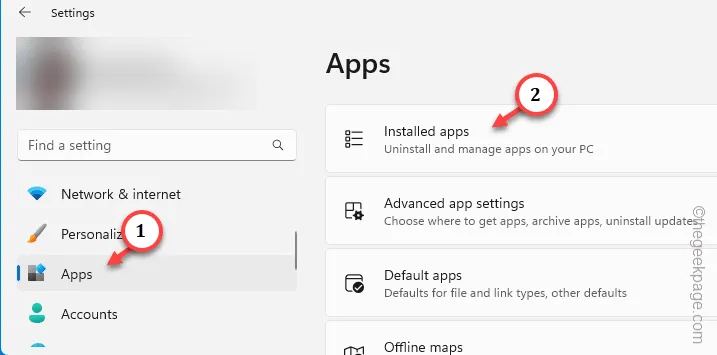
Stap 4 – Zoek de “Microsoft Store” in de lijst met apps daarin.< /span>
Stap 5 – Klik later op de optie “⋮”. Gebruik vervolgens de “Geavanceerde opties“.

Op deze pagina ziet u de optie om de Store-app opnieuw in te stellen.
Stap 6 – Gebruik dus één keer de optie “Reset” en klik op de knop “” in de bevestigingsprompt om het Store-hulpprogramma te resetten.Reset
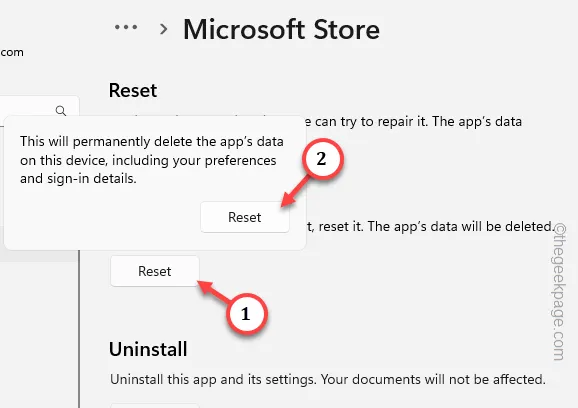
Wanneer u de MS Store opnieuw instelt, keert deze terug naar de oorspronkelijke staat. Maak het open. Bij de eerste keer opstarten moet u inloggen met uw Microsoft-account.
Doe dat en je bent klaar om te gaan!
Fix 5 – Voer een online reparatie uit
Als u nog steeds problemen ondervindt met Microsoft Office 365, probeer dan het Office-pakket te repareren.
Stap 1 – Druk één keer op de Windows-knop.
Stap 2 – Voer dit vervolgens in het zoekvak in en druk op Enter.
appwiz.cpl
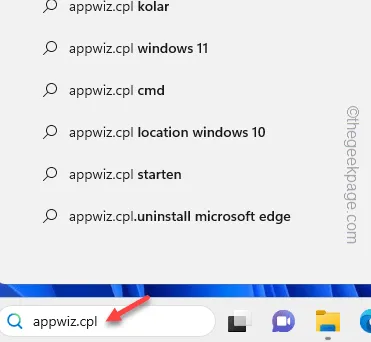
Stap 3 – Identificeer de “Microsoft Office (365)” of een andere Office-versie die u gebruiken.
Stap 4 – Tik er later met de rechtermuisknop op en klik op “Wijzigen“.Wijzigen“.Wijzigen“. een>
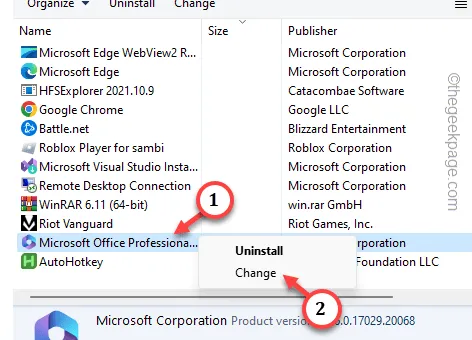
Stap 5 – Kies daar de modus “Online reparatie” en start de reparatiebewerking , tik op “Repareren“.
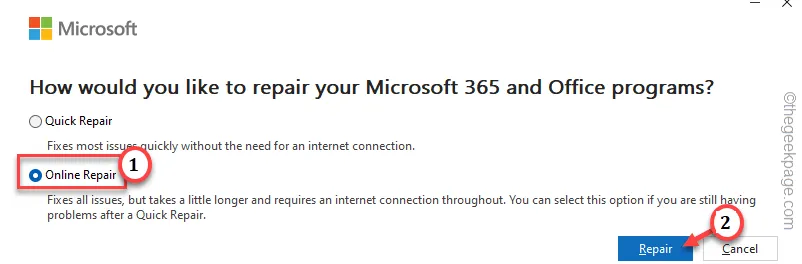
Hoewel het online reparatieproces langer duurt, wordt het inlogprobleem daar wel opgelost.
Dit zou het probleem moeten oplossen.



Geef een reactie