Er ging iets niet zoals gepland in Windows 11: Fix
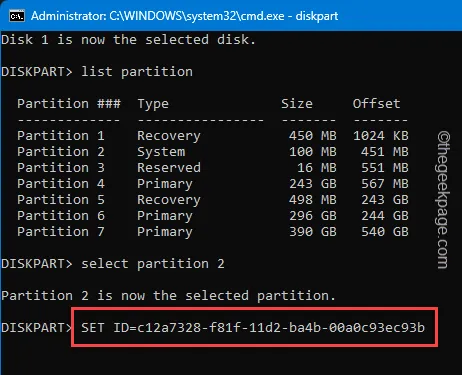
Krijgt u de foutmelding ‘ Er is iets niet gegaan zoals gepland ‘ op uw Windows-computer? Dit bericht kan op uw scherm verschijnen als een bepaald onderdeel van Windows Update er niet in is geslaagd uw systeem binnen te dringen. Windows Update mislukt soms en dit probleem komt vrij vaak voor. We hebben het probleem geanalyseerd en een aantal nuttige oplossingen aangedragen die u kunt volgen en oplossen.
Fix 1 – Download de updates via Win11
Download het Windows 11 ISO-bestand en ontvang de updates vanaf daar.
Stap 1 – Ga eerst naar het Windows 11 Downloads Center .
Stap 2 – Blader omlaag naar het gedeelte Download Windows 11 Disk Image ISO voor x64- apparaat .
Stap 3 – Tik vervolgens op “ Nu downloaden ” om het ISO-bestand naar uw computer te downloaden.
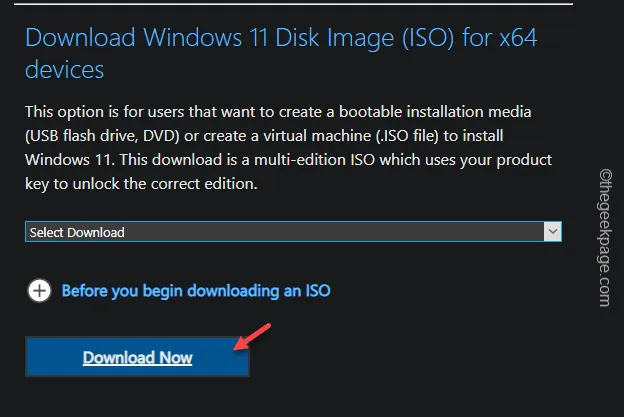
Afhankelijk van de grootte van het ISO-bestand kan dit enige tijd duren.
Stap 4 – Nadat u het ISO-bestand heeft gedownload, laadt u het ISO-bestand op uw computer.
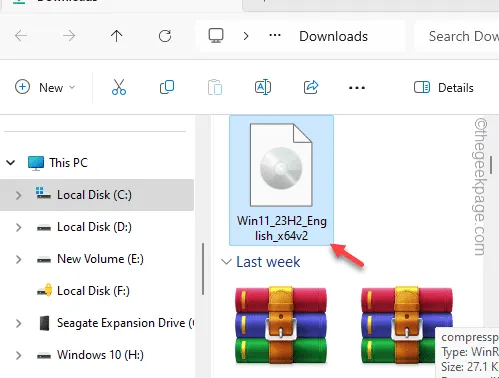
Stap 5 – Ga naar het ISO-bestand en voer het “ Setup ”-bestand uit om het installatieproces van Windows 11 uit te voeren.
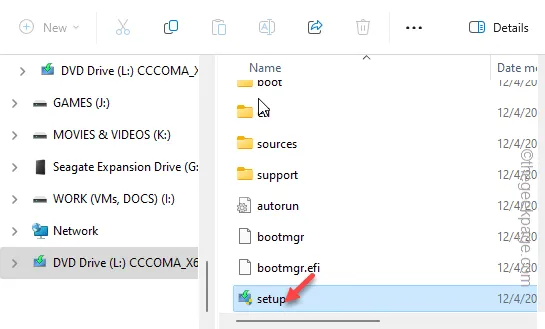
Stap 6 – Blader snel door het installatieproces totdat u het paneel ‘Updates, stuurprogramma’s en optionele functies verkrijgen’ bereikt. Kies vervolgens de functie ‘ Updates, stuurprogramma’s en optionele functies downloaden (aanbevolen) ‘.
Stap 7 – Tik op “ Volgende ” om door te gaan.
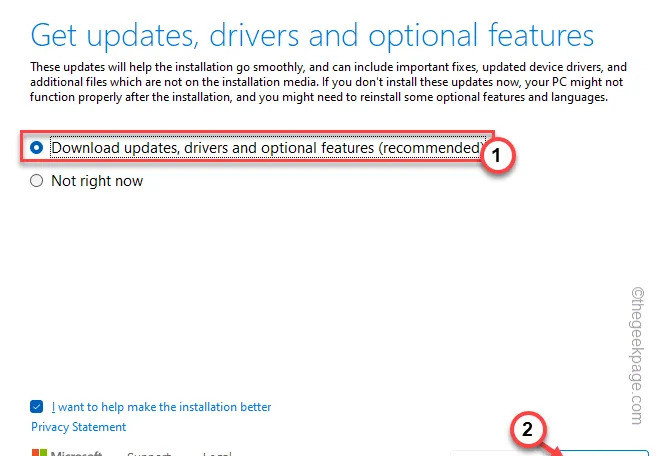
Uw Windows 11 wordt nu bijgewerkt naar de nieuwste versie. Wacht gewoon een paar minuten.
Open later de Instellingen en open het gedeelte ” Windows Update “. Nu zult u zien dat de update op uw systeem is geïnstalleerd. Start de computer later opnieuw op.
Fix 2 – Corrigeer de juiste ID voor de systeempartitie
Veel getroffen gebruikers hebben deze juiste ID voor de systeempartitie opgelost.
Stap 1 – U moet dit vanaf een terminal doen. Schrijf dus “ cmd “.
Stap 2 – Later kunt u met de rechtermuisknop op “ Opdrachtprompt ” klikken en op “ Als administrator uitvoeren ” klikken.
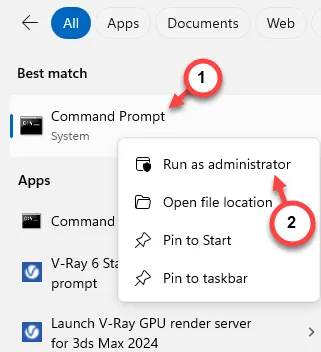
Stap 3 – Geef deze codes door om de schijven op uw systeem weer te geven.
diskpart
lijst schijf
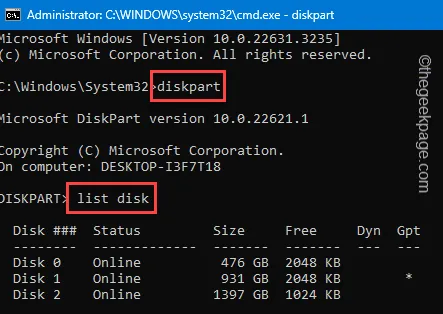
Stap 4 – Nu moet u detecteren wat uw systeemstation is uit de lijst met aanwezige schijven. U kunt dit doen aan de hand van de naam/grootte van de schijf.
Stap 5 – Selecteer vervolgens de schijf met deze code.
select disk disknumber
[Vervang het “ schijfnummer ” door het exacte nummer dat aan de schijf is gekoppeld.
Voorbeeld – Het voorkeursschijfnummer in ons geval is schijfnummer 1. De code is dus –
select disk 1
]
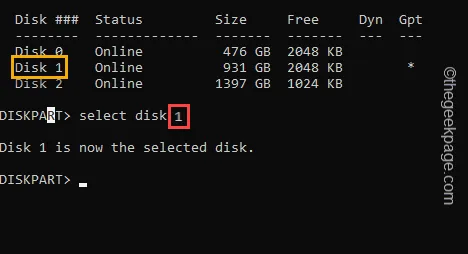
Stap 6 – Gebruik deze code om de partities van de schijf te bekijken.
list partition
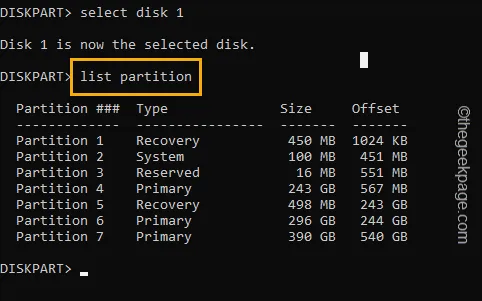
Stap 7 – Zoek vanaf daar de systeempartitie in de lijst met partities. Noteer “ Systeem ” is toegewezen aan welke partitie (partitienummer is hier belangrijk).
Stap 8 – Selecteer vervolgens die partitie met deze code.
select partition partitionnumber
[
Hier is het “ partitienummer ” het partitienummer dat u eerder hebt genoteerd.
Voorbeeld – In ons geval is het partitienummer 2 . De code zal dus zijn –
select partition 2
]
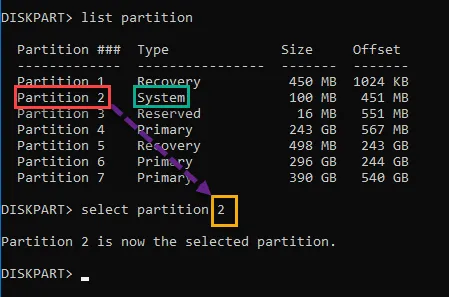
Stap 8 – Nadat u ten slotte de systeempartitie hebt geselecteerd, voert u deze code uit om de ID voor de systeempartitie opnieuw in te stellen.
SET ID=c12a7328-f81f-11d2-ba4b-00a0c93ec93b
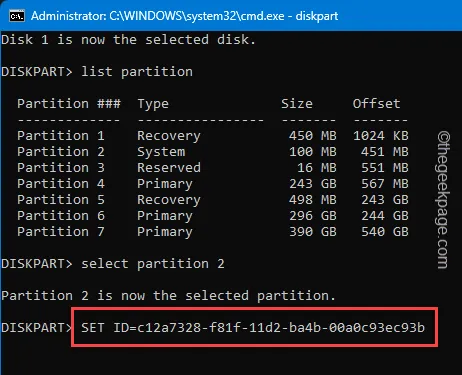
Sluit de opdrachtprompt af en start de machine één keer opnieuw op.
U krijgt niet nogmaals de melding ‘ Er is iets niet gegaan zoals gepland ‘.
Fix 3 – Repareer de Catroot-map
U moet de Catroot-map corrigeren, die lokaal op uw systeem is opgeslagen.
Stap 1 – Begin door op de Windows-knop te drukken en daar “ powershell ” te typen.
Stap 2 – Klik vervolgens met de rechtermuisknop op het item “ Windows PowerShell ” en klik op “ Als administrator uitvoeren ”.

Stap 3 – Voer deze codesets uit op uw computer. Plak de codes één voor één en druk op Enter .
net stop wuauserv
net stop cryptSvc
netto stopbits
net stop msiserver
ren C:\Windows\System32\catroot2 catroot2.old
netto start wuauserv
net start cryptSvc
netto startbits
net start msiserver
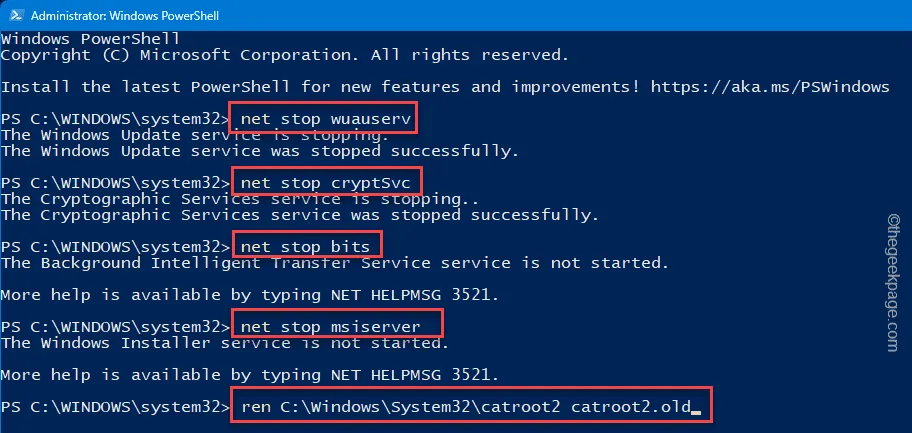
Dit is het hele proces van het opnieuw instellen van de Catroot-map op uw apparaat. Windows zal automatisch opnieuw een nieuwe Catroot-map maken bij de volgende herstart van het systeem.
Oplossing 4 – Zorg ervoor dat er voldoende opslagruimte is
Het hebben van voldoende opslagruimte is een must-have vereiste bij het updaten van uw Windows-apparaat.
Stap 1 – U kunt dit doen met behulp van Schijfopruiming. Begin met het zoeken naar “ schijfopruiming ”.
Stap 2 – Open vervolgens “ Schijfopruiming ” om dat te openen.
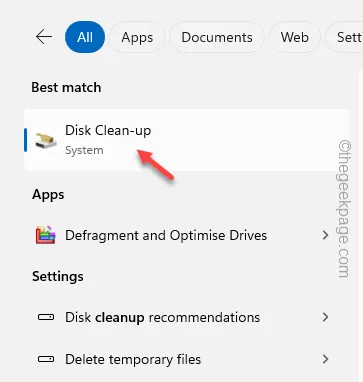
Stap 3 – Kies het Windows-station in het stationsselectiepaneel.
Stap 4 – Tik op “ OK ”.
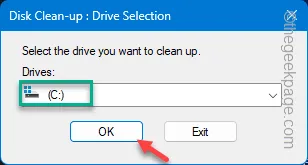
Stap 5 – Er zouden meerdere vermeldingen moeten zijn. U moet deze vakjes aanvinken –
Temporary Internet Files
Leveringsoptimalisatiebestanden
Prullenbak
Stap 6 – Klik op “ OK ”.
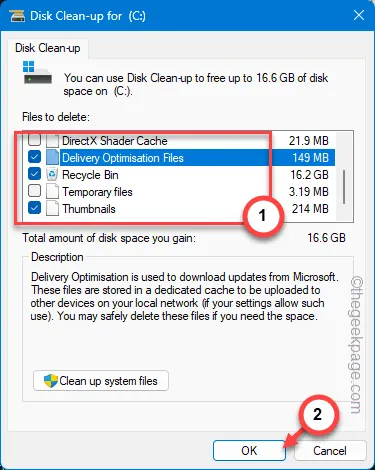
Hiermee worden alle onnodige bestanden van het lokale station gewist. Probeer uw computer nog een keer bij te werken.
Dit zou het probleem moeten hebben opgelost.



Geef een reactie