[Opgelost] Zoomcamera werkt niet op Windows 11/10
![[Opgelost] Zoomcamera werkt niet op Windows 11/10](https://cdn.thewindowsclub.blog/wp-content/uploads/2023/05/zoom-camera-is-not-working.webp)
In de huidige wereld van videoconferenties is de Zoom-app een onmisbaar hulpmiddel geworden. Het is voor veel IT-professionals noodzakelijk geworden, zeker nu iedereen zich aan protocollen voor sociale afstand moet houden. Maar wat doe je als je plotseling merkt dat de Zoom-camera het niet doet op het moment dat je een afspraak hebt met je klanten?
Gelukkig hebben we hier enkele belangrijke punten uitgelegd die kunnen helpen bij het repareren van de zoomcamera op Windows 11/10.
Waarom werkt de camera niet met Zoom?
Als je camera niet goed werkt op Zoom, kan het zijn dat je de toegang is geweigerd. Windows-gebruikers hebben de mogelijkheid om aan te geven welke applicaties toegang hebben tot de camera. Om dit probleem op te lossen, controleert u of Zoom toestemming heeft om toegang te krijgen tot uw camera. Een beschadigd of verouderd camerastuurprogramma kan dit probleem ook veroorzaken. Lees dit artikel voor meer informatie over het oplossen van dit probleem.
Zoomcamera werkt niet op Windows-pc
Als uw zoomcamera niet werkt op een Windows-pc, volgen hier enkele methoden die u kunt gebruiken om dit probleem op te lossen:
- Start je computer opnieuw op
- Zorg ervoor dat je de juiste zoomcamera hebt
- Controleer of Windows uw camera blokkeert
- Installeer de Zoom-client opnieuw
- Registreer de camera opnieuw op uw computer
- Voer de probleemoplosser voor hardware en apparaten uit
- Werk uw camerastuurprogramma’s bij
- Reset de camerahardware
1] Start uw computer opnieuw op
Soms kunt u de meeste problemen met uw computer oplossen door hem gewoon opnieuw op te starten. Hoewel het zo eenvoudig lijkt, is het vaak erg nuttig om veel problemen op te lossen. Dus start uw pc opnieuw op en kijk of het probleem hiermee is opgelost.
2] Zorg ervoor dat je de juiste zoomcamera hebt
Als het herstarten van je computer het probleem niet oplost, controleer dan of je Zoom-app toegang heeft tot de juiste camera. Hier is hoe het te doen –
- Open de Zoom-app.
- Klik op het pictogram Instellingen.
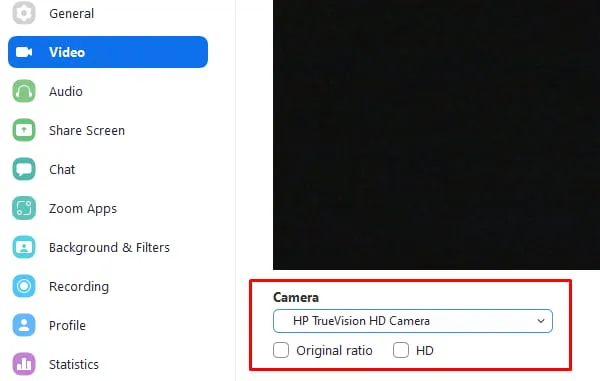
- Selecteer Video in het paneel Instellingen aan de linkerkant .
- Controleer of de geselecteerde camera de juiste is.
- Om de juiste camera te kiezen, klikt u op het vervolgkeuzemenu naast Camera.
Als dit niet werkt, gaat u verder met de volgende oplossing.
3] Controleer of Windows de camera blokkeert
Als je de juiste zoomcamera gebruikt, controleer dan of Windows deze blokkeert. Hier is de procedure die u kunt gebruiken om het te repareren –
- Druk op de Win + I-toetsen om de instellingen te openen
- Selecteer Privacy en beveiliging in het linkerdeelvenster van de pagina.
- Scroll naar beneden en selecteer de optie Camera onder App-machtigingen .
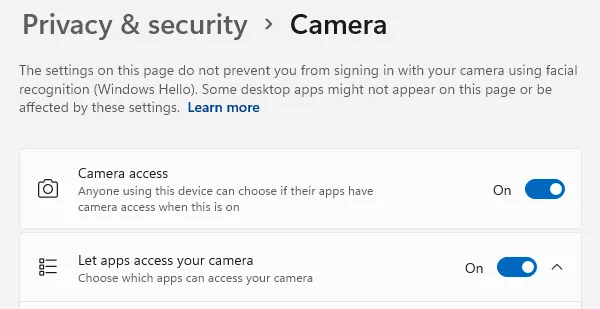
- Zorg er nu voor dat de optie Apps toegang geven tot uw camera is ingeschakeld.
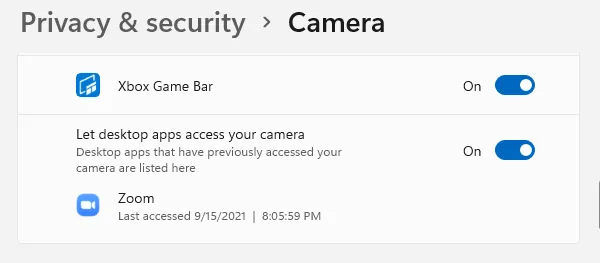
- Schakel dan ook de optie Laat desktop-apps toegang krijgen tot uw camera in .
- Afhankelijk van uw Windows-versie moet u mogelijk ook machtigingen voor afzonderlijke apps inschakelen.
- Scrol omlaag naar Zoom in de lijst met apps die toegang hebben tot uw camera .
- Schakel de schakelaar ervoor in als deze beschikbaar is.
4] Installeer de Zoom-client opnieuw
Als de bovenstaande oplossingen niet werken, installeer Zoom dan opnieuw door de nieuwste versie te downloaden van het Zoom Download Center . U kunt dan controleren of het probleem is opgelost. Zo niet, ga dan verder met de volgende stap.
5] Registreer de camera opnieuw op uw computer
Als je nog steeds problemen hebt met je apparaat, moet je de camera mogelijk opnieuw registreren. Hier is hoe je het kunt doen.
- Open Windows PowerShell als beheerder .
- Kopieer en plak nu deze opdrachten en druk vervolgens op Enter om uw camera opnieuw te registreren –
Get-AppxPackage -allusers Microsoft.WindowsCamera | Foreach {Add-AppxPackage -DisableDevelopmentMode -Register "$($_.InstallLocation)\AppXManifest.xml"}
- Controleer na het uitvoeren van de bovenstaande opdracht of het probleem nu is opgelost.
6] Voer de probleemoplosser voor hardware en apparaten uit
Hoewel de machtigingen meerdere keren zijn gecontroleerd, kan de camera zelf de boosdoener zijn. U kunt de probleemoplosser voor hardware en apparaten uitvoeren om erachter te komen of dat het geval is, en om vast te stellen of er een ander probleem is.
7] Werk uw camerastuurprogramma’s bij
Stuurprogramma-updates zijn een essentieel onderdeel van de hardware, maar u weet nooit wanneer een update is gemist, aangezien de meeste stuurprogramma’s automatisch worden bijgewerkt door Windows om alles soepel te laten verlopen.
Als het probleem zich blijft voordoen, zelfs nadat u de bovenstaande oplossingen hebt geprobeerd, is het tijd om uw camerastuurprogramma bij te werken.
- Open de opdracht Uitvoeren met de Win + R-toetsen.
- Typ devmgmt.msc in het tekstvak en druk op Enter om Apparaatbeheer te starten.
- Dubbelklik op Camera om de camera-apparaten uit te vouwen.
- Klik met de rechtermuisknop op Camerastuurprogramma en selecteer Stuurprogramma bijwerken in het contextmenu.
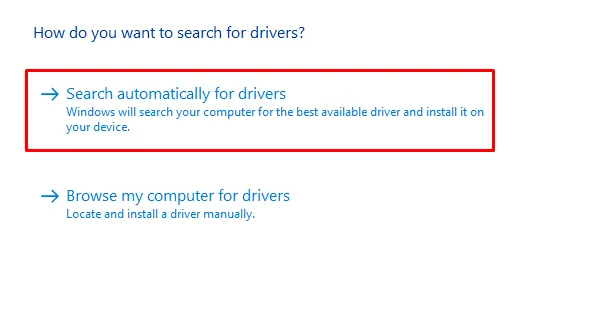
- Selecteer vervolgens de optie Automatisch zoeken naar stuurprogramma’s .
De Device Manager werkt de driver bij als er een nieuwere versie beschikbaar is. Als het geen nieuwe versie kan vinden, betekent dit dat uw probleem geen verouderde stuurprogramma’s waren.
8] Reset de camerahardware
Als het updaten van het camerastuurprogramma niet werkt, probeer dan de camerahardware te resetten. Volg deze stappen om door te gaan –
- Klik met de rechtermuisknop op de knop Start en selecteer Apparaatbeheer in de menulijst.
- Ga nu naar je camera- apparaat en vouw het uit.
- Klik met de rechtermuisknop op het apparaat en selecteer Apparaat verwijderen .
- Selecteer in het venster Apparaatbeheer de optie Actie in de menubalk.
- Klik vervolgens op Scannen op hardwarewijzigingen in het contextmenu.
- Nadat de scan is voltooid, start u uw pc opnieuw op.
- Controleer dan of je camera het doet.
Hopelijk hebben de bovenstaande methoden je geholpen de fout op te lossen.



Geef een reactie