[Oplossing] Windows Update-foutcode 0x8024A005
![[Oplossing] Windows Update-foutcode 0x8024A005](https://cdn.thewindowsclub.blog/wp-content/uploads/2024/06/windows-update-error-code-0x8024a005-1-600x375.webp)
In dit bericht bespreken we wat deze updatefoutcode 0x8024A005 is, de onderliggende oorzaken ervan en de zeven tijdelijke oplossingen om dit probleem op Windows 11/10 op te lossen. Dus als u moeite hebt met het updaten van uw apparaat vanwege deze foutcode, lees dan dit bericht en pas de hieronder beschreven oplossingen toe.

Fout 0x8024A005 Redenen bij het installeren van updates
Deze fout kan optreden wanneer uw systeem een of een combinatie van de volgende problemen op uw computer tegenkomt:
- Interne storingen
- Wanneer u een antivirusprogramma van derden gebruikt
- Corrupte systeembestanden en mappen
- Windows Update Services uitgeschakeld
- Onnodig opgeslagen cache in de Windows Cache-mappen
Windows Update-foutcode 0x8024A005 Oplossingen
Om Update Error code 0x8024A005 op te lossen, volgt u deze oplossingen in dezelfde volgorde als waarin ze zijn ingevoerd. Als u het zat bent om oplossingen toe te passen zonder eindresultaat, raden we u aan de updates handmatig te installeren .
- Problemen met Windows Update oplossen
- Windows Update Services inschakelen
- Verwijder de mappen SoftwareDistribution en Catroot2
- Schakel antivirusprogramma’s van derden uit
- SFC- en DISM-scans uitvoeren
Laten we deze oplossingen eens nader bekijken –
1. Problemen met Windows Update oplossen
Het is het beste om de redenen te kennen die de foutcode in de eerste plaats hebben geactiveerd. Op deze manier kunt u het probleem zo snel mogelijk oplossen. Windows 11/10 bevat een probleemoplossingstool die u kunt gebruiken om de onderliggende oorzaken te vinden en op te lossen. Hier leest u hoe u problemen met Windows 11 of 10 pc’s kunt oplossen:
Windows 11 :
- Druk op Win + I en navigeer naar het onderstaande pad:
System > Troubleshoot > Other troubleshooters
- Zoek Windows Update onder Meest frequent en klik op de knop Uitvoeren .
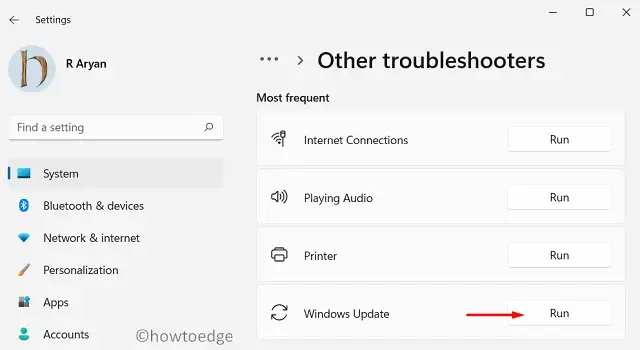
- Wanneer het venster voor probleemoplossing verschijnt, klikt u op Volgende en volgt u de instructies op het scherm.
- Het systeem controleert de onderliggende oorzaken en lost ze automatisch op. Zelfs in gevallen waarin het geen oplossing vindt, biedt dit u opties om uit te proberen.
Windows 10 :
- Navigeer eerst naar het onderstaande pad:
Settings (Win + I) > Update & Security > Troubleshoot
- Ga naar het rechterdeelvenster en klik op Extra probleemoplossers .
- Klik op het volgende scherm om Windows Update uit te vouwen en klik op Probleemoplosser uitvoeren.
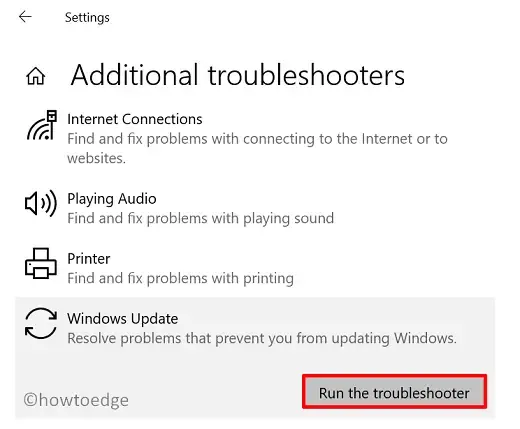
- Klik op Volgende wanneer de probleemoplosser start en volg de instructies op het scherm.
2. Schakel Windows Update Services in
Vaak treedt de updatefoutcode op omdat de vereiste services niet op de achtergrond worden uitgevoerd. U kunt het venster Services op uw pc openen en al deze services opnieuw opstarten –
- Windows Update
- Achtergrond Intelligente Overdrachtsservice
- Cryptografische diensten
- Windows Installer-service
U kunt de update-gerelateerde services ook starten op een verhoogde Windows Console met admin-rechten. Hiervoor moet u al deze codes afzonderlijk uitvoeren, gevolgd door de Enter- toets.
net start wuauserv net start cryptSvc net start bits net start msiserver
3. Verwijder de mappen SoftwareDistribution en Catroot2
Elke Windows-update brengt wat nieuwe informatie en dezelfde informatie wordt opgeslagen in de Windows Cache-mappen. Er zijn twee van zulke mappen op Windows 11 of 10 pc’s, namelijk SoftwareDistribution en catroot2 mappen.
Na verloop van tijd raken deze cachemappen gevuld met verouderde of niet-essentiële informatie of gegevens. Verwijder deze mappen en u zult zien dat deze Update-foutcode 0x8024A005 zichzelf oplost. U kunt beide mappen op de volgende locaties in Windows vinden:
Softwaredistributie : C:\Windows
Catroot2 : C:\Windows\System32
We kunnen de inhoud in de Windows Cache-mappen niet direct wissen, omdat dit verschillende update-gerelateerde services omvat. Als u doorgaat, kan dit uw hele Windows-besturingssysteem beschadigen. Volg daarom deze stappen om de inhoud in de Windows Cache-mappen te wissen:
- Start CMD eerst als beheerder.
- Voer deze codes uit op de verhoogde console om alle update-gerelateerde services te stoppen:
net stop wuauserv net stop cryptSvc net stop bits net stop msiserver
- U kunt nu de inhoud die beschikbaar is in de Windows-cachemappen wissen:
ren C:\Windows\SoftwareDistribution SoftwareDistribution.old ren C:\Windows\System32\catroot2 Catroot2.old
- De bovenstaande twee codes voegen de extensie “.old” toe aan de bestaande namen van SoftwareDistribution en catroot2.
- Start alle updateservices opnieuw door deze codes uit te voeren:
net start wuauserv net start cryptSvc net start bits net start msiserver
- Start vervolgens uw pc opnieuw op.
Wanneer Windows 11/10 opnieuw wordt geladen, ga dan naar Instellingen (Win + I) > Windows Update en klik op Controleren op updates. De in behandeling zijnde updates zouden automatisch moeten worden gedownload en geïnstalleerd zonder dat er een foutcode 0x8024A005 verschijnt. U kunt nu naar de hierboven genoemde paden gaan en de cachemappen met oude extensies verwijderen.
4. Schakel antivirusprogramma’s van derden uit
Veel gebruikers vinden het nog steeds fijn om een extern antivirusprogramma op hun Windows-pc’s te hebben. Dit komt omdat ze bang waren dat er virussen op hun apparaten terecht zouden komen. Nou, beveiligingsapps van derden werken wel zoals ze bedoeld zijn, maar ze verbruiken tegelijkertijd extra systeembronnen en zorgen ervoor dat uw systeem trager wordt of dat er prestatieproblemen ontstaan.
Deze onnodige controle van externe applicaties zorgt ervoor dat bepaalde systeembestanden abrupt worden uitgevoerd en hindert zo het normale updatemechanisme. Schakel dergelijke apps tijdelijk uit en controleer of u Windows normaal kunt updaten. Als deze truc in uw voordeel werkt, overweeg dan om die beveiligingsapp permanent te verwijderen.
Windows Security is goed uitgerust om alle malware- en virusgerelateerde problemen op Windows 11/10 aan te pakken. In plaats van een extern antivirusprogramma raden we u aan deze native beveiligingsapp te gebruiken.
5. Voer SFC- en DISM-scans uit
Wanneer u een extern antivirusprogramma gebruikt, interageert het met systeembestanden en -mappen en maakt ze corrupt. Nu u uw antivirus tijdelijk hebt gestopt, herstelt u ontbrekende of corrupte bestanden met het hulpprogramma System File Checker. Om corruptie in de systeemimage op te lossen, gebruiken we de DISM-tool samen met deze SFC-tool.
Volg de onderstaande instructies om beide tools op dezelfde console uit te voeren:
- Druk op Win + X en kies Windows Terminal (Admin). Windows 10-gebruikers kunnen Windows PowerShell of Opdrachtprompt (admin) selecteren in het Power-menu.
- Wanneer de gekozen prompt verschijnt, voer dan eerst deze code uit:
sfc /scannow
- Wacht tot deze opdracht succesvol is uitgevoerd (dit kan 10-15 minuten duren).
- Zodra dit voorbij is, kopieer/plak je de DISM-code op dezelfde prompt en voer je Enter uit –
DISM /Online /Cleanup-Image /RestoreHealth
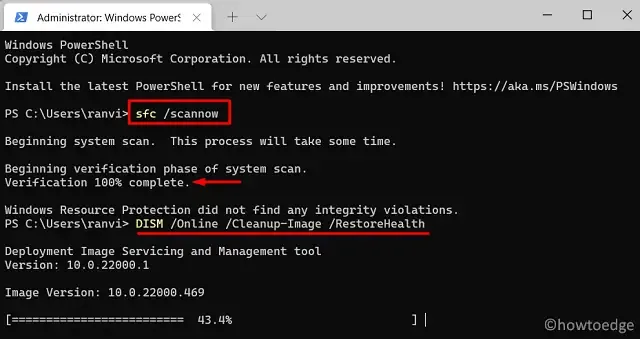
- Net als SFC heeft DISM ook 10-15 minuten nodig om eventuele beschadigingen in uw systeemkopie te vinden en te repareren.
- Nadat ook deze opdracht succesvol is uitgevoerd, start u uw pc opnieuw op.
Meld u opnieuw aan op uw apparaat en controleer of u Windows 11/10 nu normaal kunt bijwerken.
6. Handmatig cumulatieve updates installeren
Windows Update zou normaal moeten functioneren nadat u Windows Update-gerelateerde services hebt ingeschakeld, Windows Cache-mappen hebt opgeschoond en corruptie van systeembestanden/-mappen hebt aangepakt. Als de fout 0x8024A005 nog steeds optreedt tijdens Windows Update, overweeg dan om updates handmatig te downloaden en te installeren.
Hiervoor hebt u het KB-nummer van de mislukte update nodig en gebruikt u dit in de Microsoft Update Catalog . Zoek hier naar de update die in behandeling is en download het zelfstandige pakket. Het installatiebestand wordt gedownload in het .msu-bestandsformaat. Open de map met dit installatiebestand en dubbelklik erop om de installatie te starten.
Als u niet weet hoe u Windows Update handmatig moet installeren, volg dan deze handleidingen:
- Handmatig updates installeren op Windows 10
- Handmatig updates installeren op Windows 11
7. Schone installatie van Windows 11/10
De fout 0x8024A005 moet inmiddels zijn opgelost. Zo niet, dan moet dit te wijten zijn aan een aantal complexe problemen en daarom raden we aan om Windows 11 of Windows 10 (wat u ook verkiest op uw apparaat) schoon te installeren.
Voordat u verdergaat en Windows schoon installeert op uw pc, moet u ervoor zorgen dat u al uw persoonlijke bestanden en mappen overzet naar een back-upstation. U kunt ook OneDrive gebruiken om al uw bestanden te uploaden naar de cloud.
Herstel het voltooien van updates met foutcode 0x8024A005
Wanneer u een Windows 10-update installeert en foutcode 0x8024A005 krijgt, kunt u proberen de nieuwste cumulatieve update handmatig te downloaden en te installeren via de Microsoft Update-catalogus .
Herstel Kwaliteitsupdate werkt niet en resulteert in een fout 0x8024A005
Herstart alle update-gerelateerde services en verwijder beide Windows Cache-mappen. Deze foutcode zou op uw Windows 11/10-pc moeten worden opgelost. Als de fout zelfs hierna nog steeds aanhoudt, overweeg dan om een nieuw Windows-besturingssysteem op uw pc te installeren.



Geef een reactie