Oplossing: Er zijn geen eerdere versies beschikbaar
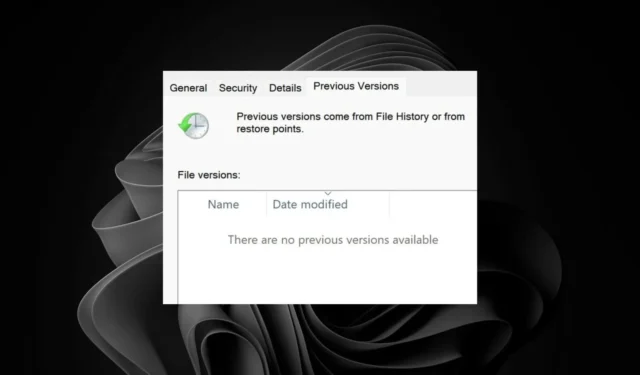
Wanneer u wijzigingen aanbrengt in een bestand en de vorige versie nodig hebt, maar de foutmelding Er zijn geen vorige versies beschikbaar krijgt, kunt u de versie met een paar aanpassingen openen.
Een vorige versie is een bestandsgeschiedenis die fungeert als een back-up. Ze worden automatisch gemaakt, maar u moet de bestandsgeschiedenisfunctie hebben ingeschakeld.
Belangrijke redenen waarom u het bericht Er zijn geen eerdere versies beschikbaar krijgt, zijn onder meer onjuist geconfigureerde instellingen voor de bestandsgeschiedenis, beschadigde bestanden of onvoldoende schijfruimte.
Hoe los ik het probleem op dat er geen eerdere versies beschikbaar zijn?
1. Bestandsgeschiedenis opnieuw inschakelen
- Druk eerst tegelijkertijd op de Windows+ Rtoetsen om het Run-accessoire te openen.
- Om de Groepsbeleid-editor te openen , typt u deze tekst in het vak Openen en klikt u op OK :
gpedit.msc - Open vervolgens deze beleidslocatie in de Groepsbeleid-editor:
Computer Configuration\ Administrative Templates\ Windows Components\File History - Selecteer Bestandsgeschiedenis aan de linkerkant van het venster.
- Dubbelklik op het beleid Bestandsgeschiedenis uitschakelen .
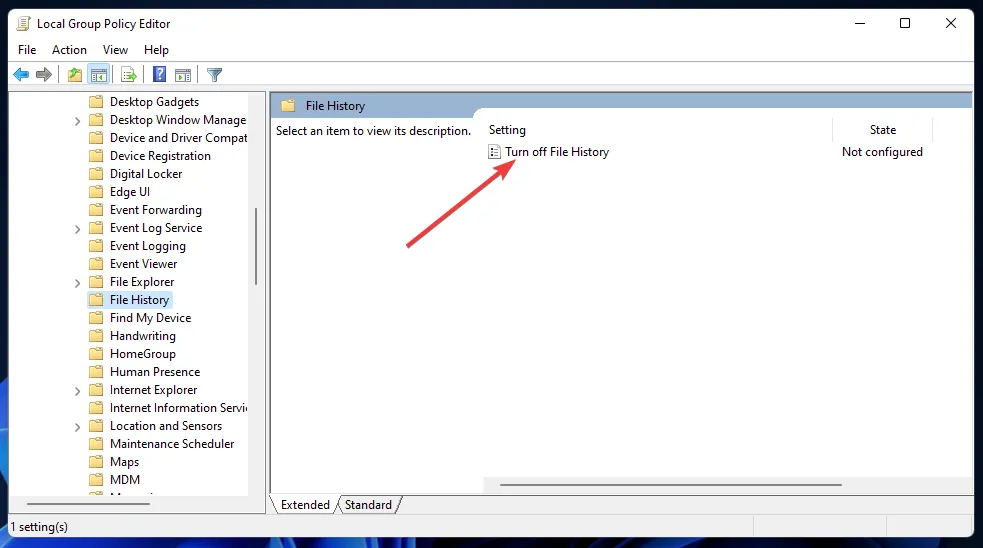
- Selecteer de optie Ingeschakeld of Uitgeschakeld in het venster Bestandsgeschiedenis uitschakelen, afhankelijk van uw voorkeur.

- Klik op de knop Toepassen om de nieuwe beleidsinstelling op te slaan.
- Klik op OK om het venster Bestandsgeschiedenis uitschakelen te sluiten.
2. Start de Bestandsgeschiedenis-service opnieuw
- Druk op de Windowstoets + Ssneltoets voor het zoekvak.
- Typ ‘services’ in het tekstvak van de zoekfunctie.
- Klik vervolgens op Services in uw zoekresultaten om dat venster te openen.
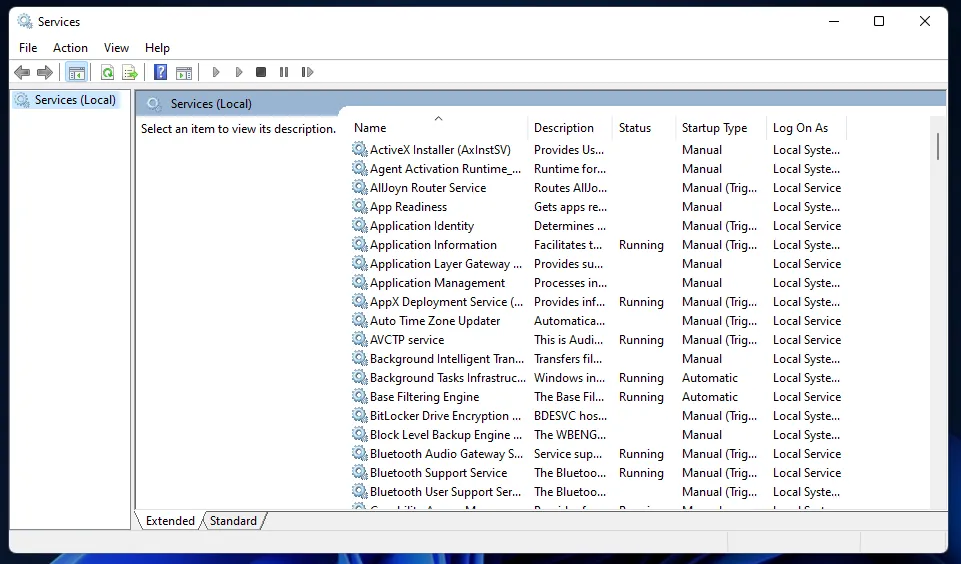
- Dubbelklik op de Bestandsgeschiedenisservice om het eigenschappenvenster te openen.
- Klik op het vervolgkeuzemenu Opstarttype en selecteer Automatisch .
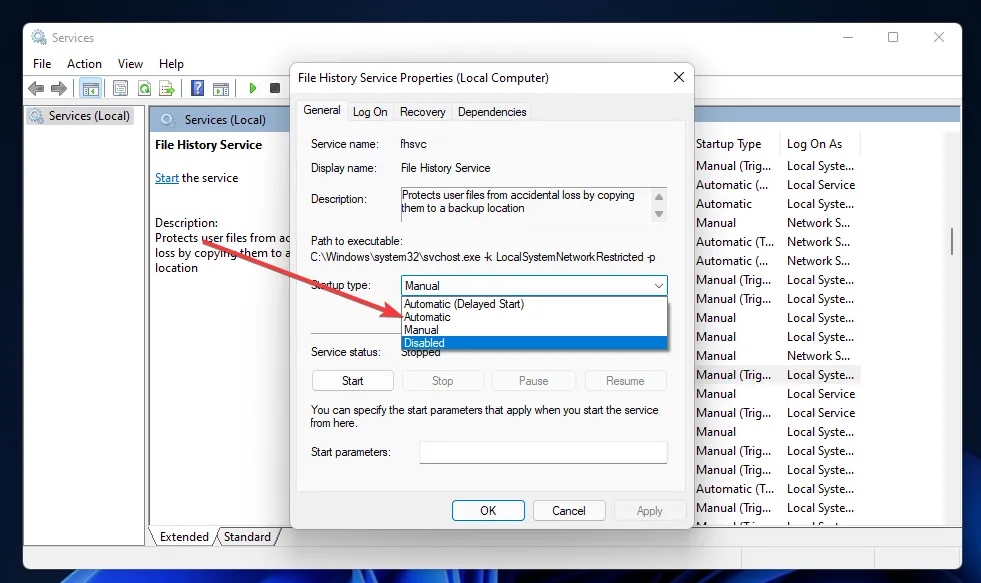
- Druk op de Startknop als de service is gestopt.
- Klik op de knoppen Toepassen en OK.
- Herhaal stap vijf tot en met zeven voor de Windows Search-service.
Windows File History kan crashen en de verbinding met de service verliezen. Dit kan komen door een nieuwe problematische Windows-update. Door het opnieuw op te starten, kan het de service vernieuwen en opnieuw initialiseren en het terugzetten naar de vorige werkende staat.
3. Gebruik Windows-back-up
- Druk op de Windows toets, typ Configuratiescherm in de zoekbalk en klik op Openen .
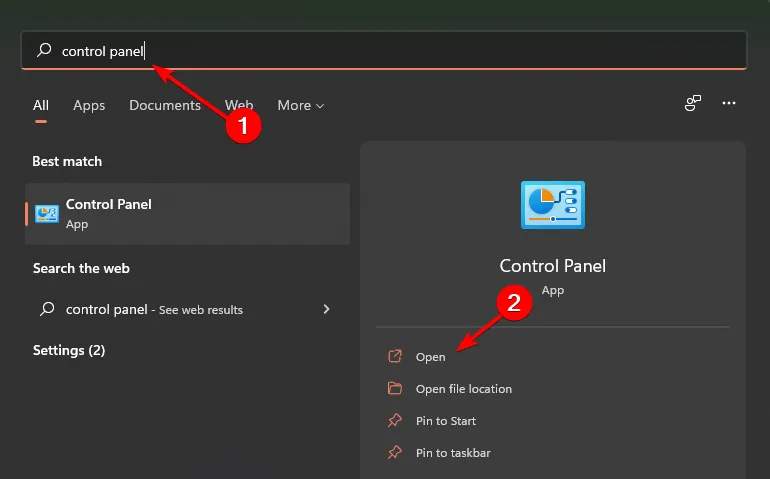
- Selecteer Back-up maken en terugzetten (Windows 7) onder Systeem en beveiliging.
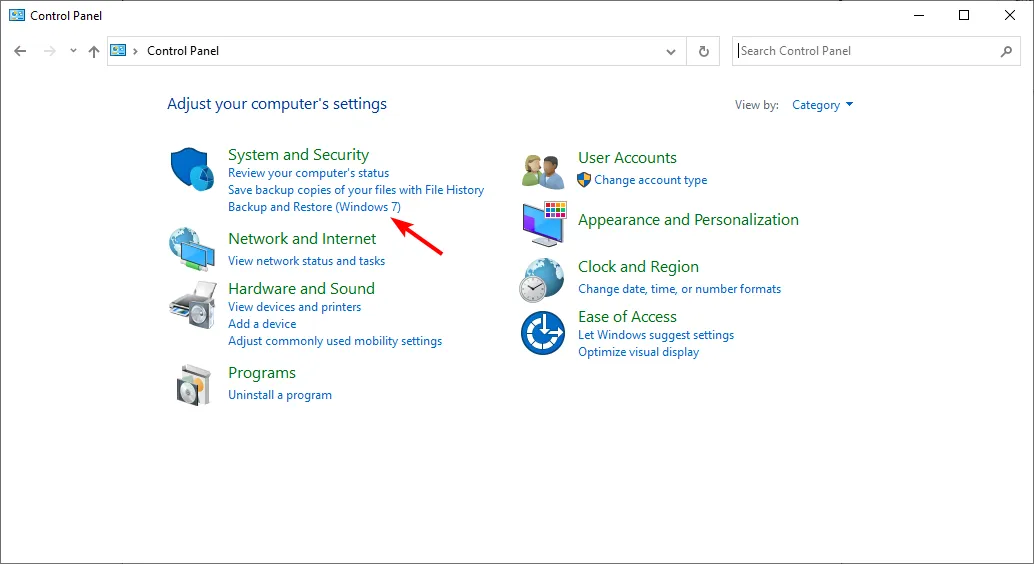
- Klik op de knop Back-up instellen.
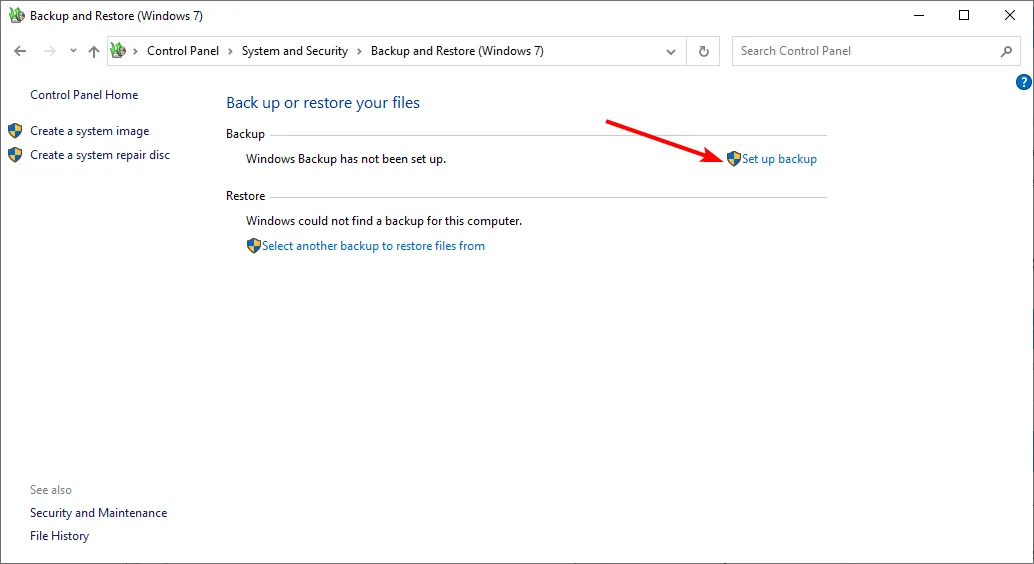
- Selecteer de back-upbestemming en klik op Volgende.

- Selecteer een van de twee back-upopties en klik op Volgende .
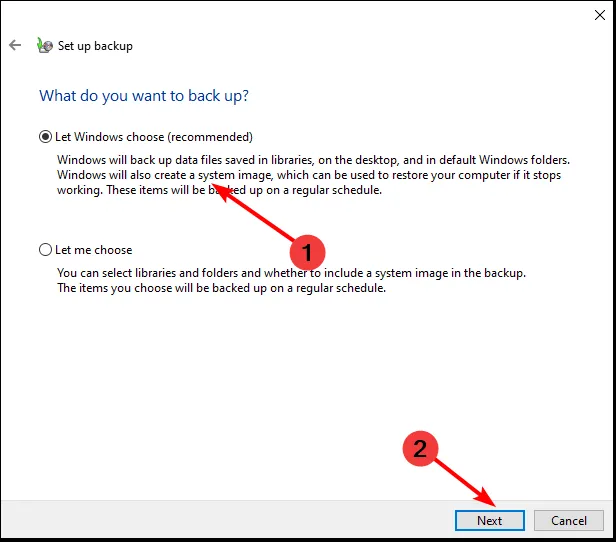
- Klik op ‘Schema wijzigen’ en stel de gewenste tijd in. Selecteer vervolgens ‘ Instellingen opslaan en back-up uitvoeren’ .

Windows Backup is vooral handig als u uw bestand hebt overschreven en geen toegang meer hebt tot de vorige versies.
4. Herstellen vanaf OneDrive
- Open uw favoriete browser en ga naar OneDrive.com.
- Zoek het bestand dat u naar een eerdere versie wilt herstellen en klik er met de rechtermuisknop op.
- Selecteer Versiegeschiedenis: Dit toont de wijzigingsregistratie van het specifieke bestand. Het geeft ook de datum van alle vorige versies aan, naast de namen van gebruikers die de wijzigingen hebben aangebracht.
- Selecteer de gewenste versie en klik op Herstellen .
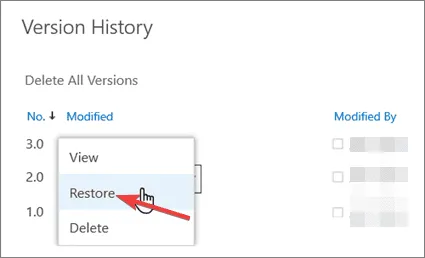
- Als u de inhoud van het bestand wilt bevestigen voordat u iets anders doet, klikt u op Open File. Er is ook de optie om de gewenste bestandsversie van OneDrive naar uw pc te downloaden.
5. Systeemherstel
- Druk op de Windows toets, typ Configuratiescherm en klik op Openen.
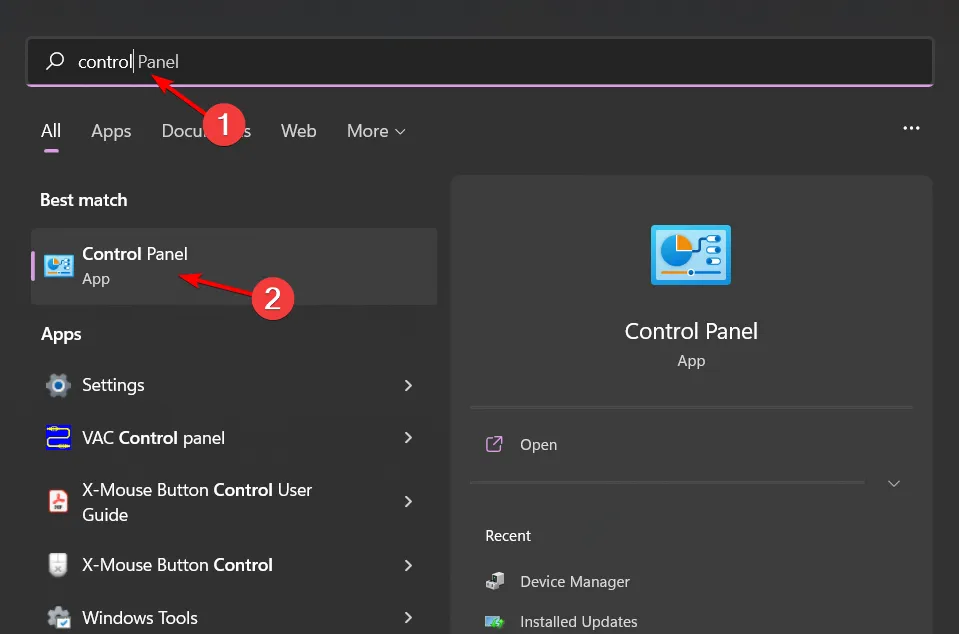
- Selecteer Grote pictogrammen als Weergeven op en klik op Herstel .
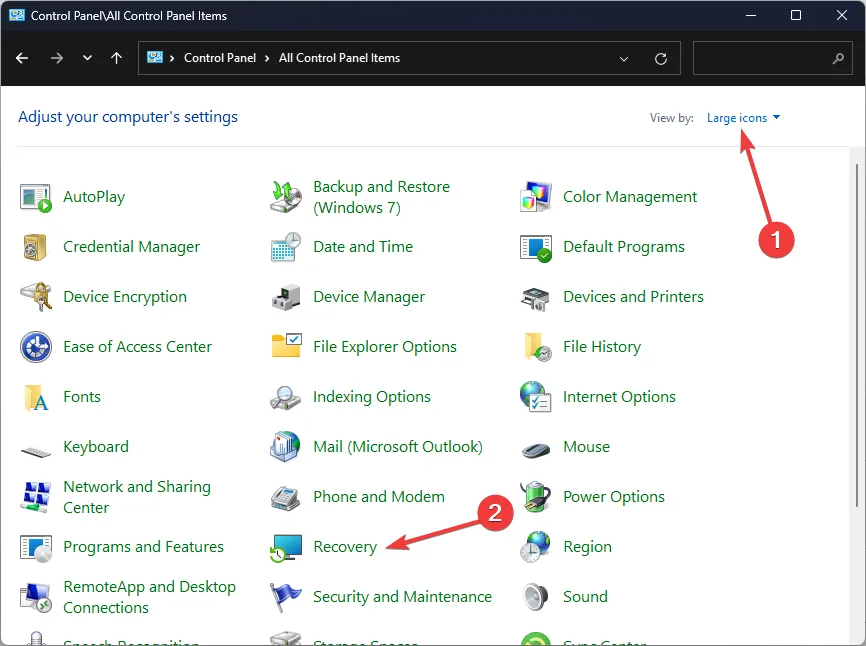
- Klik op Systeemherstel openen.
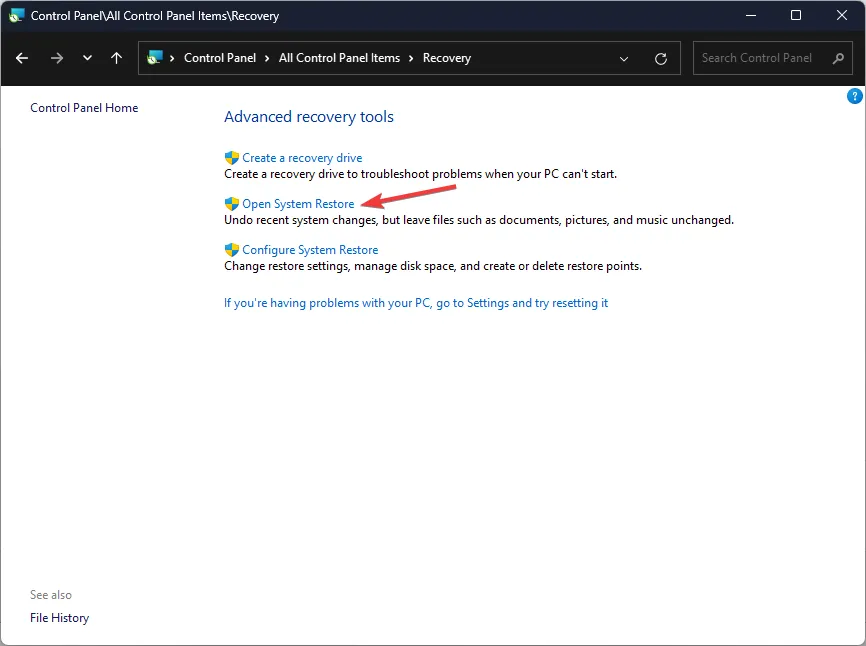
- Selecteer Kies een ander herstelpunt en klik op Volgende.
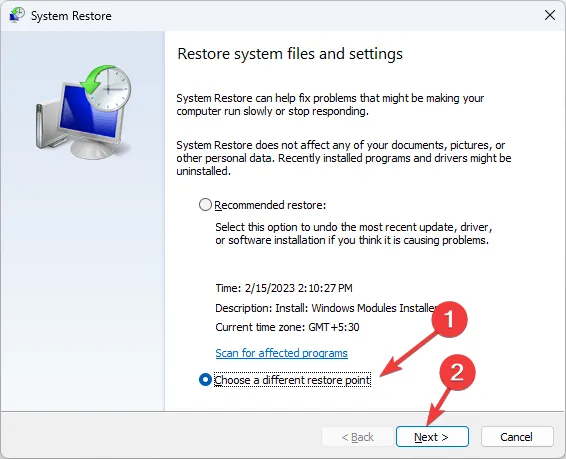
- Selecteer nu het herstelpunt en klik op Volgende .
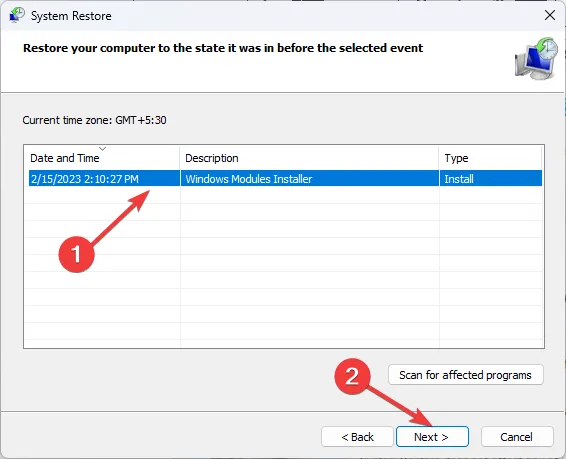
- Klik op Voltooien om de vorige instellingen te herstellen. Windows wordt vervolgens opnieuw opgestart.
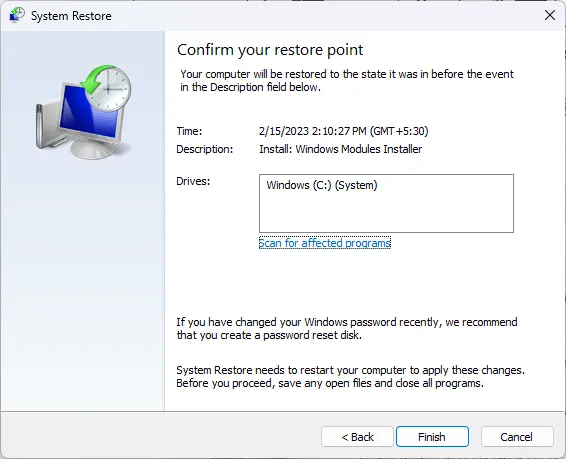
6. Gebruik alternatieve back-up- en hersteloplossingen
Hoewel File History een behoorlijke taak verricht bij het opslaan van uw back-upbestanden, kan het soms stoppen met werken. Dit kan komen doordat een corrupt bestand of directory de toegang blokkeert. Om gegevensverlies te voorkomen, hebt u een betrouwbare back-upoplossing van derden nodig.
Wij raden cloudback-up aan vanwege de vele voordelen, zoals compatibiliteit met meerdere platformen en synchronisatie op meerdere apparaten.
Hoewel al deze oplossingen misschien levensvatbaar zijn als uw schijf defect is, zal geen van hen werken. Wanneer dit gebeurt, zal Bestandsgeschiedenis uw schijf niet kunnen herkennen. U kunt controleren op schijffouten en kijken of Windows deze kan repareren.
Wist u dat u, afgezien van oudere bestandsversies, kunt terugkeren naar de oudere klassieke versie van Microsoft Teams? Zo niet, dan hebben we een stapsgewijze handleiding voor u.
Dat is alles wat we hadden, maar laat ons weten welke oplossing voor u werkte. En als u nog andere oplossingen hebt die u zou aanbevelen, laat het ons dan weten in de commentaarsectie hieronder.



Geef een reactie