Opgelost: de UE4-game is gecrasht door een fatale fout
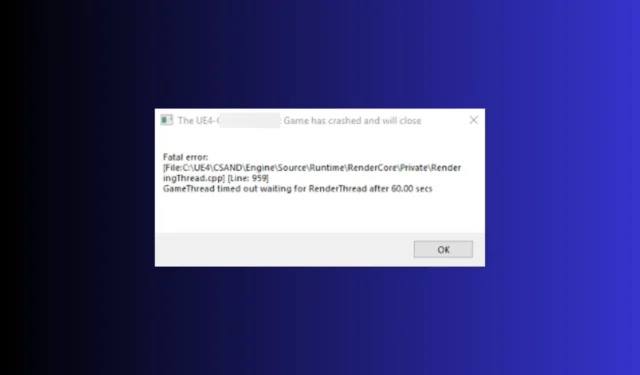
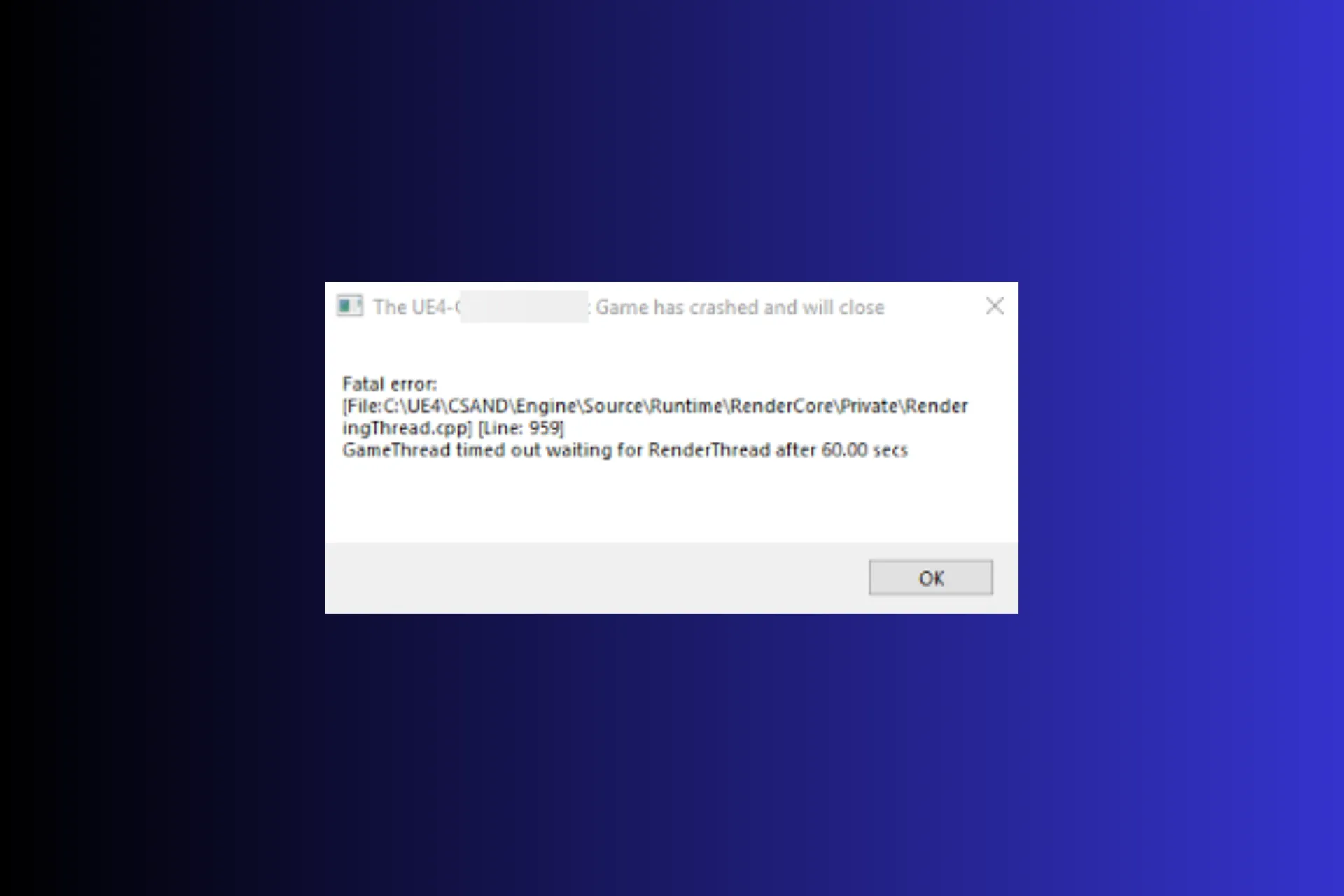
Als je bent tegengekomen dat de UE4-game is gecrasht en het pop-upbericht Fatal Error wordt gesloten terwijl je probeert de game te starten, kan deze handleiding je helpen.
Waarom blijft mijn UE4-project crashen? Het kan zijn dat het niet start vanwege ontbrekende bestanden, een verouderde game, beschadigde grafische stuurprogramma’s of dat uw computer niet compatibel is met DX12.
Hoe kan ik repareren dat de UE4-game een fatale fout heeft gecrasht?
Voordat u doorgaat naar de stappen voor probleemoplossing om het probleem met het vastlopen van de game op te lossen, moet u eerst deze voorafgaande controles uitvoeren:
- Zorg ervoor dat Windows en BIOS zijn bijgewerkt naar de nieuwste versie, controleer of de pc voldoet aan de minimale systeemvereisten en start vervolgens uw pc opnieuw op schoon opstarten.
- Schakel overlays en overklokken uit, indien ingeschakeld, en installeer vervolgens Microsoft Visual C++ Redistributable opnieuw.
1. Verwijder de DBFighterZ-map
- Druk op Windows + R om het dialoogvenster Uitvoeren te openen.
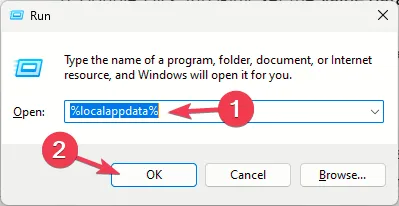
- Typ %localappdata% en klik op OK om Lokaal
- Zoek de map DBFighterZ, selecteer deze en druk vervolgens op het pictogram Verwijderen.
- Start het spel opnieuw om te controleren of het probleem zich blijft voordoen.
2. Wijzig een registervermelding
- Druk op Windows + R om het dialoogvenster Uitvoeren te openen.
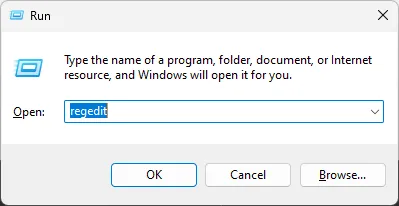
- Typ regedit en klik op OK om de Register-editor.
- Maak eerst een back-up van de registervermeldingen. Ga daarvoor naar Bestand en selecteer vervolgens Exporteren. Red de. reg-bestand op de toegankelijke locatie.
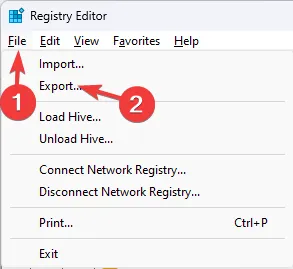
- Navigeer naar dit pad:
Computer\HKEY_LOCAL_MACHINE\SYSTEM\CurrentControlSet\Control - Selecteer de map GraphicsDrivers, klik met de rechtermuisknop op de lege ruimte en selecteer vervolgens Nieuw, gevolgd door DWORD(32-bit) en geef deze een naam TdrDdiDelay.
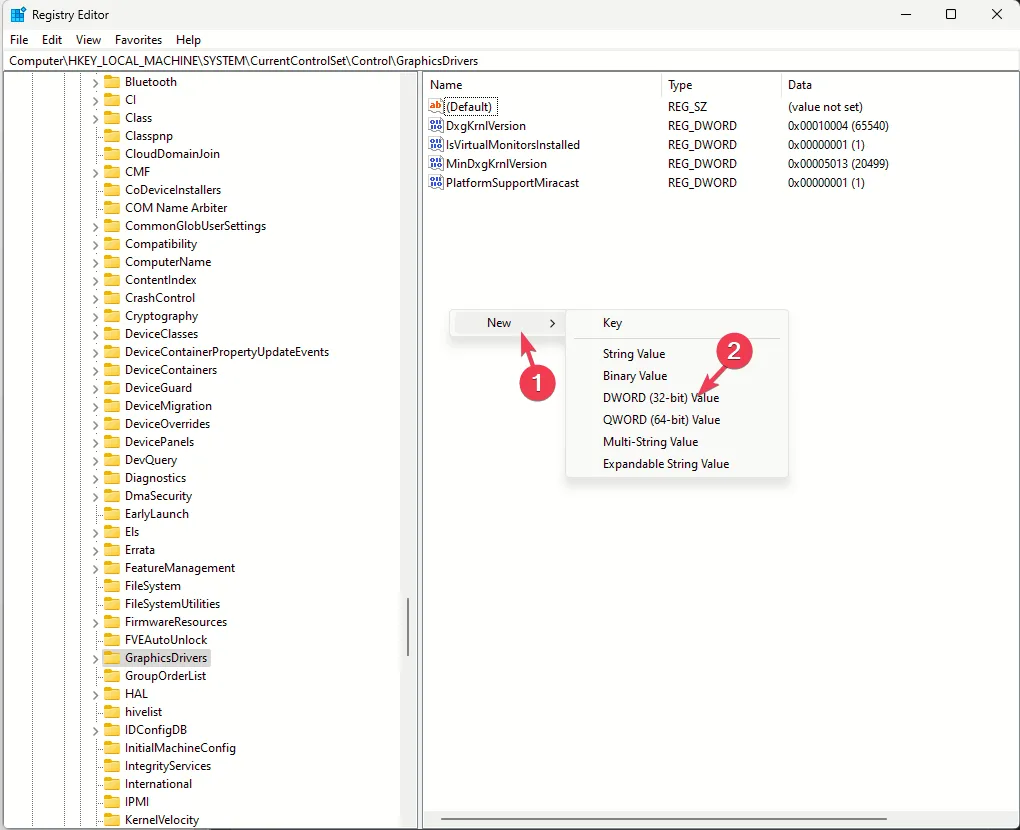
- Dubbelklik op TdrDdiDelay, stel de Waardegegevens in op 30 en selecteer Basis als decimaal.
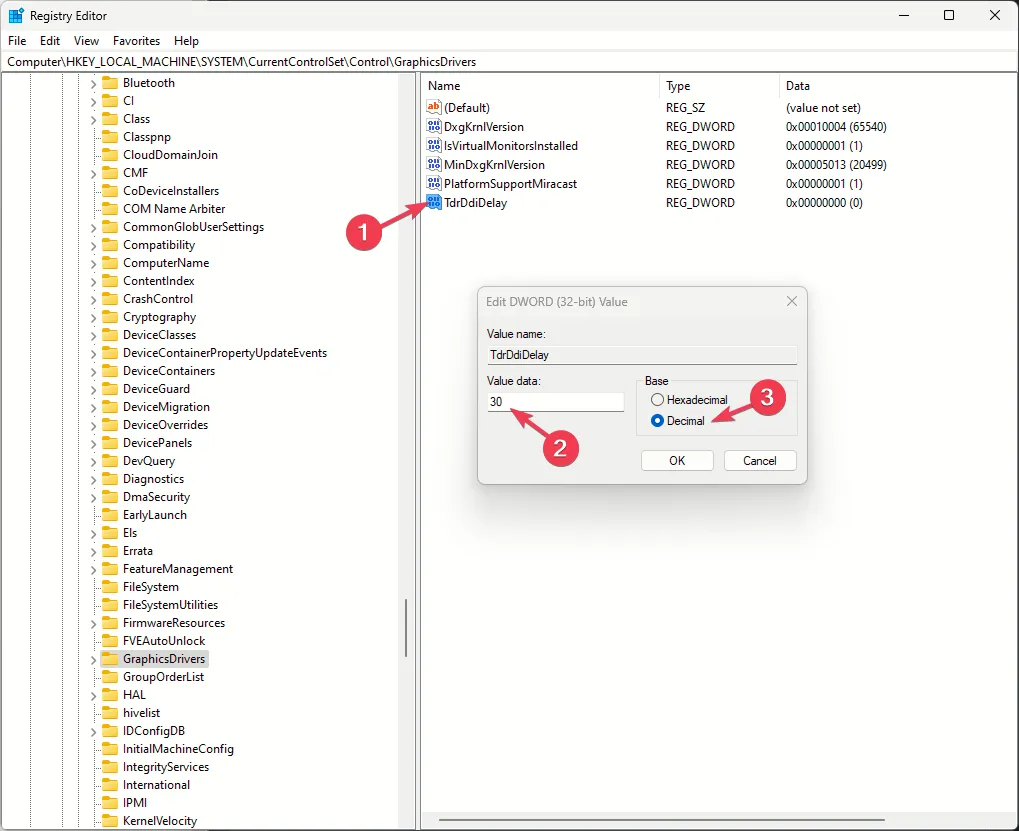
- Klik op OK om te bevestigen.
- Voeg vervolgens nog een DWORD toe, noem deze TdrLevel.
- Dubbelklik erop en stel de Waardegegevens in op 3, en kies vervolgens Basis.OK als decimaal en klik op
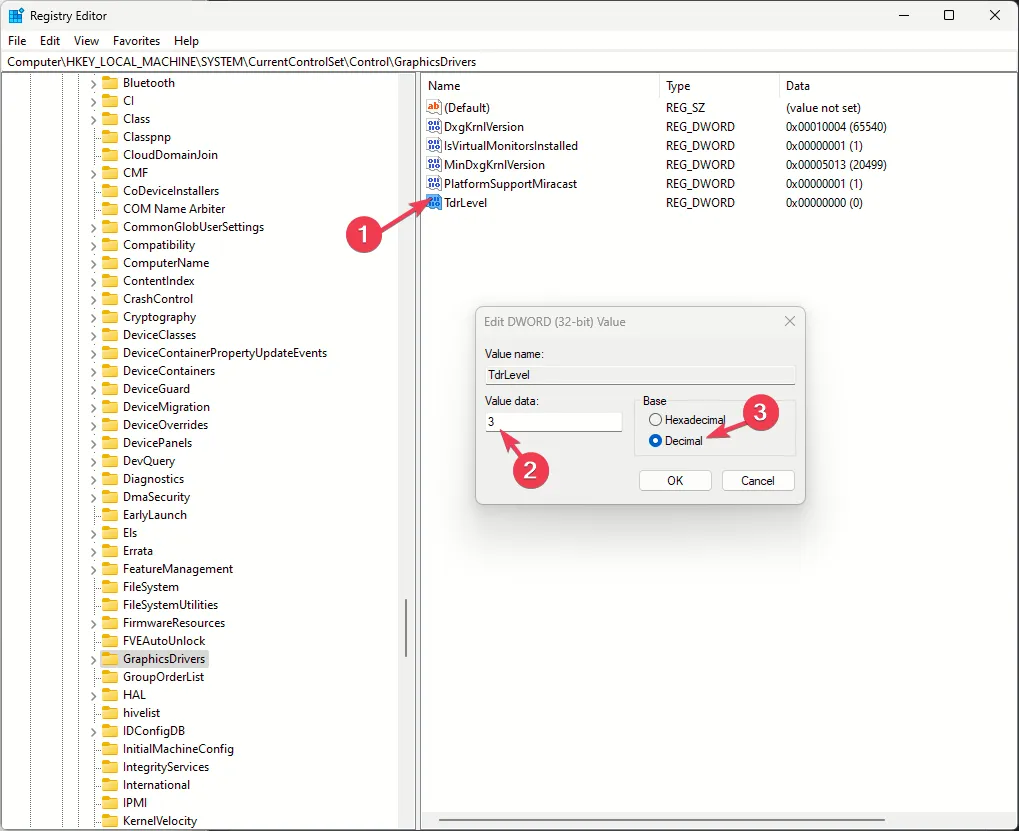
- Start uw computer opnieuw op en voer het spel uit om te controleren of het probleem zich blijft voordoen.
3. Bewerk het hosts-bestand
- Druk op de toets Windows , typ cmd in het zoekvak en klik op Als administrator uitvoeren.cmd een>
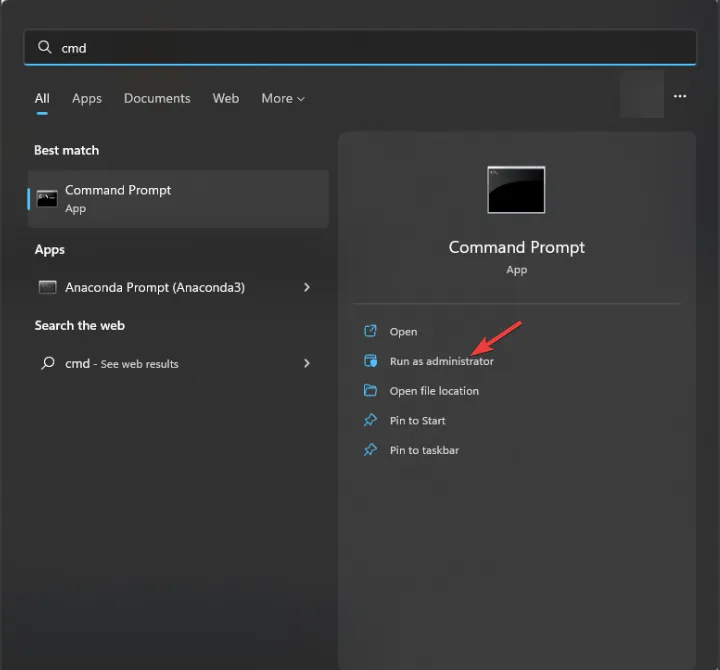
- Kopiëren & plak de volgende opdracht en druk op Enter:
notepad %windir%\system32\drivers\etc\hosts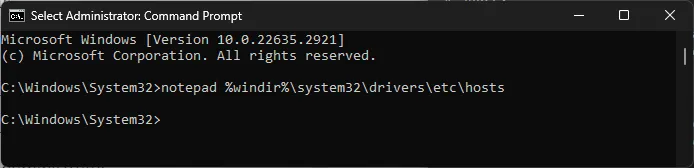
- Zodra het hosts-bestand geopend is, voegt u deze regel toe aan het einde van het document –
0.0.0.0 datarouter.ol.epicgames.com datarouter-weighted.ol.epicgames.com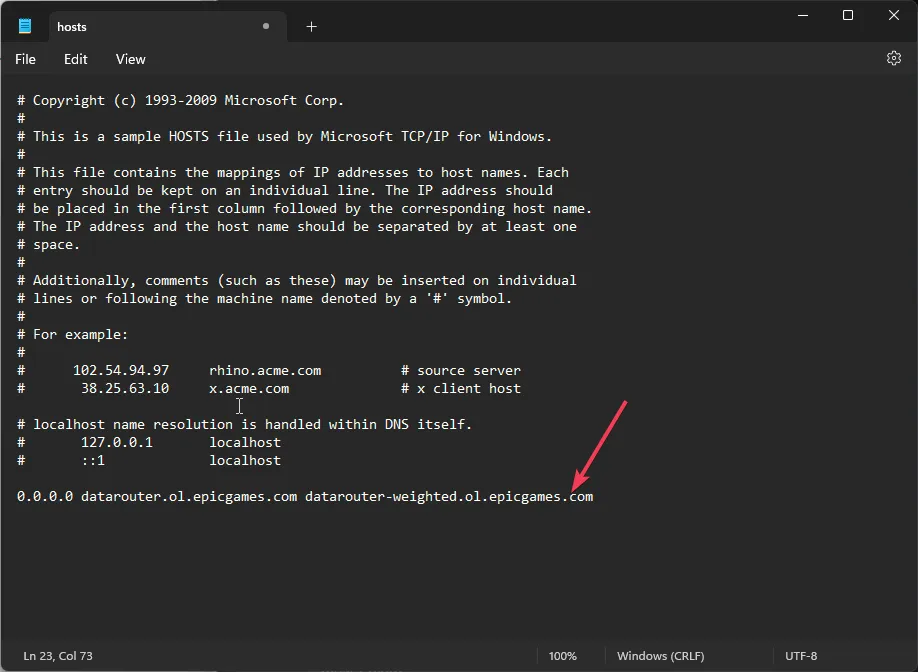
- Druk op Ctrl + S om het bestand op te slaan, sluit Kladblok en sluit ook het CMD-venster. Probeer nu het spel uit te voeren.
4. Update/herinstalleer het grafische stuurprogramma
- Druk op Windows + R om het venster Uitvoeren te openen.< /span>
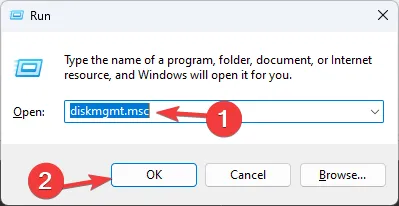
- Typ devmgmt.msc en klik op OK om Apparaatbeheer
- Zoek en klik op Beeldschermadapters om de categorie uit te vouwen.
- Klik met de rechtermuisknop op het grafische stuurprogramma en kies Stuurprogramma bijwerken.
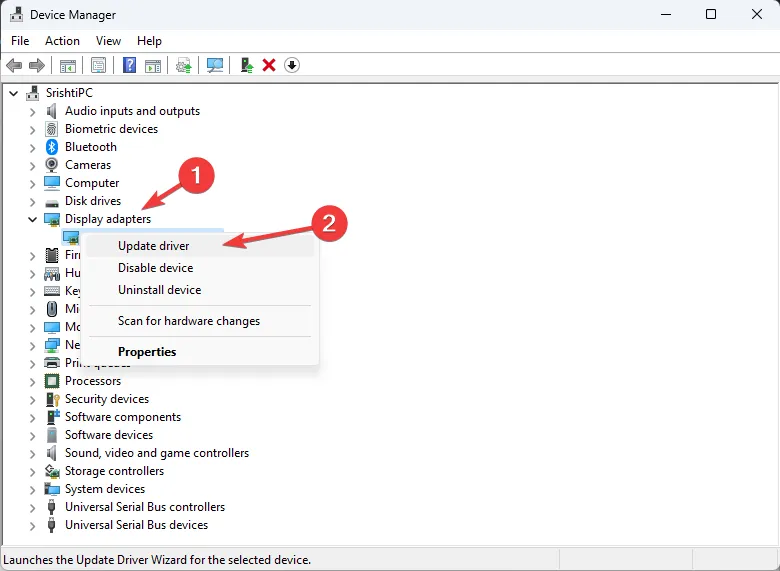
- Selecteer Automatisch zoeken naar stuurprogramma’s.
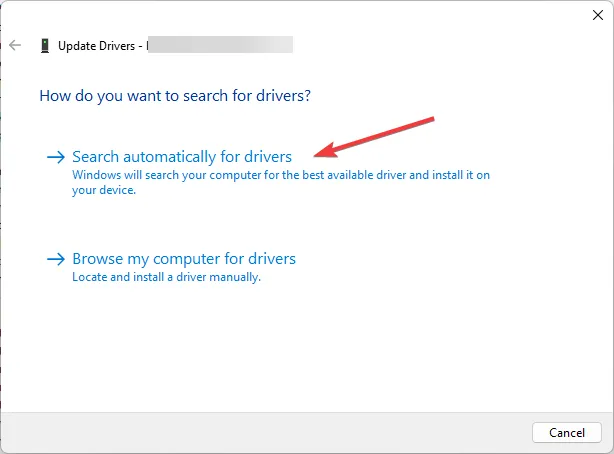
- Volg de instructies op het scherm om het proces te voltooien en start vervolgens uw computer opnieuw op.
Als er geen update beschikbaar is of als het updaten van het stuurprogramma niet helpt, volg dan deze stappen om het stuurprogramma opnieuw te installeren:
- Open Apparaatbeheer opnieuw en klik op Beeldschermadapters om uit te vouwen.
- Klik met de rechtermuisknop op het grafische stuurprogramma en kies Apparaat verwijderen in het contextmenu.
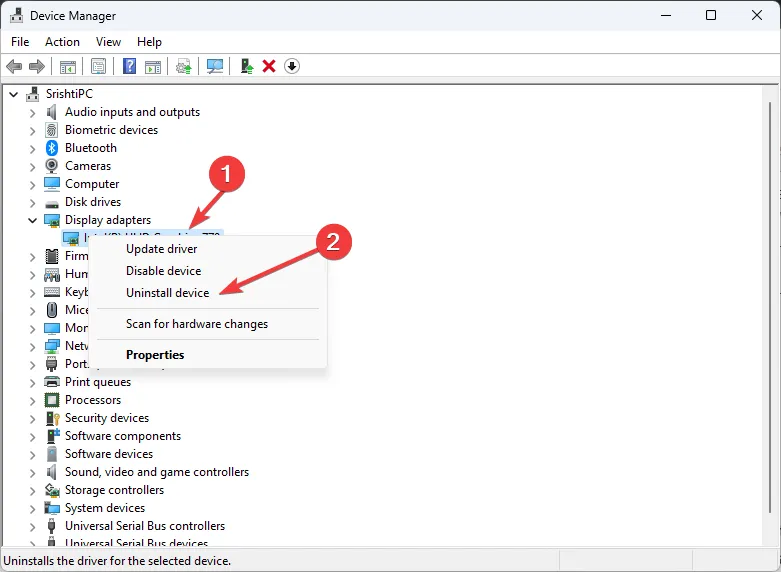
- Klik op Verwijderen om de actie te bevestigen.
- Ga naar Actie en selecteer vervolgens Zoeken naar hardwarewijzigingen om het stuurprogramma opnieuw te installeren.
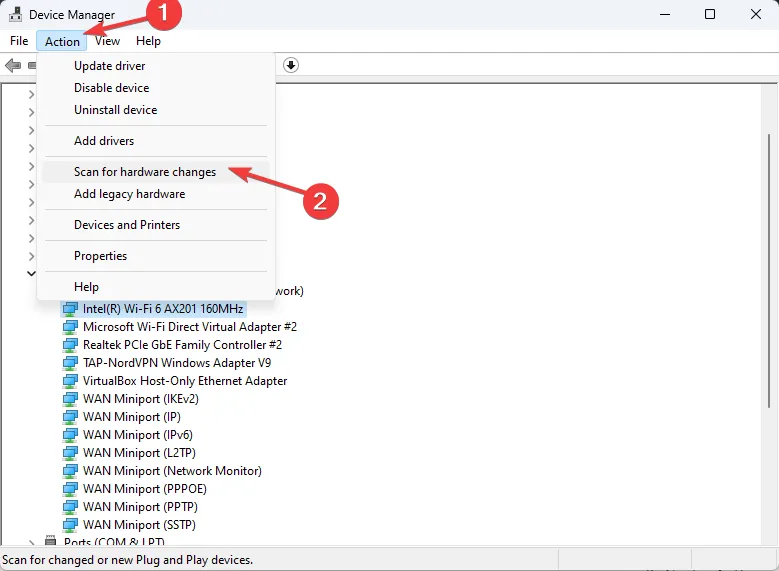
- Start uw pc opnieuw op.
5. Controleer de integriteit van de spelbestanden
- Druk op de toets Windows , typ steam in het zoekvak en klik op Als administrator uitvoeren.< /span>
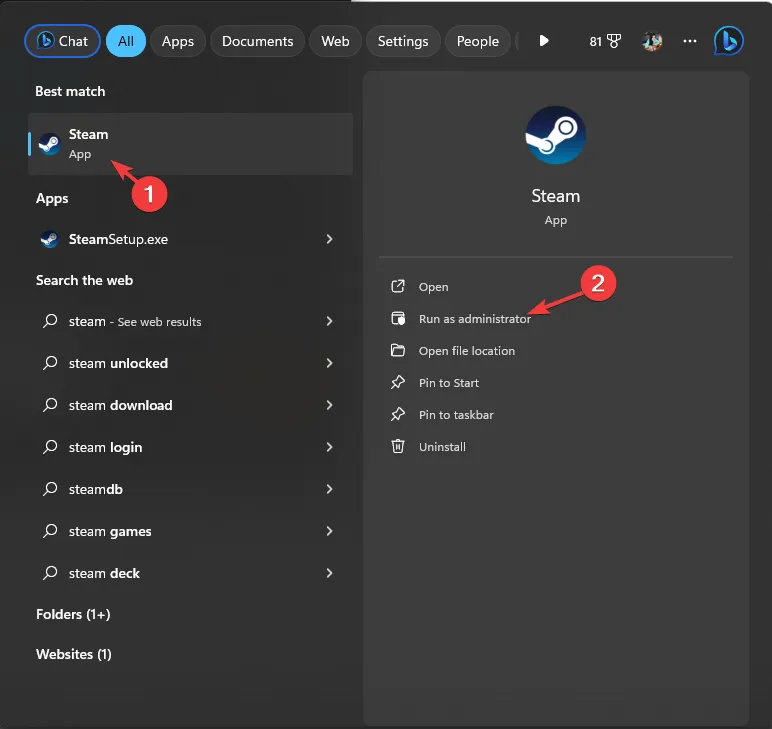
- Ga naar Bibliotheek, klik met de rechtermuisknop op het spel en selecteer Eigenschappen.
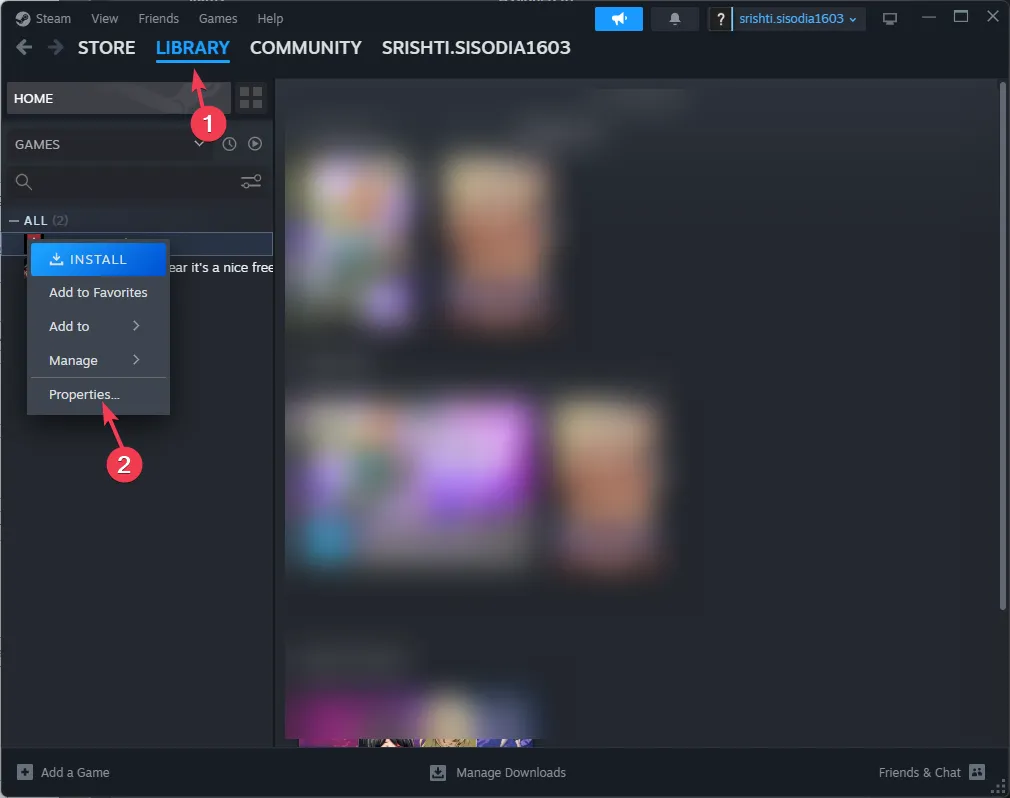
- Klik op de optie Geïnstalleerde bestanden en klik op Integriteit van gamebestanden verifiëren. Het proces duurt enkele minuten terwijl Steam de gamebestanden verifieert en daarbij de beschadigde of ontbrekende bestanden vervangt.
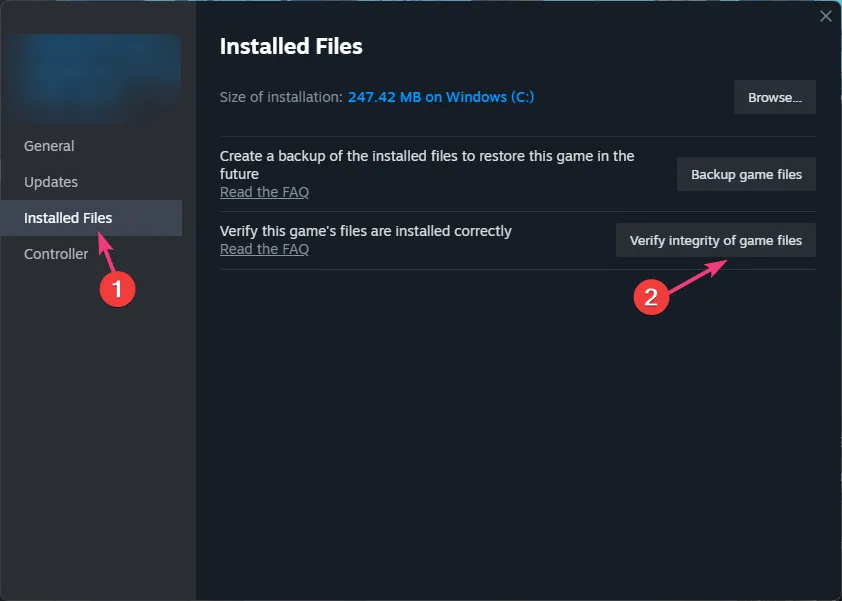
6. Voer het spel uit in DirectX11-modus
- Druk op de Windows -toets, typ steam in het zoekvak en klik op Als administrator uitvoeren.steam een>
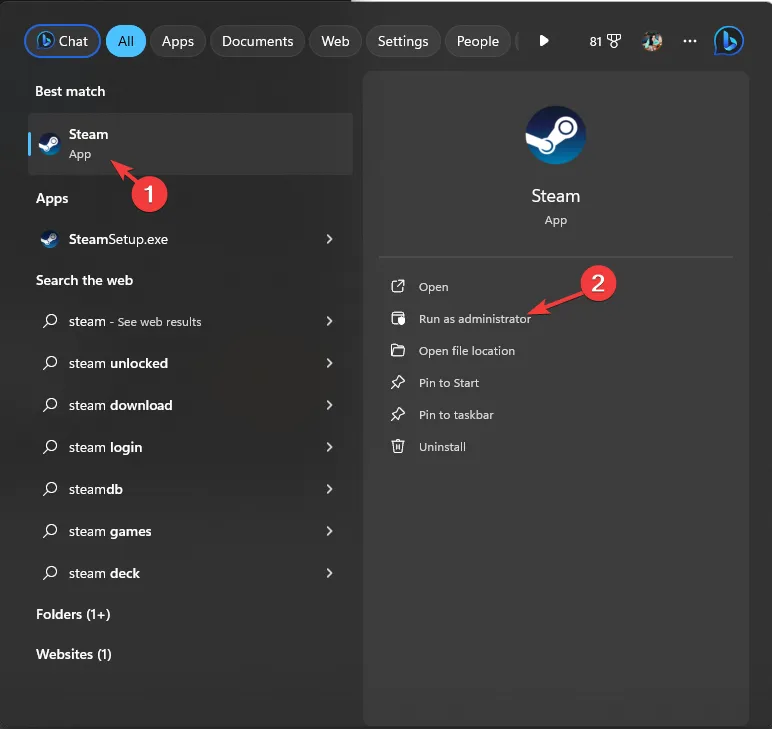
- Ga naar Bibliotheek, klik met de rechtermuisknop op het spel en selecteer Eigenschappen.
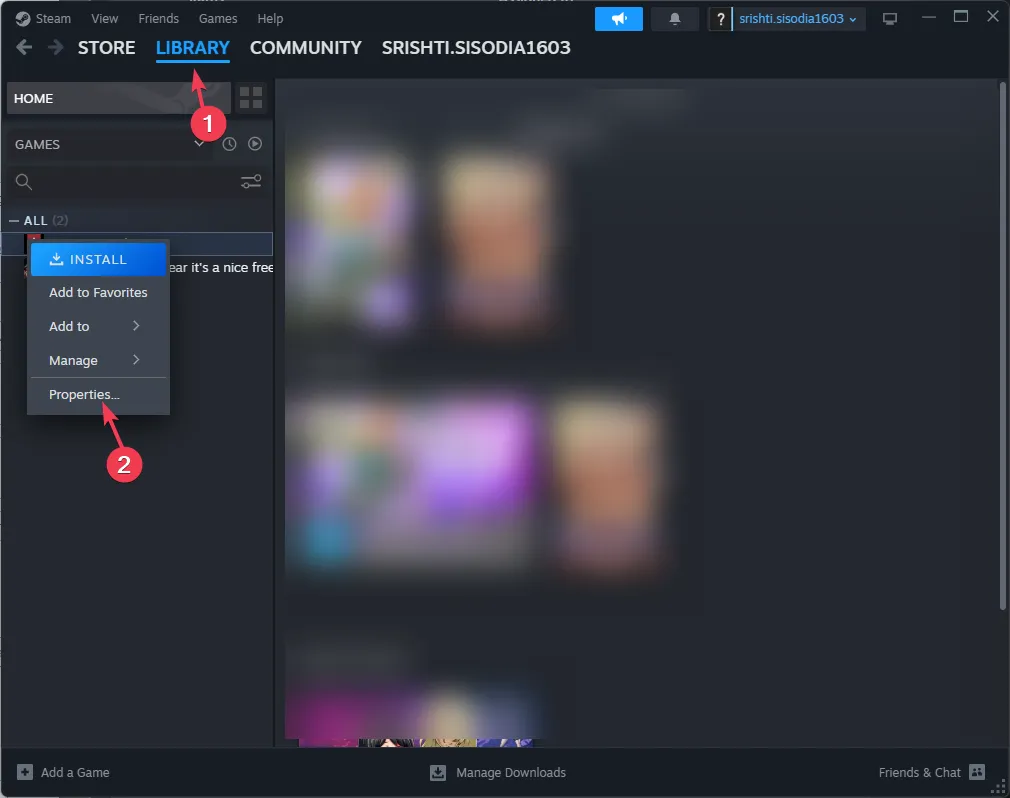
- Kies Algemeen in het linkerdeelvenster en zoek Startopties.
- Typ in het lege veld -dx11.
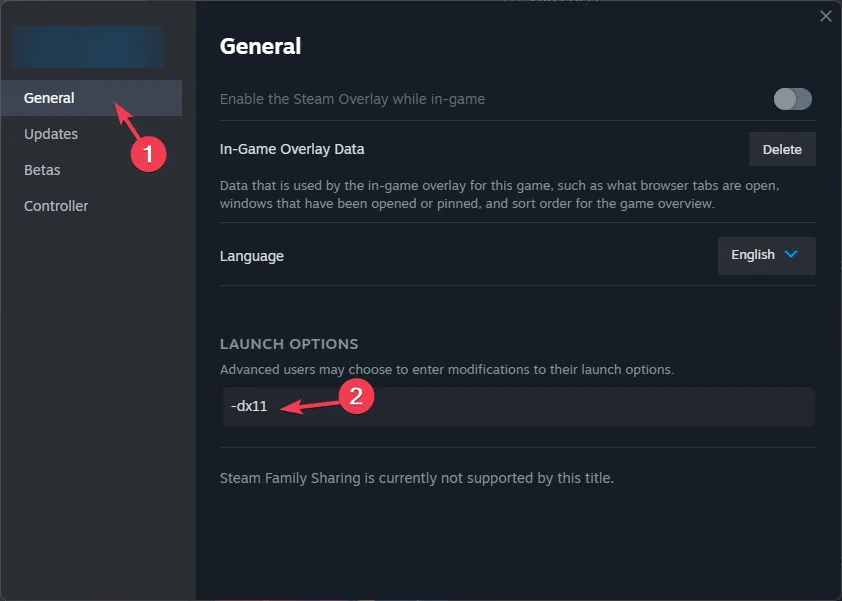
- Sluit het venster Eigenschappen en kies vervolgens Afspelen in DX11-compatibiliteitsmodus.
- Klik nu op Afspelen en controleer of het probleem zich blijft voordoen.
Nadat u de fout heeft verholpen, vergeet dan niet uw computer opnieuw op te starten in de normale modus door de stappen voor het uitvoeren van een schone start te reverse-engineeren.
Kortom, om te voorkomen dat de UE-4-game crasht. Fatale fout, moet u ervoor zorgen dat uw computer voldoet aan de minimale systeemvereisten en beschikt over Windows & BIOS bijgewerkt.
Als u dit probleem bent tegengekomen, moet u het DBFighterZ-bestand uit de AppData-map verwijderen, het grafische stuurprogramma bijwerken of opnieuw installeren, de integriteit van gamebestanden verifiëren, het Hosts-bestand bewerken of een registervermelding toevoegen.
In het geval dat u andere gameproblemen ondervindt, zoals Unreal Engine 4 start niet op Windows en Mac, hebben we dit aangepakt in een andere gids.
Hebben we een stap gemist die je heeft geholpen? Voel je vrij om het te vermelden in de opmerkingen hieronder. Wij voegen hem graag toe aan de lijst.



Geef een reactie