[Opgelost] Systeemherstel werkt niet in Windows 11/10
![[Opgelost] Systeemherstel werkt niet in Windows 11/10](https://cdn.thewindowsclub.blog/wp-content/uploads/2023/01/system-restore-not-working-in-windows-11.webp)
Alle Windows OS-gebruikers krijgen op een gegeven moment te maken met systeemcrashes, bugs of malware-aanvallen. In tegenstelling tot het laten verzorgen van ons systeem door een professional of het kopen van software voor het verwijderen van malware, is Systeemherstel gratis.
Met de functie Systeemherstel in Windows kunnen we back-uppunten maken die we kunnen gebruiken wanneer dat nodig is. In eenvoudige bewoordingen fungeren deze herstelpunten als tijdmachines. Maar wat als het systeemherstel niet werkt? In deze handleiding wordt uitgelegd wat u moet doen als Systeemherstel niet werkt op Windows 11/10.
Wat maakt een systeemherstelpunt zo belangrijk
Het wordt aanbevolen om een systeemherstelpunt te maken voordat u software van derden uit onbekende bronnen installeert. Een installatie van een nieuwe applicatie kan ervoor zorgen dat de pc crasht of instabiel wordt. Om dit tegen te gaan, kunnen we het systeemherstelpunt gebruiken om de pc in de vorige staat te herstellen.
Dit helpt echt niet als Systeemherstel zichzelf corrumpeert of niet werkt. Bekijk dit artikel om erachter te komen hoe u dit kunt omzeilen.
Systeemherstel werkt niet in Windows 11/10
Probeer de volgende methoden als systeemherstel niet werkt op uw computer:
1] Zorg ervoor dat Systeemherstel is ingeschakeld
Als Systeemherstel niet werkt op uw computer, raden we u aan om als eerste oplossing de Groepsbeleid-editor te openen en ervoor te zorgen dat systeemherstel is ingeschakeld. Volg hiervoor de onderstaande stappen:
- Klik op Start, typ ”
gpedit” en klik op het bovenste resultaat, dwz Lokaal groepsbeleid. - Navigeer op het volgende scherm naar het volgende –
Computer Configuration > Administrative Templates > System > System Restore
![[Opgelost] Systeemherstel op Windows 10 [Opgelost] Systeemherstel op Windows 10](https://cdn.thewindowsclub.blog/wp-content/uploads/2023/01/solved-system-restore-on-windows-10.webp)
- Ga naar het rechterdeelvenster en dubbelklik op de optie Configuratie uitschakelen .
- Vink op de volgende pagina Niet geconfigureerd aan .
- Klik nu op OK om de wijzigingen op te slaan.
2] Controleer uw schijfruimtegebruik
Als het probleem niet wordt opgelost door het wijzigen van het groepsbeleid, zorg er dan voor dat uw schijfruimtegebruik ten minste 300 MB is. Volg de onderstaande stappen om dit te doen –
- Configuratiescherm openen.
- Blader nu naar beneden en selecteer Herstel > Systeemherstel openen > Volgende .
- Klik vanuit het resultaat op een herstelpunt maken .
- En klik vervolgens op de knop Configureren in het pop-upvenster Systeemeigenschappen.
![[Opgelost] Systeemherstel werkt niet [Opgelost] Systeemherstel werkt niet](https://cdn.thewindowsclub.blog/wp-content/uploads/2023/01/solved-system-restore-not-working.webp)
- Verplaats vervolgens de schuifregelaar om het maximale gebruik van uw schijfruimte aan te passen tot minimaal 300 MB.
- Klik op OK om de wijzigingen op te slaan.
3] Voer Systeemherstel uit in de veilige modus
Soms keert het gebruik van het herstelpunt gewoon terug en hoe vaak je het ook probeert, het mislukt altijd. Welnu, in dergelijke gevallen kunt u uw apparaat opstarten in de veilige modus en het volgende doen:
- Klik op Start, typ Systeemconfiguratie en selecteer het resultaat bovenaan de lijst.
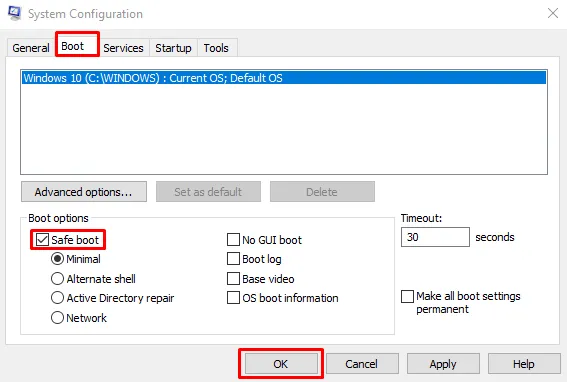
- Ga naar het tabblad Opstarten , vink het vakje links van Veilig opstarten aan en klik op OK .
- Klik op Opnieuw opstarten als uw systeem daarom wordt gevraagd door Systeemconfiguratie.
- Uw computer krijgt toegang tot de veilige modus van Windows 11/10.
- Voer nu systeemherstel uit.
4] Schakel antivirussoftware uit
Als u nog steeds met hetzelfde probleem te maken heeft, is de kans groot dat uw beveiligingssoftware Systeemherstel heeft geblokkeerd. Om dit probleem op te lossen, raden we u aan uw antivirusprogramma tijdelijk uit te schakelen en te kijken of het werkt. Hier is hoe het te doen:
- Open de app Instellingen met de Windows +I- toetsen.
- Selecteer nu Bijwerken en beveiliging > Windows-beveiliging > Virus- en bedreigingsbeveiliging .
- Klik op het tabblad Bescherming tegen virussen en bedreigingen op de optie Instellingen beheren .
- Schakel nu de tuimelschakelaar voor real-time bescherming uit.
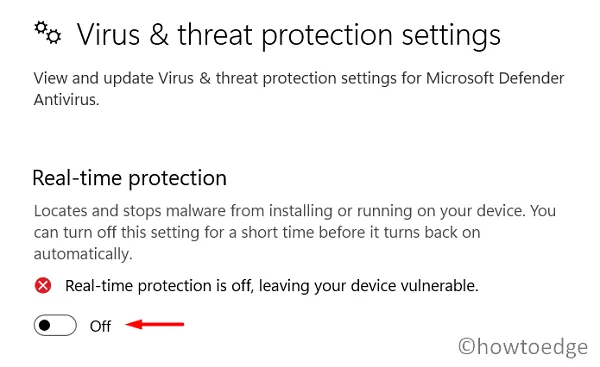
5] Voer systeembestandscontrole uit
Soms zorgen ontbrekende of beschadigde systeembestanden er ook voor dat systeemherstel niet werkt. Om ontbrekende of beschadigde bestanden op uw computer te herstellen, voert u een Sfc-scan uit en kijkt u of deze werkt.
- Klik op de knop Start en zoek naar de opdrachtprompt.
- Klik met de rechtermuisknop op het zoekresultaat en selecteer Als administrator uitvoeren.
- Klik op Ja als u hierom wordt gevraagd door Gebruikersaccountbeheer .
- Typ nu de volgende opdracht en druk op de Enter-toets –
sfc /scannow
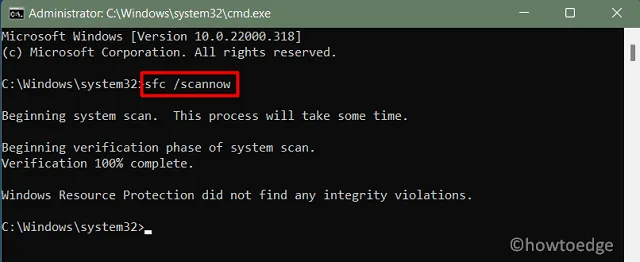
- Wacht tot het het proces met succes heeft voltooid.
- Fix: Systeemherstel Fout 0x81000203 op Windows 11/10
- Systeemherstelfout 0x800700b7 in Windows 10 oplossen



Geef een reactie