Opgelost: Realtek Audio Console ontbreekt in de Microsoft Store
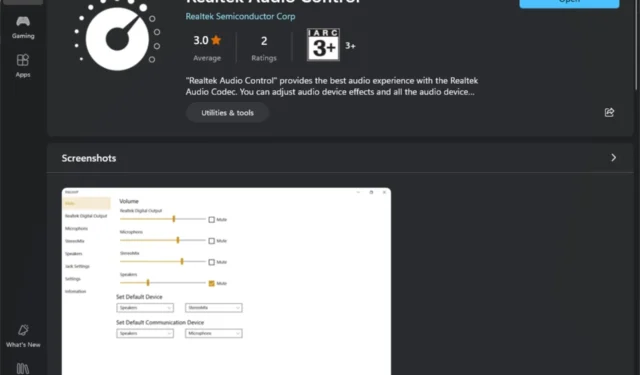
We gebruiken allemaal de Microsoft Store als onze one-stop-shop voor apps, maar als de Realtek Audio Console ontbreekt, rijst de vraag of het een winkelprobleem of een app-probleem is.
Uit onze ervaring lijkt het een driverprobleem te zijn. RAC is afhankelijk van DCH-stuurprogramma’s, de standaardstuurprogramma’s die compatibel zijn met alle apparaten en als ze nog op uw moederbord moeten worden geïnstalleerd, speelt de Realtek Audio Console mogelijk de verdwijnende act in de Microsoft Store.
Hoe herstel ik de Realtek Audio Console als deze ontbreekt in de Microsoft Store?
1. Installeer DCH-stuurprogramma’s
- Druk op de Windows toets, typ Apparaatbeheer in de zoekbalk en klik op Openen.

- Navigeer naar Geluids-, video- en gamecontrollers om uit te vouwen, klik met de rechtermuisknop op Realtek High Definition Audio en selecteer Apparaat verwijderen .

- Herhaal hetzelfde voor elk Realtek-apparaat onder Audio-ingangen en -uitgangen, Softwarecomponenten.
- Navigeer vervolgens naar uw browser en ga naar de officiële NVIDIA-website . (Dit is afhankelijk van uw specifieke apparaatfabrikant. In dit geval gebruiken we NVIDIA).
- Selecteer uw besturingssysteem en andere details in de vervolgkeuzemenu’s en download vervolgens de DCH-stuurprogramma’s.
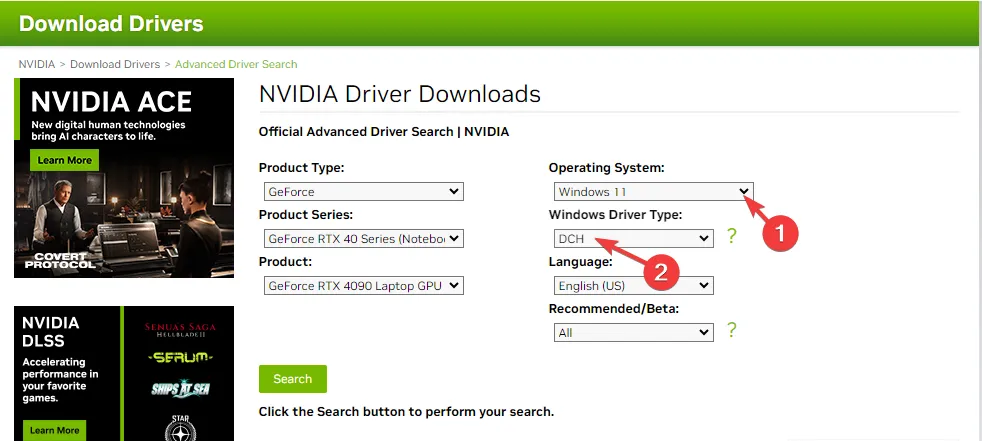
- Wacht tot het downloaden is voltooid en zoek vervolgens het installatiebestand van het DCH-stuurprogramma. Dubbelklik erop om de installatiewizard uit te voeren.
- Accepteert de algemene voorwaarden en volgt de aanwijzingen op het scherm om het installatieproces te voltooien en uw pc opnieuw op te starten.
- Start de Microsoft Store, zoek naar de Realtek Audio Console en kijk of deze nog steeds ontbreekt. Als deze ontbreekt, probeert u het later opnieuw. Het kan enige tijd duren voordat de Microsoft Store de nieuwe stuurprogramma’s registreert en herkent.
DCH-stuurprogramma’s zijn een universeel Windows-stuurprogrammapakket dat met alle apparaten werkt. Deze stuurprogramma’s volgen moderne implementatiestandaarden en maken integratie met het UWP-framework eenvoudiger. Dit maakt het gemakkelijker voor de RAC-app om compatibiliteits-, beveiligings- en betrouwbaarheidscontroles te doorstaan.
2. Werk de winkel handmatig bij
- Start de Microsoft Store door op het pictogram in de taakbalk te klikken.
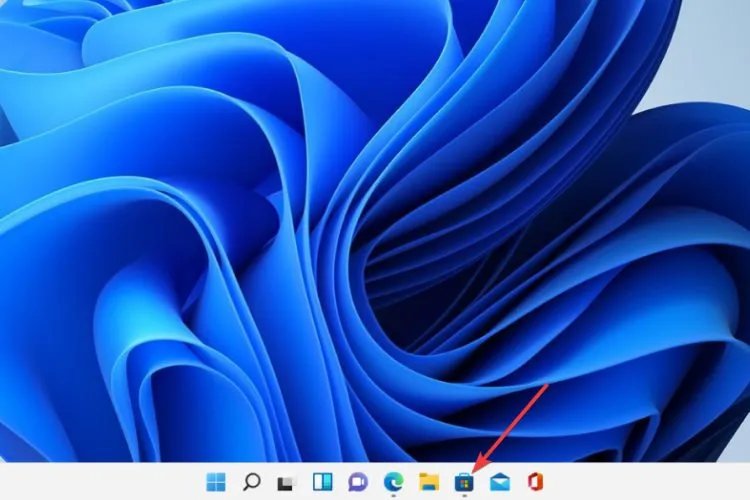
- Klik op de drie stippen in de hoek van het scherm.
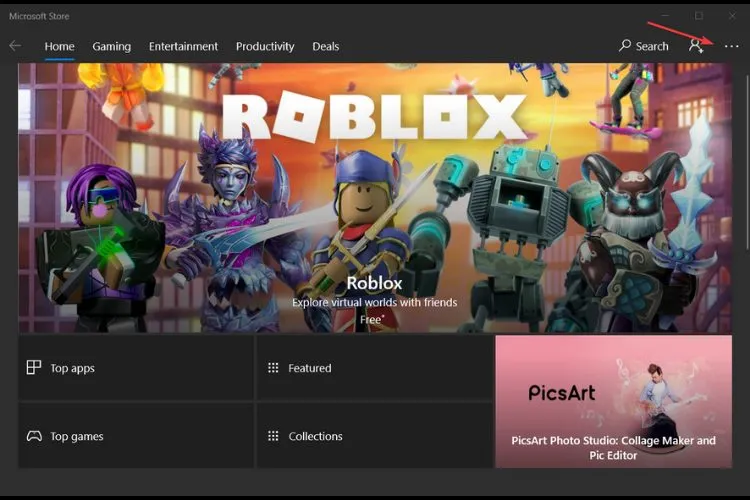
- Kies Downloads en updates .

- Klik op de knop Updates ophalen .
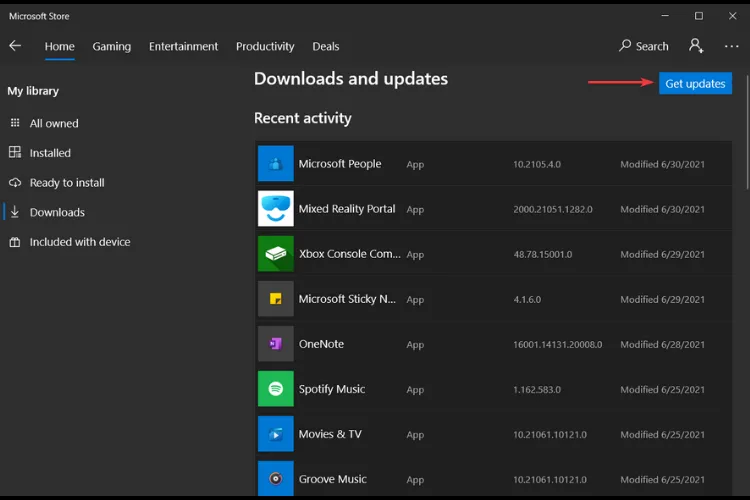
- Het systeem controleert nu alle apps op updates, inclusief de Microsoft Store. Houd er rekening mee dat nadat het updateproces is voltooid, de app store automatisch wordt gesloten.
3. Start de Microsoft Store-installatieservice opnieuw
- Druk op de Windows+ Rtoetsen om de opdracht Uitvoeren te openen .
- Typ services.msc en druk op Enter.
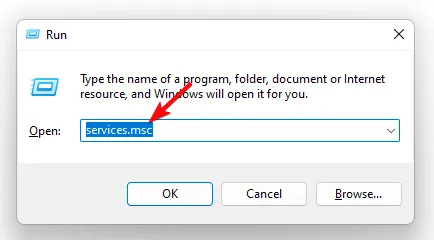
- Zoek de Microsoft Store Install- service, dubbelklik erop en selecteer Eigenschappen.
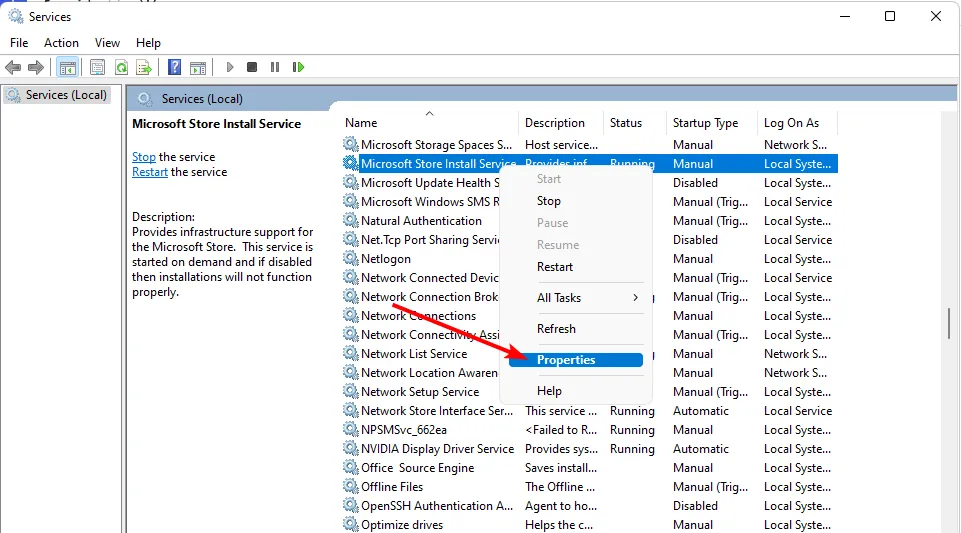
- Navigeer naar het tabblad Algemeen , selecteer onder Opstarttype Automatisch in de vervolgkeuzelijsten en klik op de knop Start.
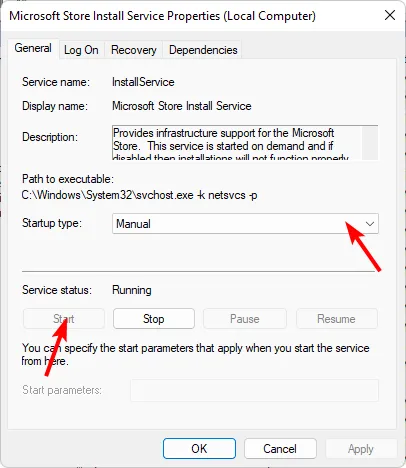
- Klik vervolgens op Toepassen en vervolgens op OK.
Wanneer u de Microsoft Store bijwerkt, moet u mogelijk de installatieservice opnieuw initialiseren om nieuw toegevoegde apps te detecteren. Het helpt ook de synchronisatie met de servers van Microsoft te activeren, zodat de winkel up-to-date is en de Realtek Audio Console zou moeten verschijnen.
4. Microsoft Store repareren/resetten
- Druk op de Windows toets en klik op Instellingen .
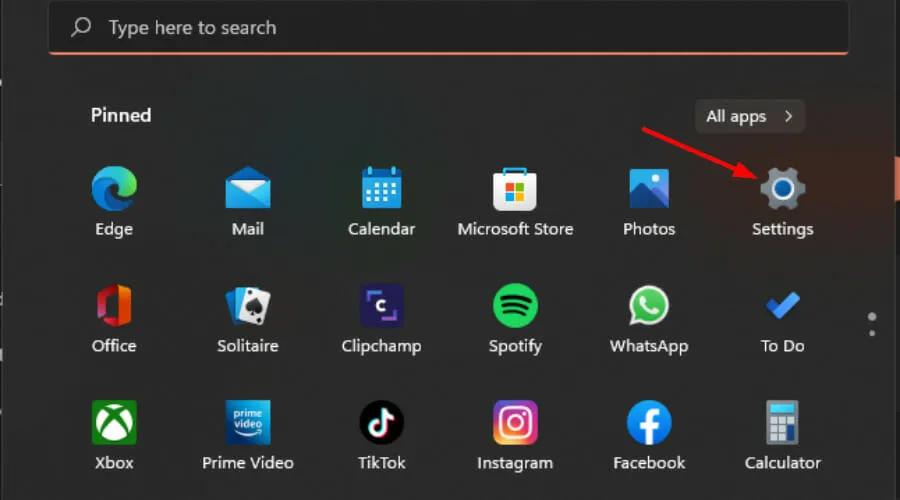
- Klik op Apps in het linkerdeelvenster en vervolgens op Apps en functies in het rechterdeelvenster.
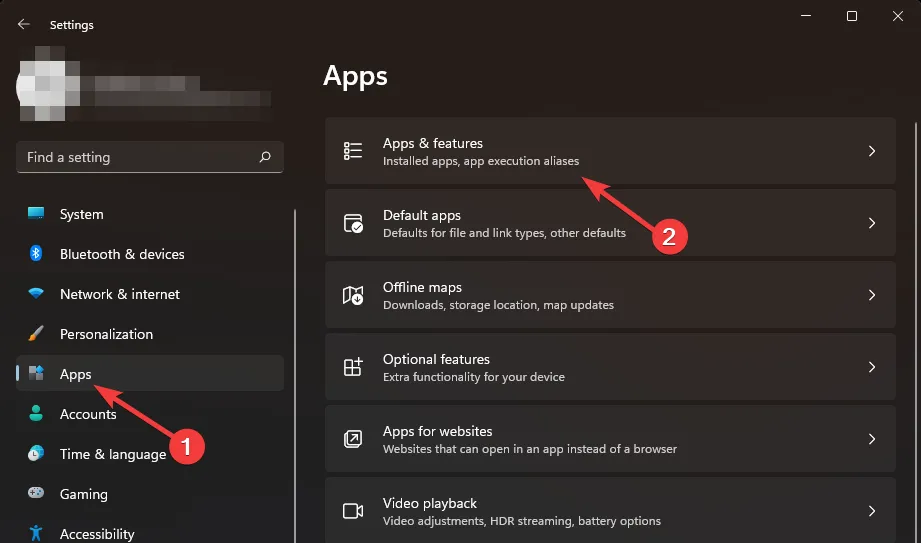
- Zoek de Microsoft Store-app, klik op de drie verticale ellipsen en selecteer Geavanceerde opties .
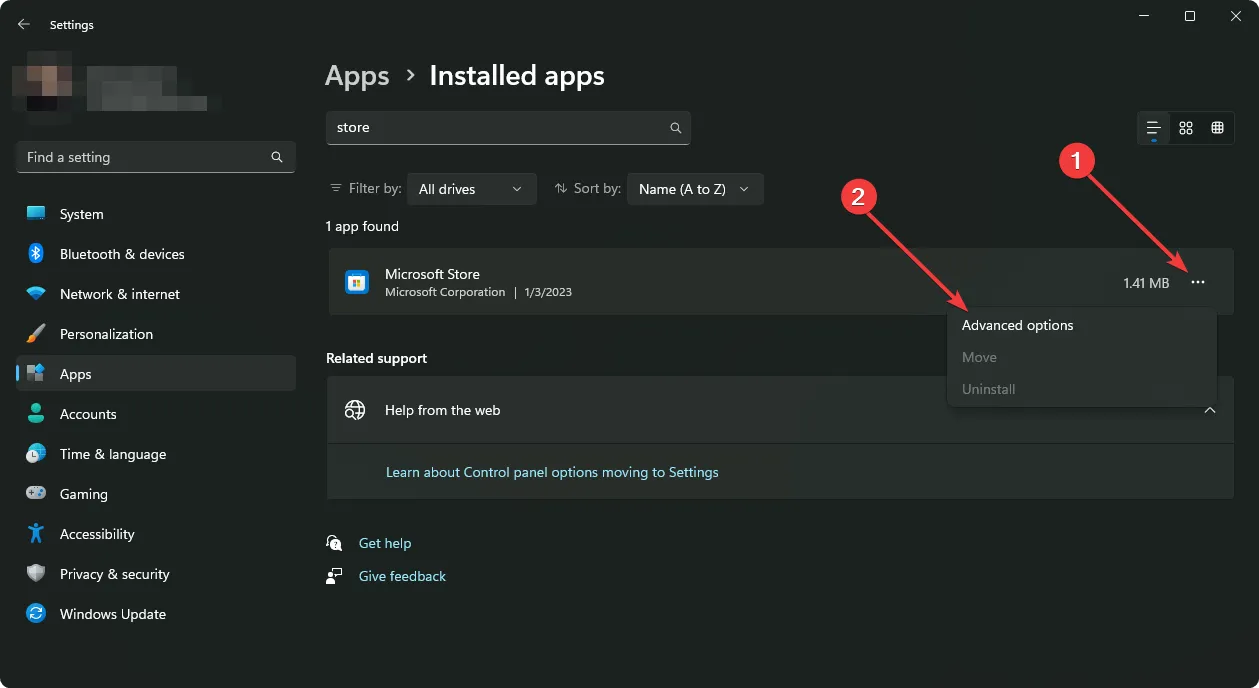
- Klik op Reparatie.
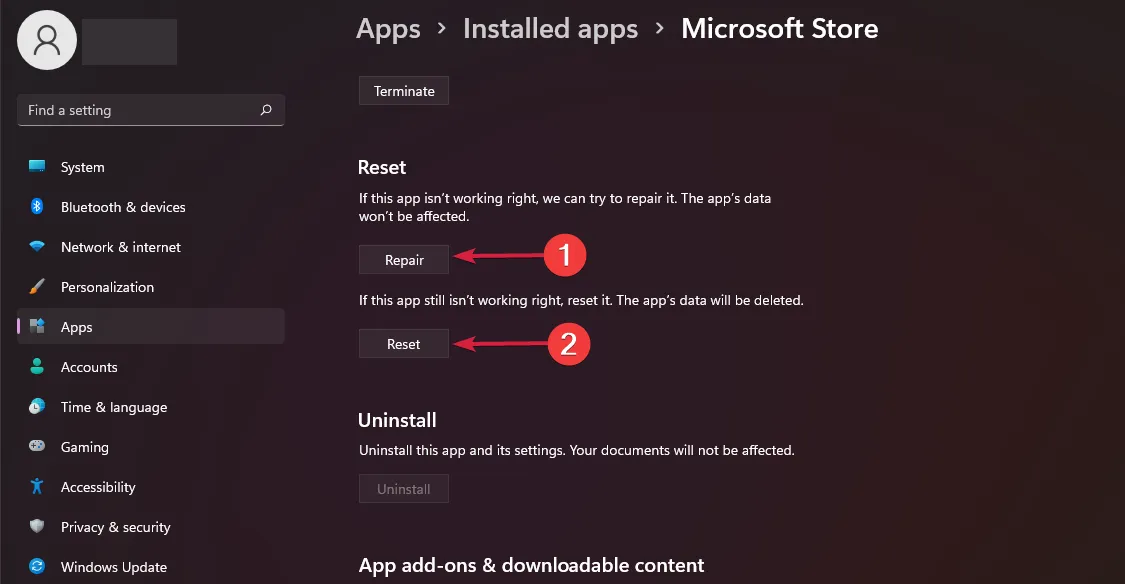
- Ga terug en klik op Reset als de reparatieoptie is mislukt.
5. Installeer de Microsoft Store opnieuw
- Druk tegelijkertijd op de Windows + I toetsen om Instellingen te openen.
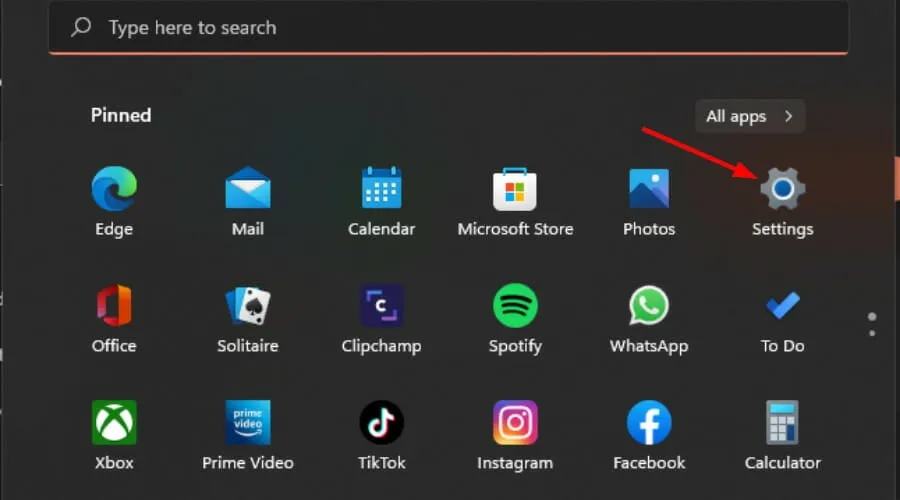
- Typ Powershell in de zoekbalk en klik op Als administrator uitvoeren.

- Voer de volgende opdracht in:
Get-AppxPackage -allusers Microsoft.WindowsStore | Foreach {Add-AppxPackage -DisableDevelopmentMode -Register "$($_.InstallLocation)\AppXManifest.xml"
Al deze oplossingen kunnen u helpen de Realtek Audio Console in uw Microsoft Store te vinden. Een andere eenvoudigere manier is echter om er eenvoudigweg naar te zoeken in uw browser . Wanneer u erop klikt, wordt u gevraagd het in uw Microsoft Store te openen.
Het is misschien niet ideaal omdat het veel werk is, maar het werkt wel. Helaas is dit niet het laatste probleem met de Microsoft Store. Soms slaagt de Microsoft Store er niet in om games te downloaden of wordt er helemaal niets gedownload.
Een ander probleem kan zijn dat u op de downloadknop klikt, maar dat er geen vooruitgang wordt geboekt in de Microsoft Store. Dit kan zijn omdat uw Windows Store-cache beschadigd is, maar u hoeft zich geen zorgen te maken, want we geven u tips over hoe u deze opnieuw kunt opbouwen.
En als uw Microsoft Store geblokkeerd is, weten wij precies hoe u deze kunt deblokkeren. Hopelijk heeft een van de bovenstaande oplossingen u in staat gesteld de Realtek Audio Console te vinden en te downloaden vanuit uw Microsoft Store.
Bent u deze of een soortgelijke fout eerder tegengekomen? We horen graag over uw ervaringen en de stappen voor probleemoplossing die u heeft geprobeerd. Laten we het gesprek hieronder voortzetten.



Geef een reactie