Solved: Portrait Photos Showing in Landscape on Windows 11
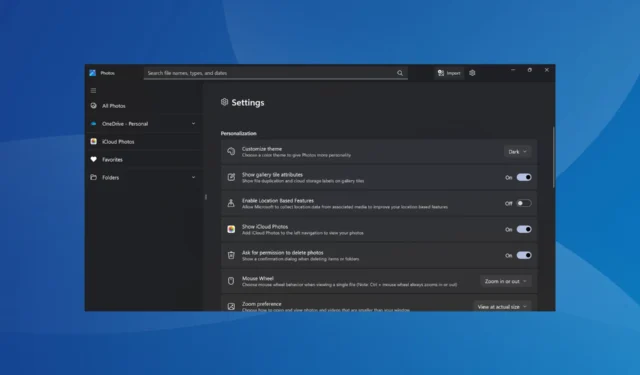
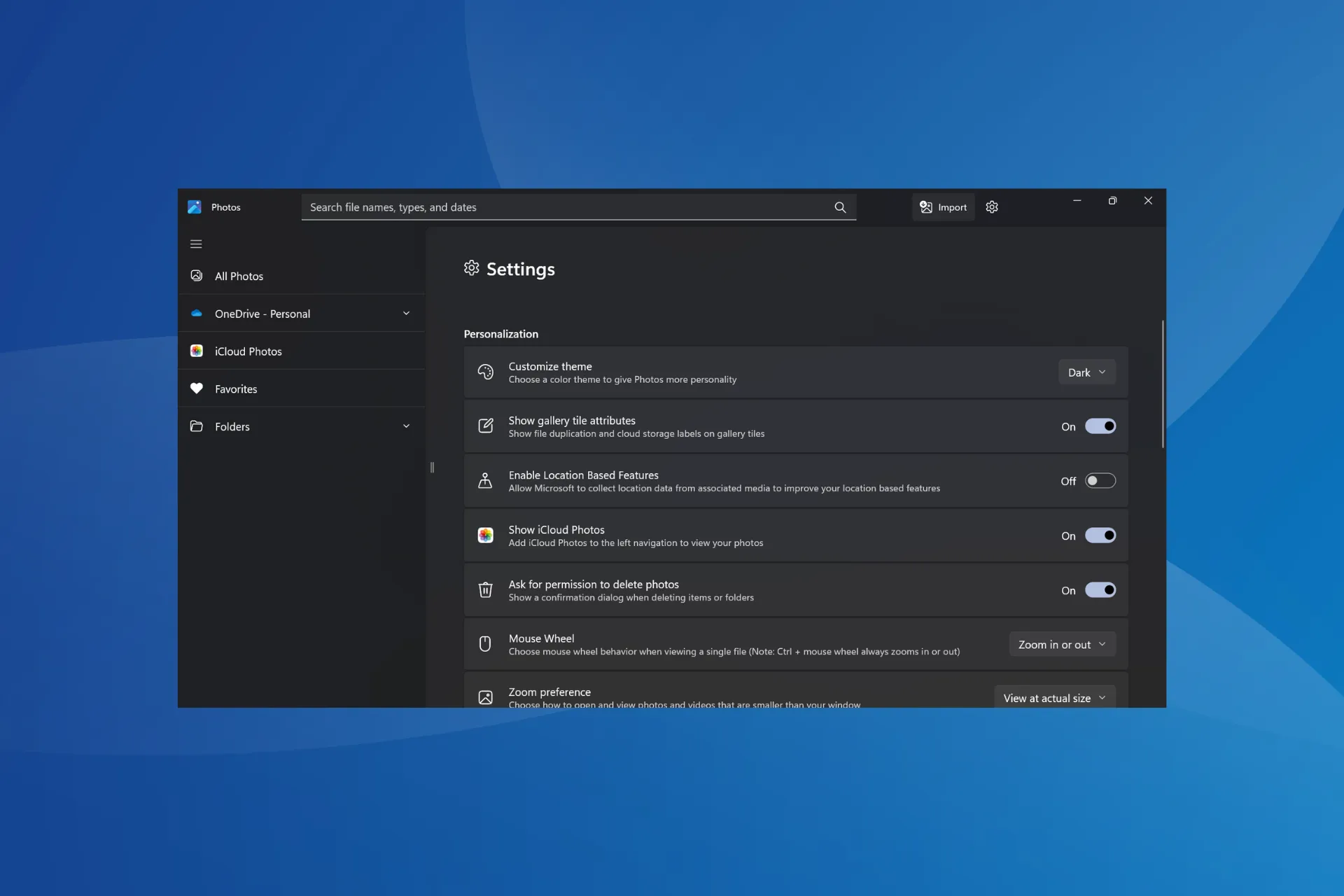
A few users report that photos configured to load in portrait mode opened in the landscape orientation instead on Windows 11. As per forum reports, the issue was present in Windows 10 as well.
In some cases, the images appeared fine in File Explorer, but when opened in the Windows Photos app, they automatically switched to landscape mode.
Why is my gallery displaying portrait photos as landscape?
It happens when the program or OS doesn’t read the EXIF orientation assigned to the photo. This is often the case with raw files. Also, corrupt system files or a bug in the OS can trigger the problem.
How do I stop portrait photos from showing as landscape in Windows 11?
Before we start with the slightly complex solutions, try these quick ones:
- Manually change the orientation for each photo from landscape to portrait and save the changes.
- Check for any pending OS and photo viewer updates and install them.
- If the images were downloaded from the web, download them again in case the metadata is missing. For images created using an editing software, save them again.
1. Download the necessary codec
When Microsoft Photos automatically rotates raw images, download the necessary codec for the image format. Just search for the format’s codec on Google, download the setup from the official website, and run it to install the missing codec.

For instance, you will need to download the Nikon RAW NEF codec to display the Nikon RAW NEF image format correctly.
2. Disable AutoRotation from the Registry
- Press Windows + R to open Run, type regedit in the text field, and hit Enter .
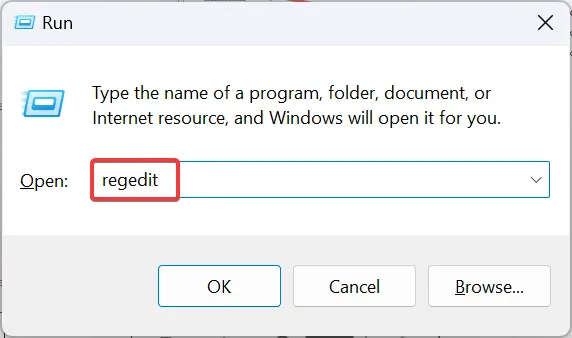
- Click Yes in the UAC prompt.
- Navigate the following path or paste it in the address bar and hit Enter:
Computer\HKEY_LOCAL_MACHINE\SOFTWARE\Microsoft\Windows\CurrentVersion\AutoRotation - Double-click the Enable DWORD on the right.
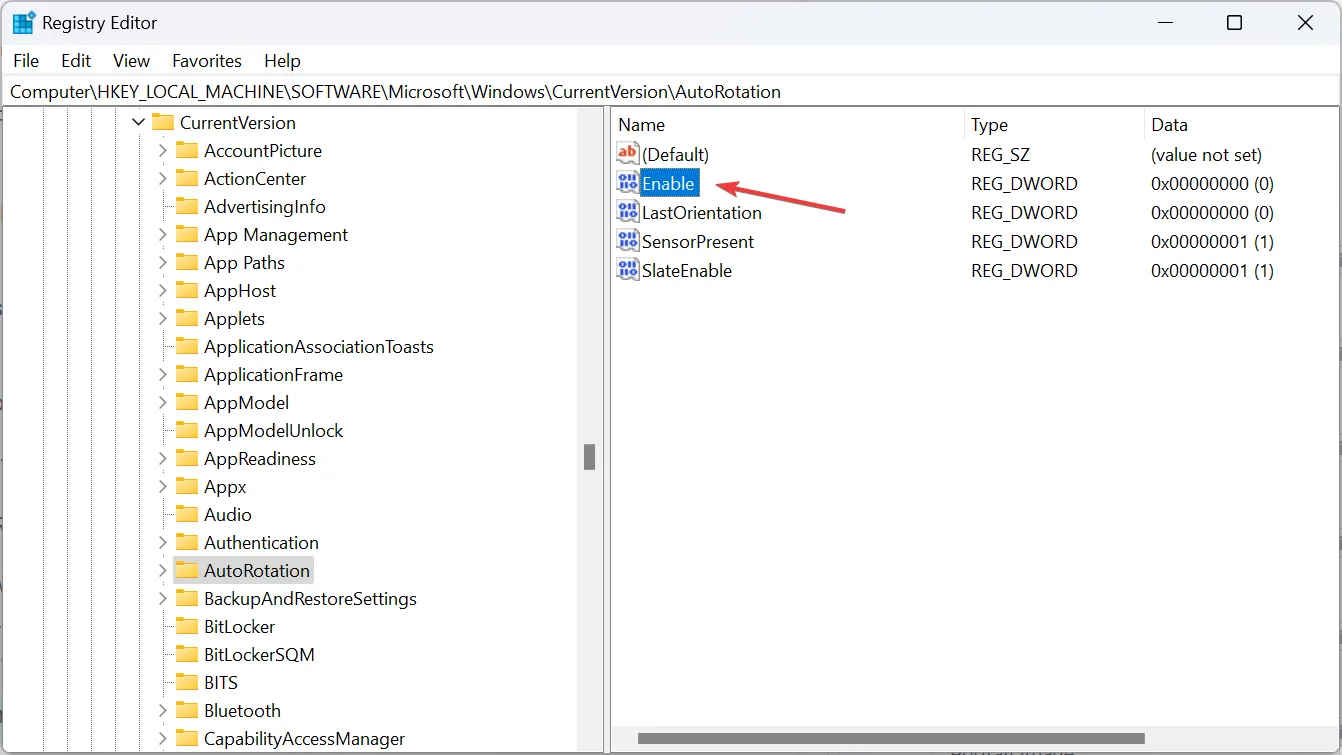
- Enter 0 under the Value data field, and click OK to save the changes.
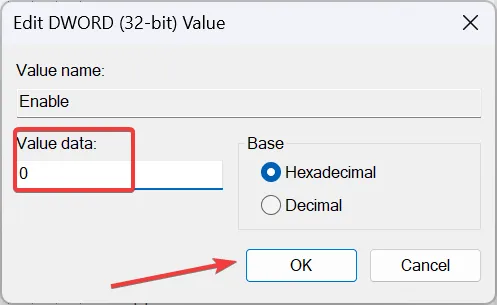
- Finally, restart the computer and check whether Windows’ photos still auto rotate.
Alternatively, you can head to the Display settings and disable the Rotation lock. Though, the Registry changes are more effective!
3. Repair the corrupt system files
- Press Windows + S to open Search, type Command Prompt in the search bar, right-click on the relevant result, and select Run as administrator.
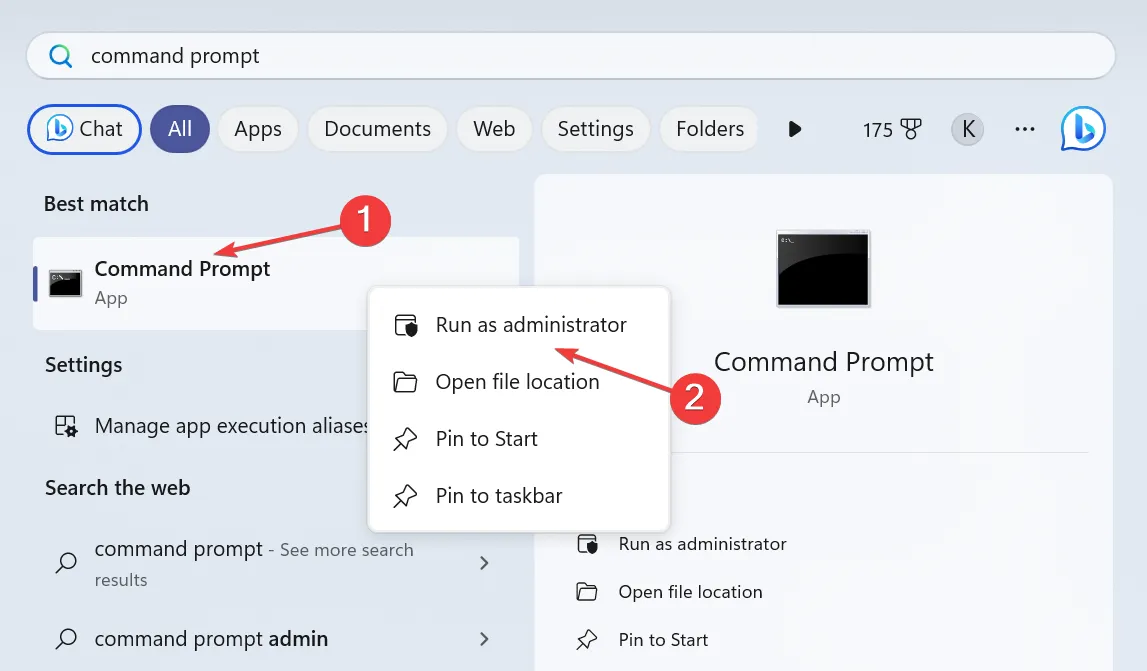
- Click Yes in the UAC prompt.
- Paste the following DISM commands individually and hit Enter after each:
DISM /Online /Cleanup-Image /CheckHealthDISM /Online /Cleanup-Image /ScanHealthDISM /Online /Cleanup-Image /RestoreHealth - Now, execute this command to run the SFC scan:
sfc /scannow
- Restart the computer and check whether the orientation still automatically changes from portrait to landscape.
Het herstellen van de systeembestanden helpt ook als de rotatieoptie grijs wordt weergegeven in Verkenner. We raden ook een tool van derden aan voor het geval u tijd wilt besparen en andere mogelijke fouten wilt voorkomen.
4. Update het grafische stuurprogramma
- Druk op Windows + X om het Power User-menu te openen en selecteer Apparaatbeheer< a i=4>.
- Vouw het item Beeldschermadapters uit, klik met de rechtermuisknop op de actieve grafische adapter en selecteer Stuurprogramma bijwerken.
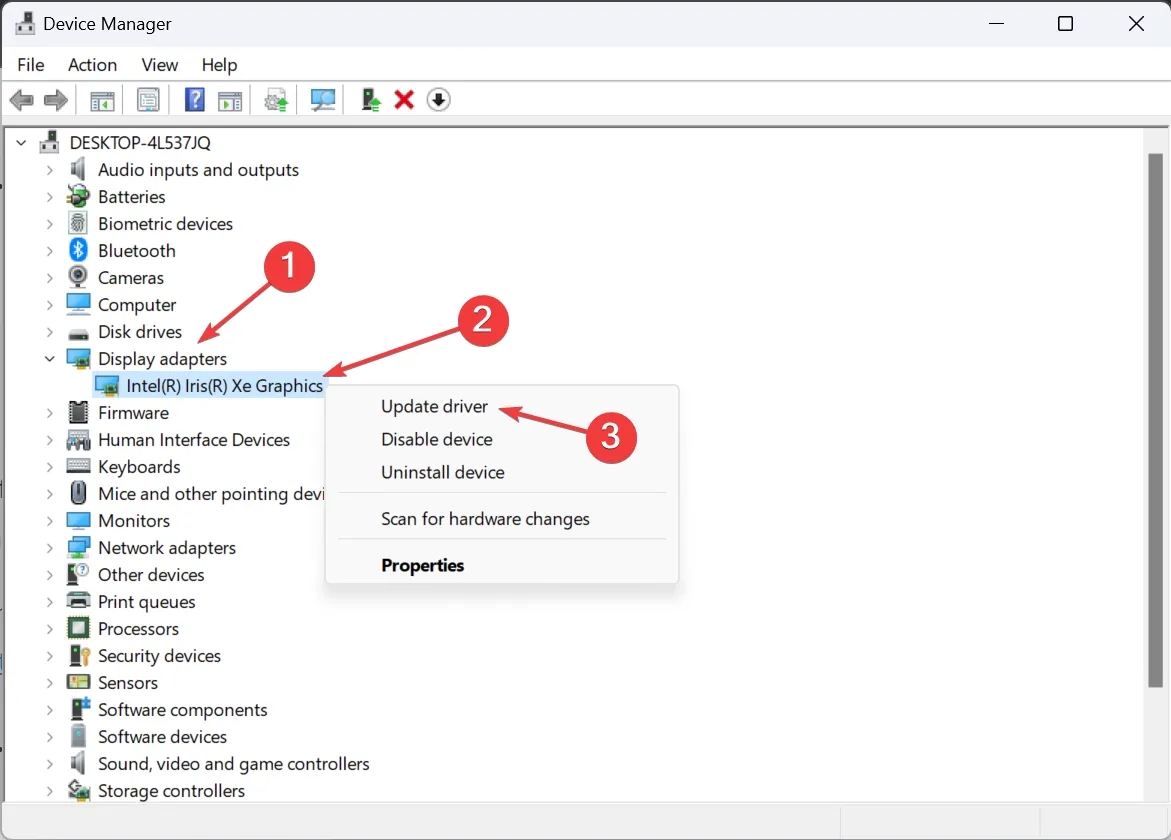
- Kies Automatisch zoeken naar stuurprogramma’s en wacht tot Windows de beste lokaal beschikbare stuurprogrammaversie heeft gevonden en geïnstalleerd.
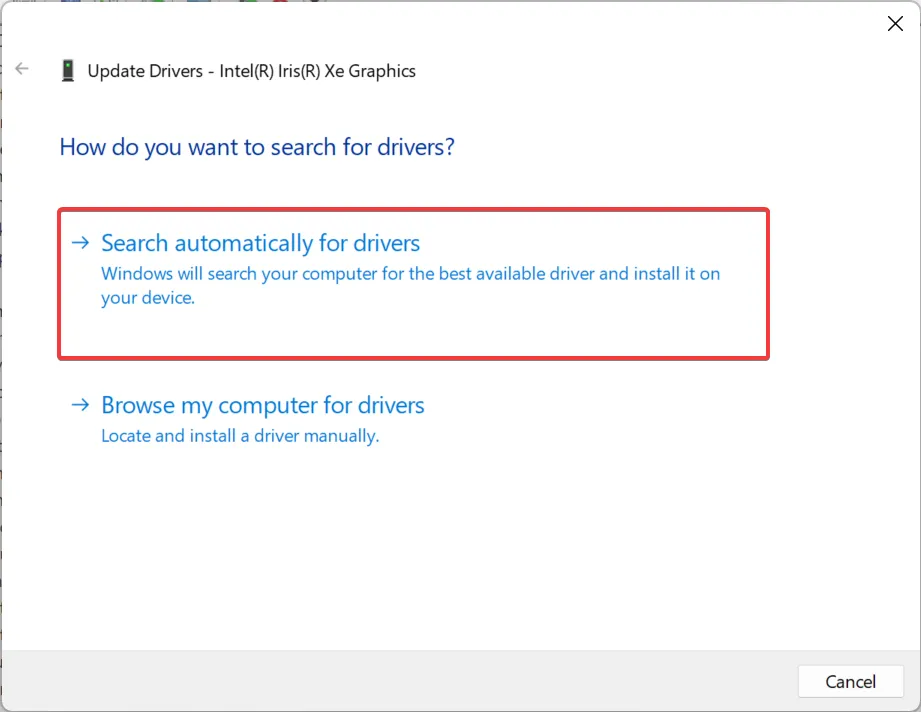
Vaak kan een beschadigd stuurprogramma met fouten of een verouderde driver problemen veroorzaken met de oriëntatie en weergave van de afbeelding. Dus als de fotogalerij alleen staande foto’s als liggend weergeeft, werk dan het grafische stuurprogramma bij.
En als Windows geen nieuwere versie kan vinden, ga dan naar de website van de fabrikant en installeer handmatig het nieuwste stuurprogramma.
5. Repareer/reset de Microsoft Photos-app
- Druk op Windows + I om Instellingen te openen, ga naar Apps in het linkerdeelvenster en selecteer Geïnstalleerde apps.
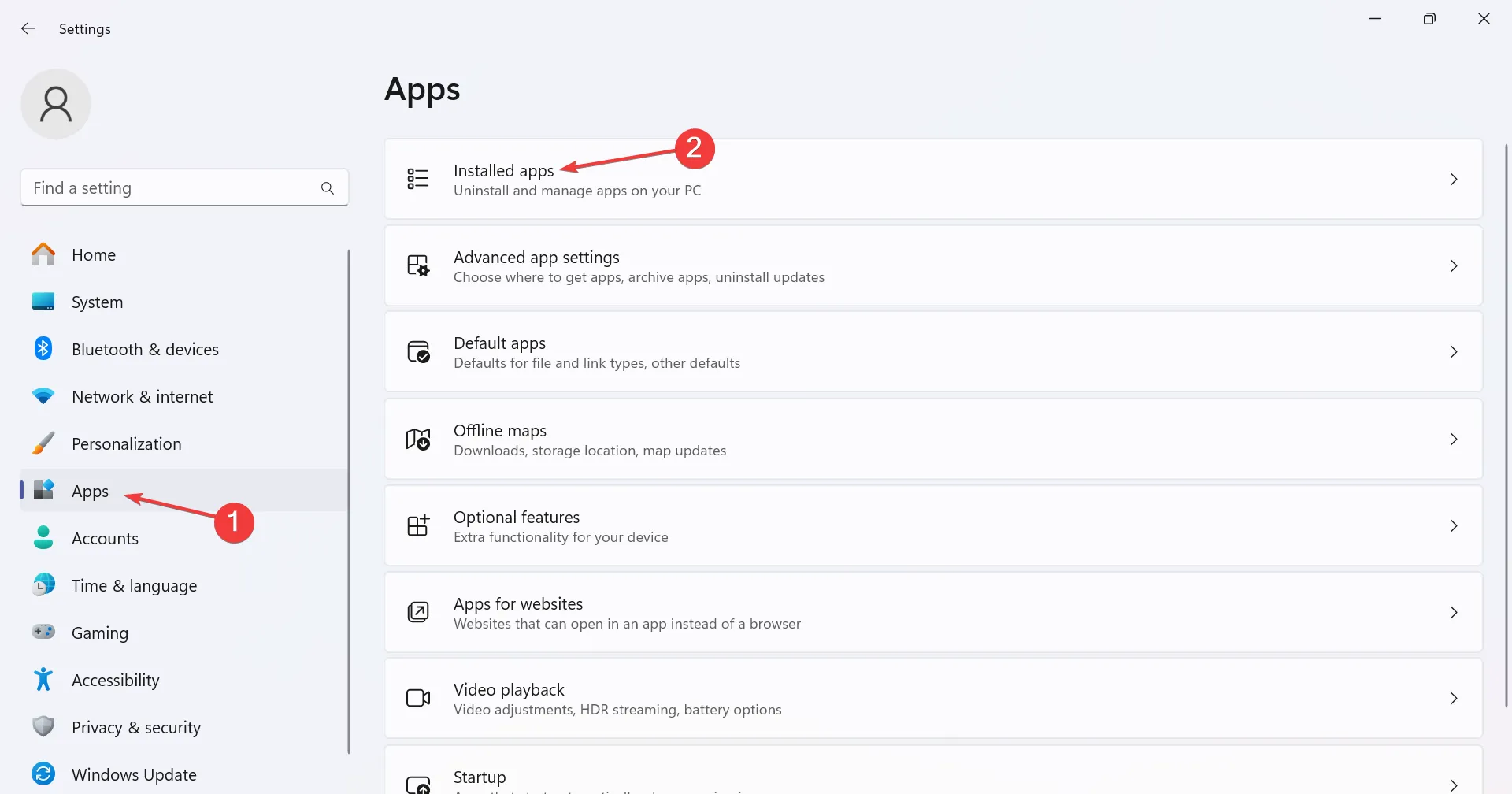
- Zoek Microsoft Photos in de lijst, klik op het weglatingsteken ernaast en selecteer Geavanceerde opties.
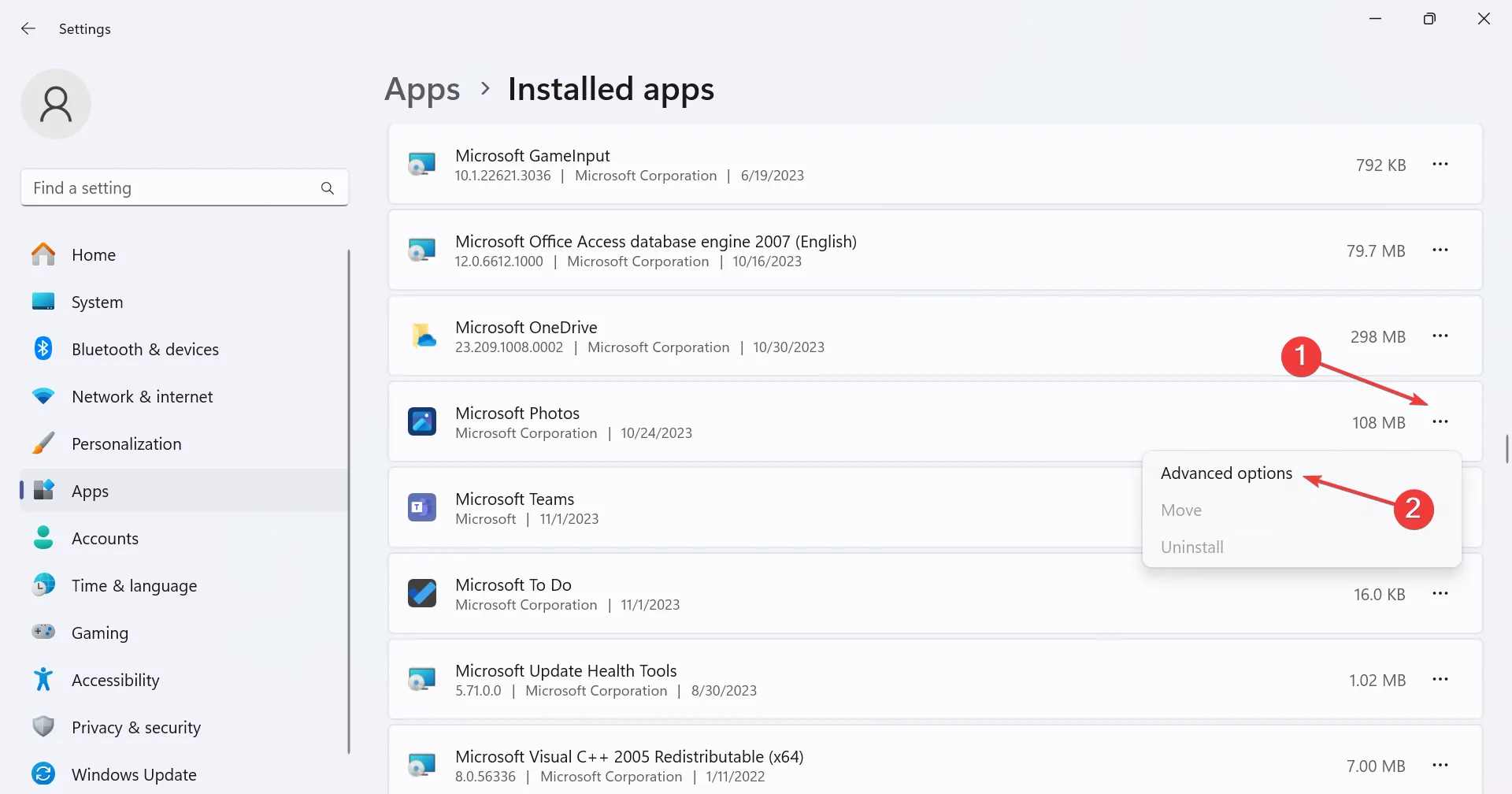
- Scroll naar beneden, klik op de knop Repareren, wacht tot het proces is voltooid en controleer vervolgens of er verbeteringen zijn.
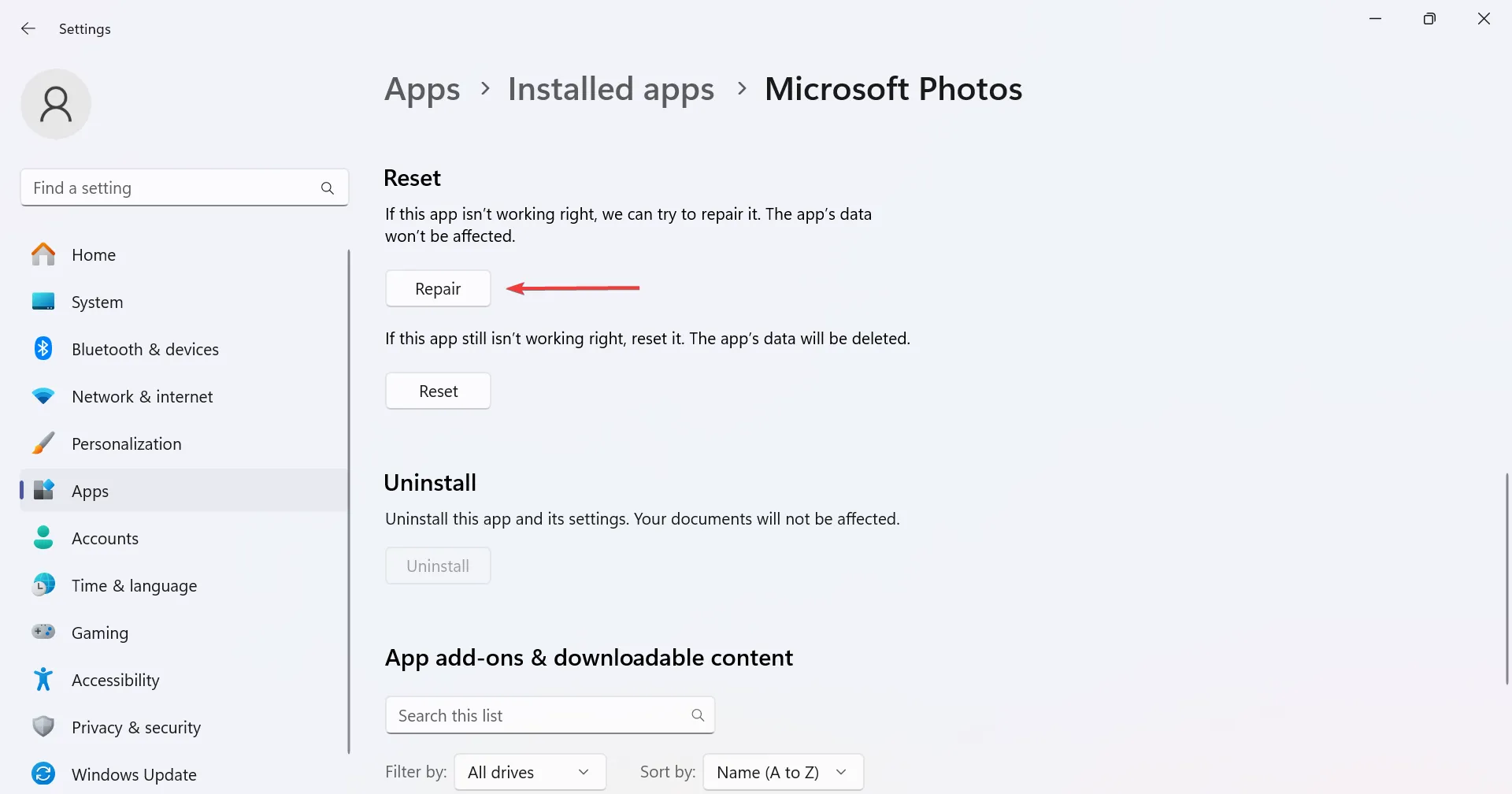
- Als het probleem zich blijft voordoen, klikt u op de knop Resetten.
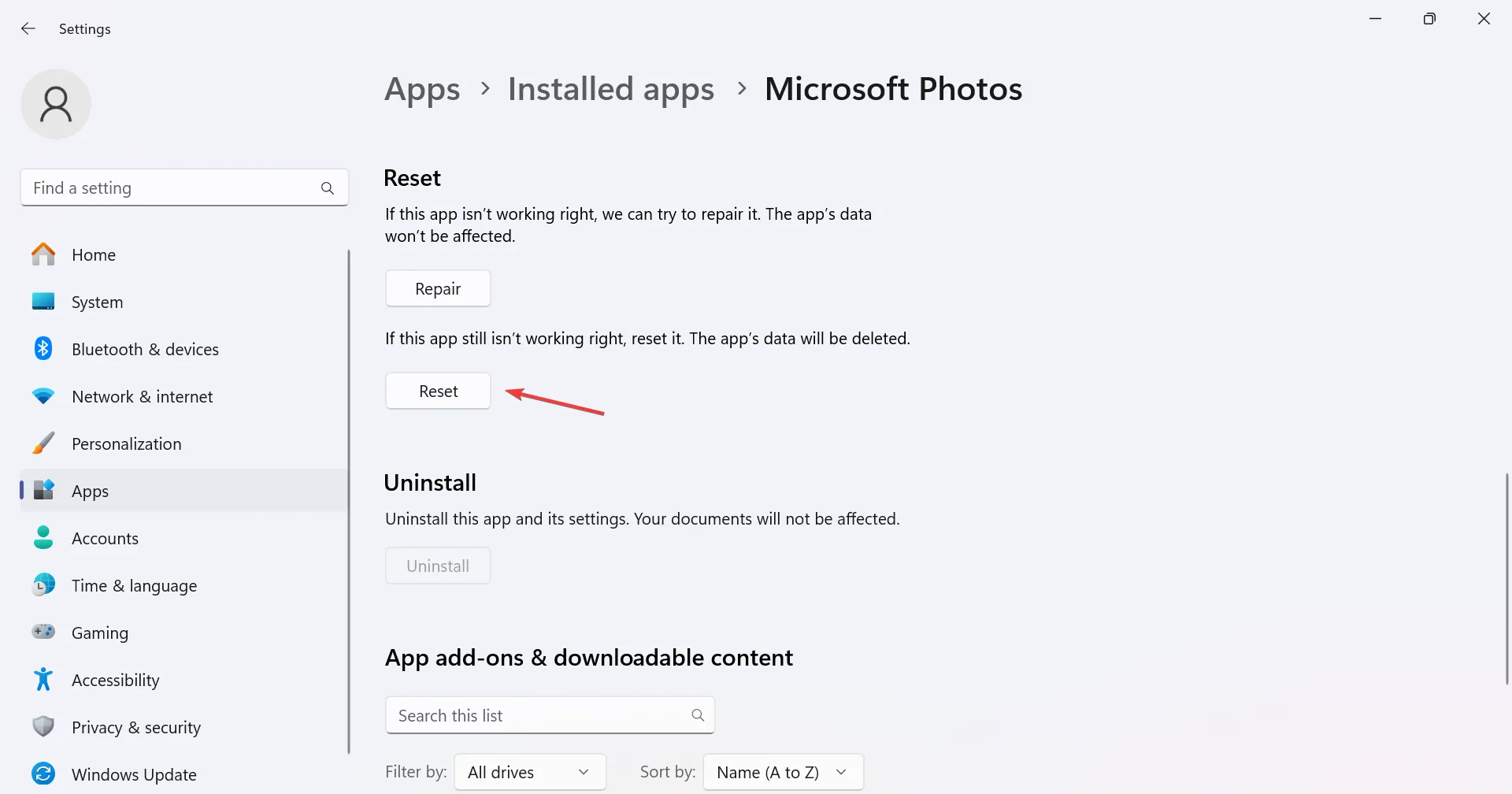
- Klik opnieuw op Reset in de bevestigingsprompt en controleer of portretfoto’s nog steeds liggend worden weergegeven in Windows 11.
6. Verwijder de recente Windows-updates
- Druk op Windows + I om Instellingen te openen, ga naar Windows Update vanuit het navigatievenster en klik op Geschiedenis bijwerken.
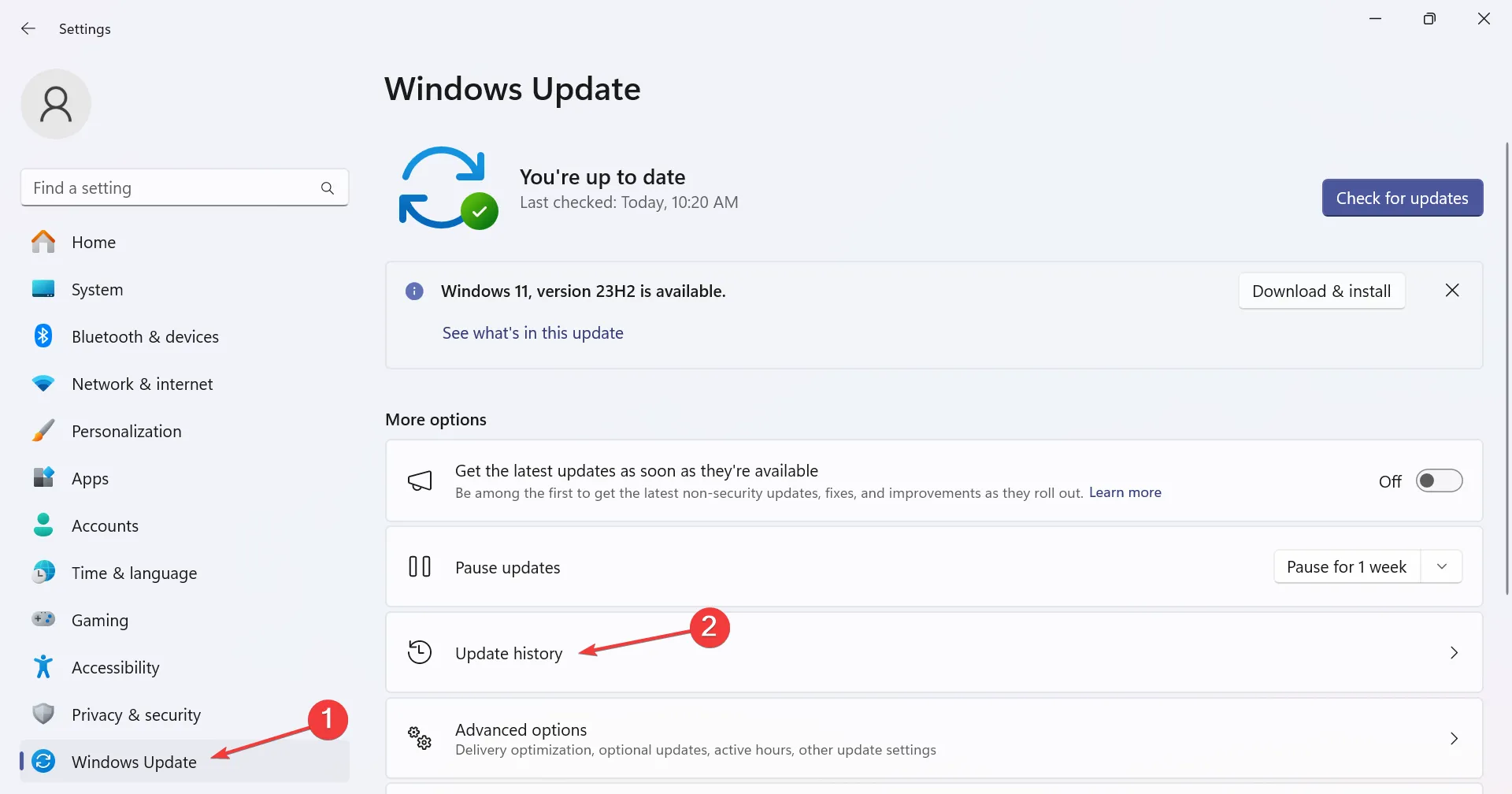
- Scroll naar beneden en klik op Updates verwijderen.
- Klik nu op de knop Verwijderen naast de onlangs geïnstalleerde updates. Voor veel gebruikers zijn er problemen opgelost door te downgraden van Windows 11 22H2 naar 21H2.
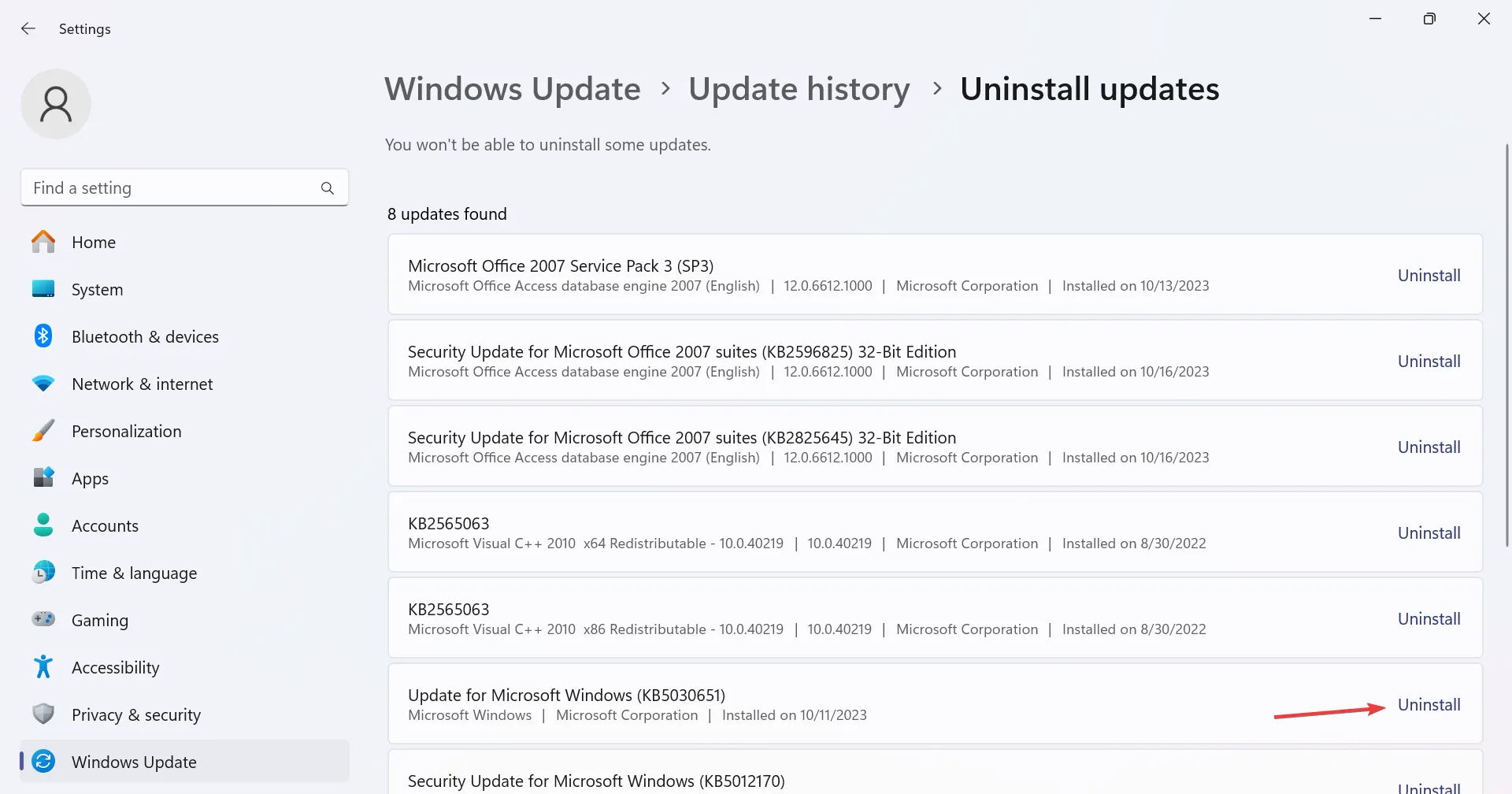
- Klik nogmaals op Verwijderen in de bevestigingsprompt om de OS-update te verwijderen.
7. Voer een interne upgrade uit
- Ga naar de officiële website van Microsoft, selecteer de versie van het besturingssysteem en de producttaal en download vervolgens de Windows 11 ISO.
- Dubbelklik op het ISO-bestand en klik vervolgens op Openen in de bevestigingsprompt.
- Voer het bestand setup.exe uit.
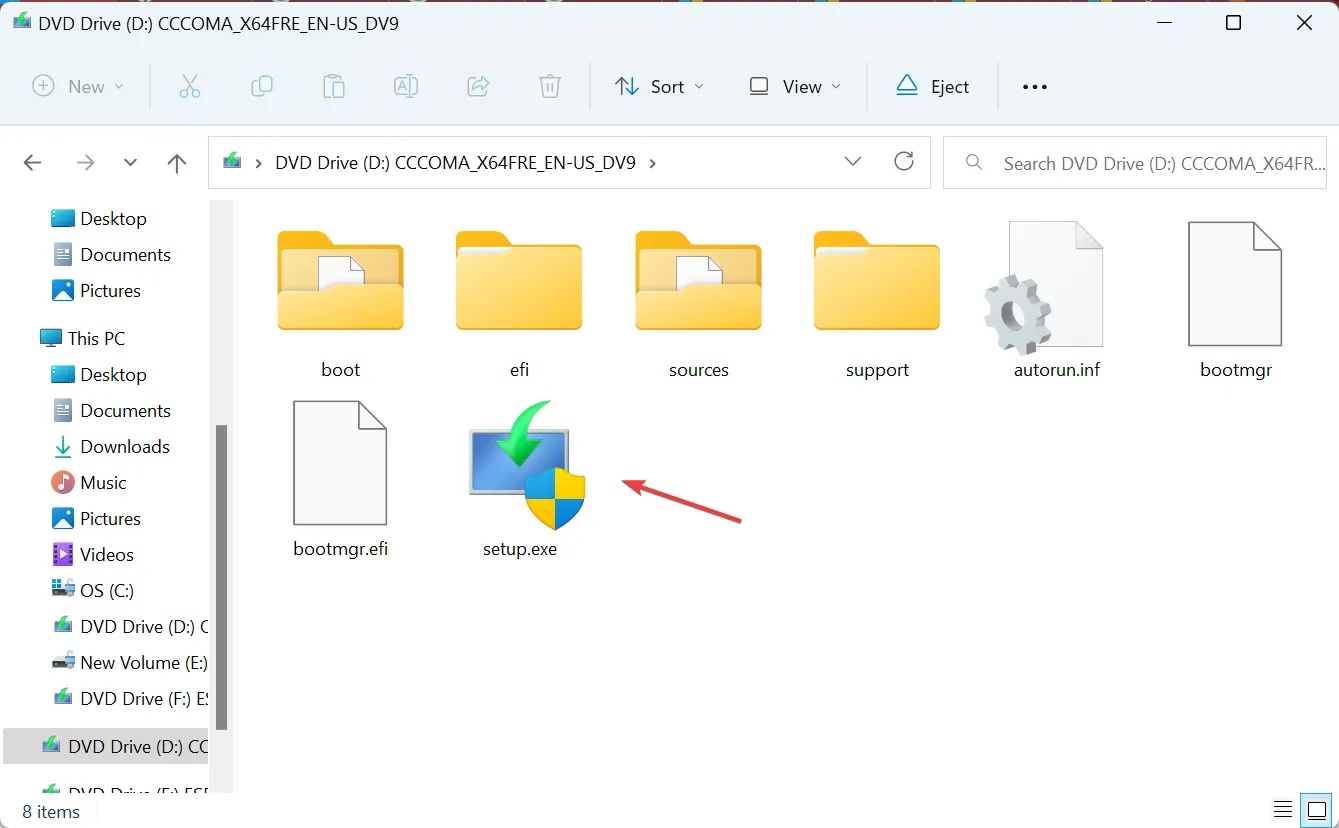
- Klik op Volgende in de installatie van Windows 11 om door te gaan.
- Lees de licentievoorwaarden van Microsoft door en klik op Accepteren.
- Zorg ervoor dat bij de configuratie ‘Bewaar persoonlijke bestanden en apps’ staat en klik op Installeren.
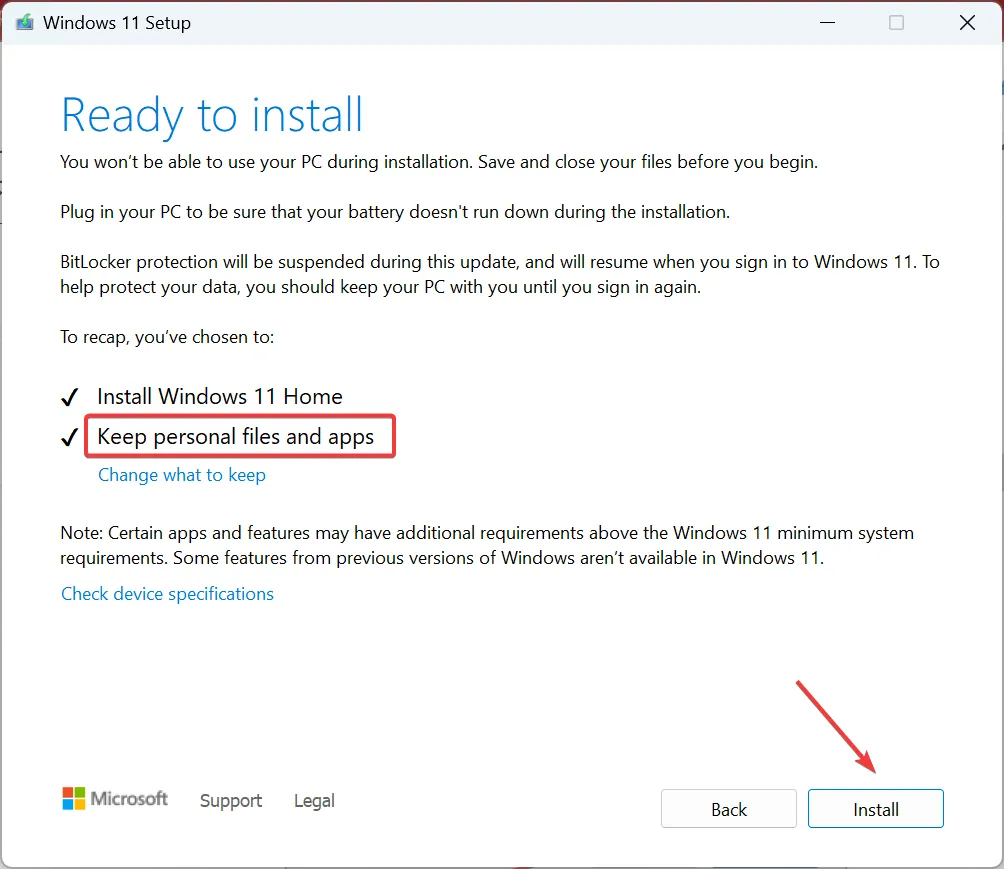
- Wacht tot de interne upgrade is voltooid. Het kan een paar uur duren.
Als niets anders werkt, kunt u altijd een interne upgrade uitvoeren om problemen met de Windows-installatie op te lossen. Het is in principe hetzelfde als het opnieuw installeren van het besturingssysteem, maar de opgeslagen bestanden en apps blijven onaangetast.
Kan ik de Windows 11 2023 Update (23H2) verwijderen?
Ja, u kunt elke Windows-update verwijderen, inclusief Windows 11, versie 22H3.
Om dat te doen, opent u Instellingen > ga naar Windows Update > selecteer Geschiedenis bijwerken > klik op Verwijderen naast Windows 11 23H2 > bevestig de wijziging.
Je kent nu alle manieren om alles draaiende te krijgen wanneer de portretfoto’s in liggende modus worden weergegeven in Windows 11. Als het probleem onopgelost blijft, is een andere optie om over te schakelen naar een effectieve fotoviewer.
Wist u trouwens dat het mogelijk is om het scherm te draaien in Windows 11? Er zijn verschillende manieren, waaronder een speciale sneltoets!
Voor vragen of om te delen welke oplossing voor u heeft gewerkt, kunt u hieronder een reactie achterlaten.



Geef een reactie