Opgelost: plaats het externe opslagmedium en druk op OK
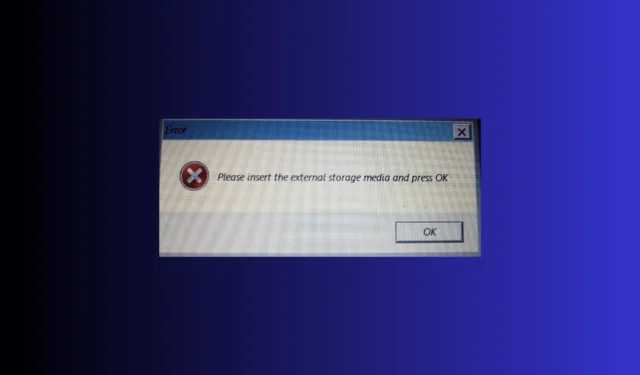
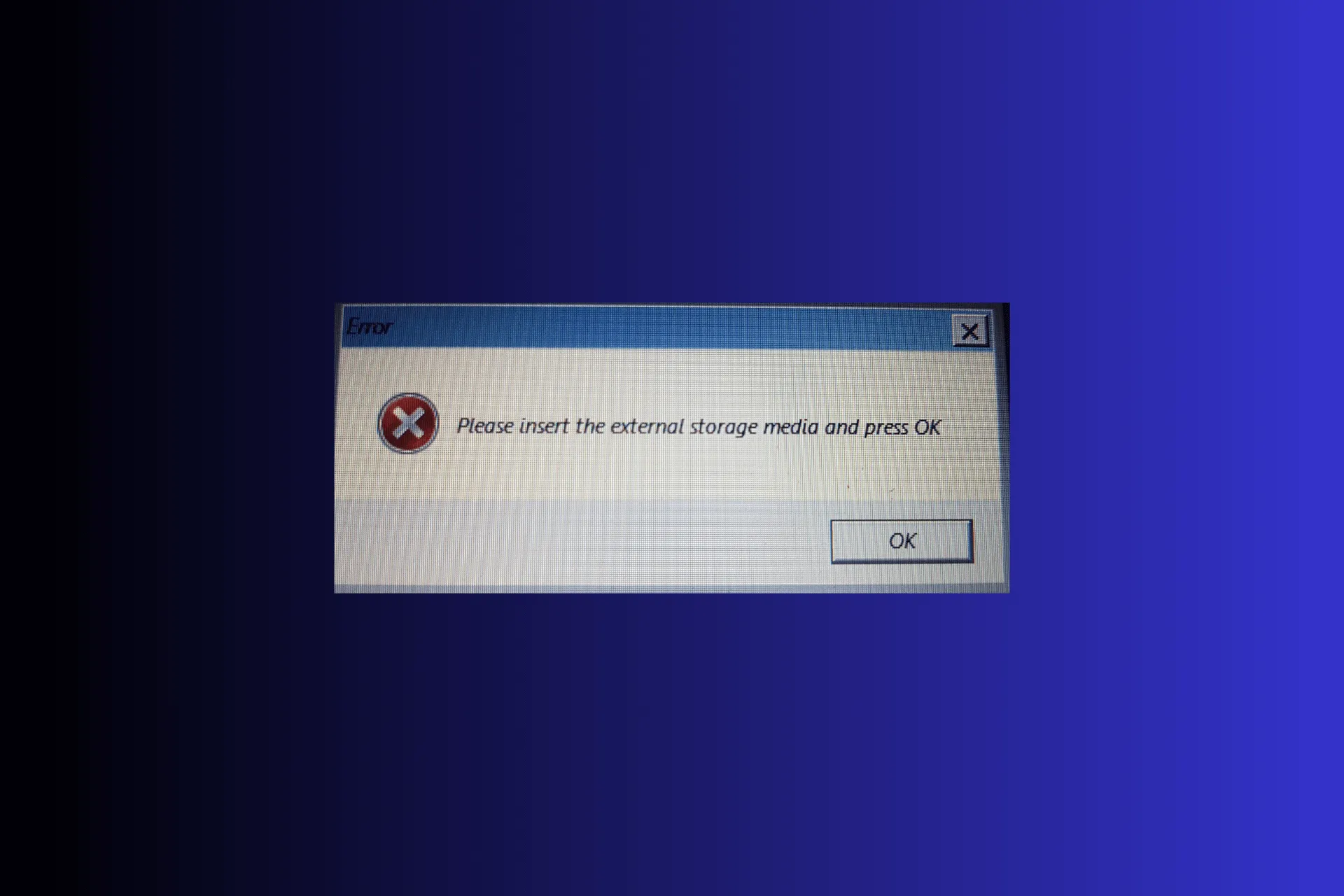
Als u het bericht Plaats het externe opslagmedium en druk op OK bent tegengekomen tijdens het opnieuw installeren of updaten van Windows, kan deze handleiding u helpen!
Wat veroorzaakt de fout Plaats het externe opslagmedium en druk op OK? Dit kan gebeuren als er onvoldoende ruimte op uw harde schijf is of als u een SD-kaart gebruikt
Hoe kan ik dit oplossen? Plaats het externe opslagmedium en druk op OK.
Voordat u doorgaat met stappen om het probleem op te lossen, moet u de volgende voorafgaande controles uitvoeren:
- Koppel alle externe apparaten los, behalve de USB-drive met updates, muis en toetsenbord.
- Update uw BIOS naar de nieuwste versie.
1. Gebruik een USB-poort voor uw SD-kaart
Als u een SD-kaart gebruikt om Windows-updatebestanden op te slaan, verwijdert u de SD-kaart uit uw computer. Sluit een USB-kaartlezer aan en plaats vervolgens de SD-kaart in de kaartlezer. Wacht op een pop-up om er zeker van te zijn dat de kaart is aangesloten. Probeer nu het herinstallatieproces opnieuw.
2. Voer het systeemherstel uit
Eerst moet u uw computer opnieuw opstarten in Windows Herstelomgeving (winRE); volg daarvoor deze stappen:
- Druk op & houd de knop Aan/uit 10 seconden ingedrukt om uw apparaat uit te schakelen (als het apparaat AAN staat wanneer u de procedure start)
- Druk nu nogmaals op de aan/uit-knop om uw apparaat in te schakelen. Zodra u het logo van de fabrikant van het apparaat ziet, drukt u op & houd de aan/uit-knop 10 seconden ingedrukt om hem weer uit te schakelen.
- Volg stap 1 en 2 tweemaal en wanneer uw systeem voor de derde keer opnieuw opstart, laat u het opstarten en bevindt u zich in een Windows-herstelomgeving.
Als u de Kan de herstelomgeving niet vinden. Plaats uw Windows-installatie- of herstelmedia bericht; de herstelmodus is mogelijk uitgeschakeld op uw pc; lees deze handleiding voor meer informatie.
Volg nu deze stappen om uw systeeminstellingen te herstellen naar de laatst bekende goede configuratie:
- Selecteer in het scherm Automatisch repareren de knop Geavanceerde opties.
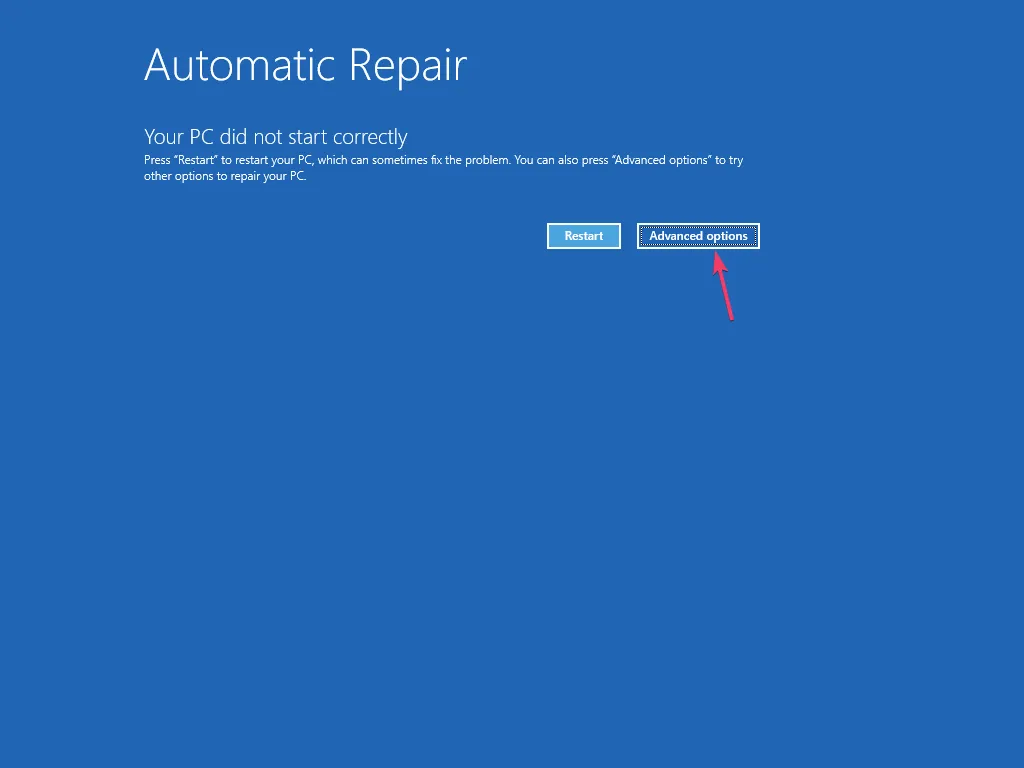
- Selecteer in het scherm Kies een optie Problemen oplossen.
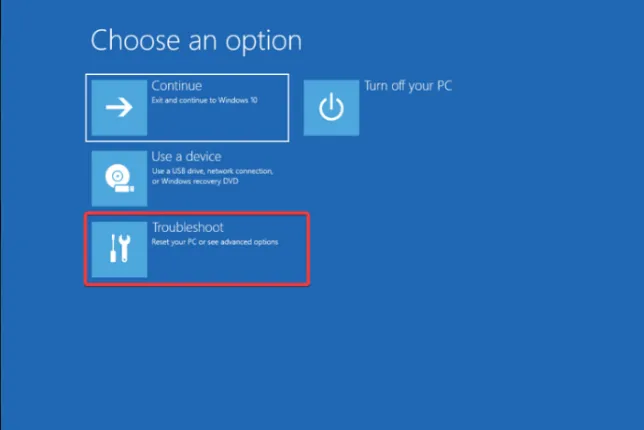
- Kies Geavanceerde opties op de volgende pagina.
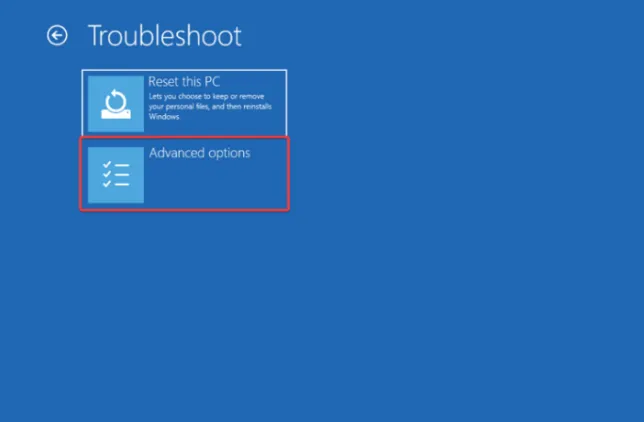
- Selecteer op het scherm Geavanceerde opties de optie Systeemherstel.
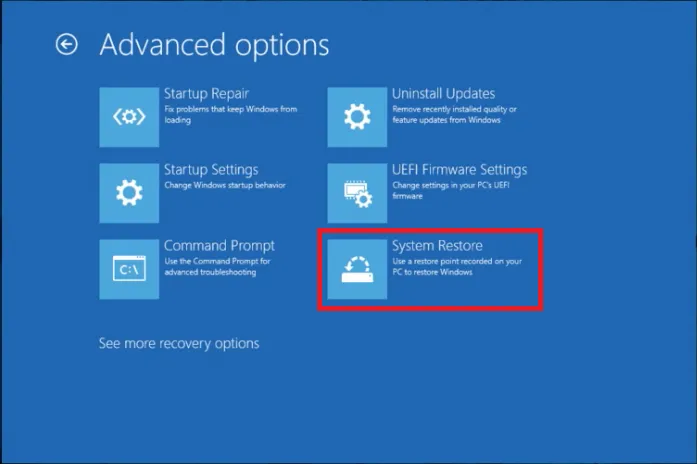
- Selecteer Kies een ander herstelpunt op de pagina Systeemherstel en klik op Volgende
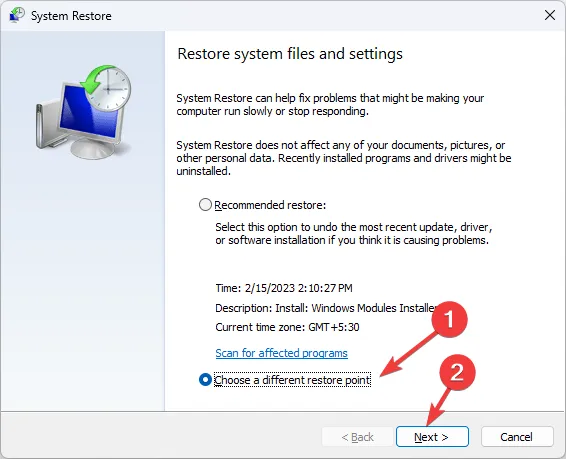
- Selecteer het herstelpunt net voordat het probleem begon en klik op Volgende.
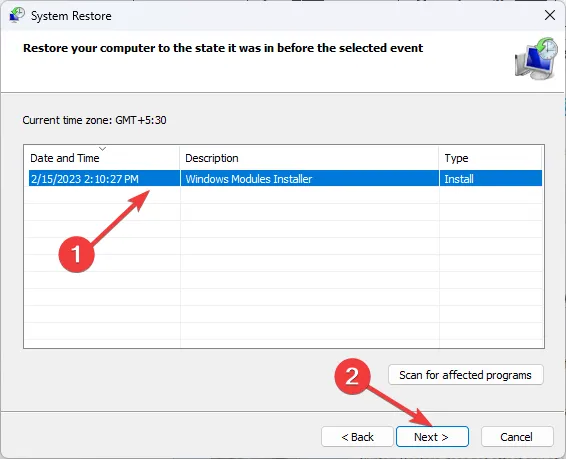
- Klik op Voltooien.
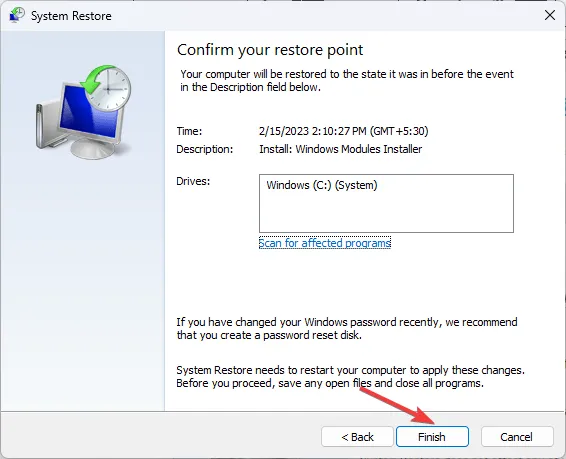
Windows wordt opnieuw opgestart en probeert de instellingen naar de geselecteerde versie te herstellen. Als u het bericht Systeemherstel is niet voltooid ziet, lees dan deze handleiding om de redenen en oplossingen te leren.
Als niets voor u heeft gewerkt, moet u uw Windows-besturingssysteem opnieuw installeren om het probleem voor eens en voor altijd op te lossen.
Samenvattend: om dergelijke Updatefouten te voorkomen, moet u altijd uw schijf opschonen en ervoor zorgen dat er voldoende ruimte op uw computer is. een>
Hebben we een stap gemist die u heeft geholpen dit probleem op te lossen? Aarzel niet om ze te vermelden in de opmerkingen hieronder. Wij voegen hem graag toe aan de lijst.



Geef een reactie