Opgelost: OR-CCSEH-26-fout in Google-services
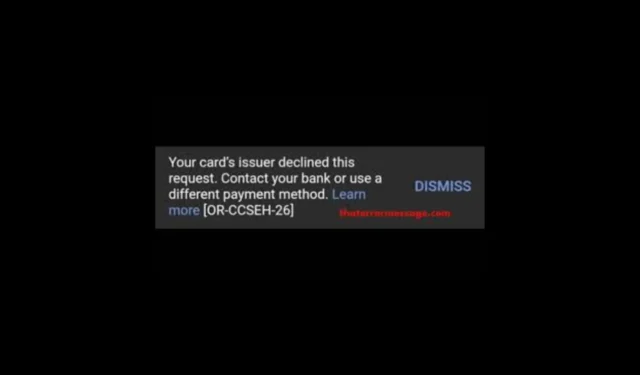
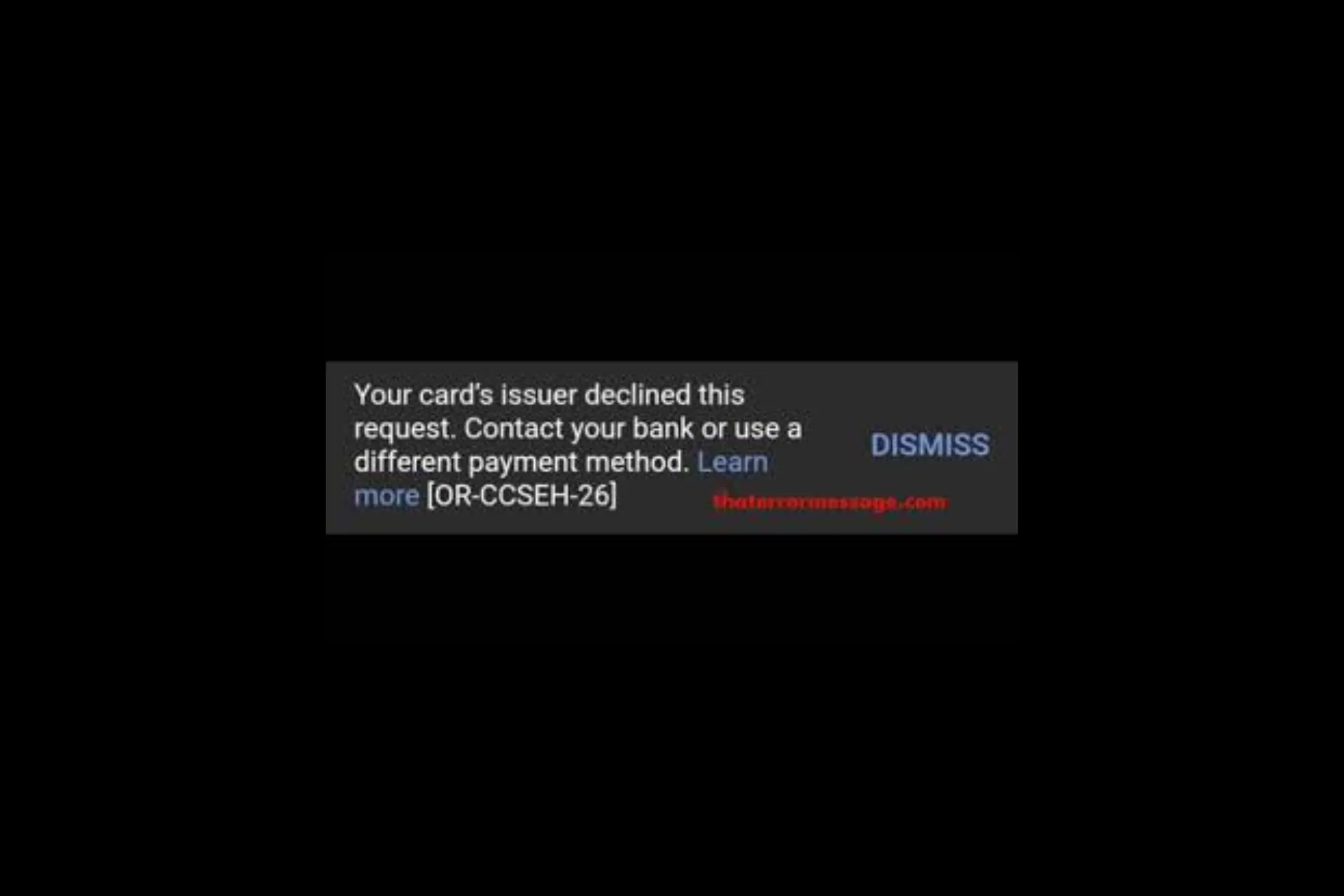
Veel gebruikers zijn tegengekomen dat uw kaartuitgever dit verzoek heeft afgewezen. Neem contact op met uw bank of gebruik een andere betaalmethode. Meer informatie [OR-CCSEH-26] fouten bij het betalen voor een service of bij het toevoegen van een nieuwe kaart aan een van de Google-producten of -services. Om de OR-CCSEH-26-fout op te lossen, wist u de cache van de app, werkt u deze bij, zorgt u ervoor dat u de juiste gegevens heeft ingevoerd, gebruikt u een andere betaalmethode of neemt u contact op met uw bank.
Wat betekent de foutcode OR-CCSEH-26? De OR-CCSEH-26-fout betekent dat uw bank tweefactorauthenticatie afdwingt om betalingen uit te voeren en voor andere verzoeken.
Hoe kan ik de OR-CCSEH-26-fout oplossen?
1. Controleer uw betalingsgegevens
Als u niet met een kaart kunt betalen, controleer dan eerst of u de betalingsgegevens en het factuuradres correct heeft vermeld en neem vervolgens contact op met uw bank om het probleem voor u op te lossen.
Zorg er vervolgens voor dat je een stabiele internetverbinding hebt en probeer over te schakelen naar wifi of een andere mobiele dataverbinding. Zorg er ook voor dat u alle beschikbare updates voor de apps en het besturingssysteem installeert.
2. Wis de app-cache
- Tik op de app Instellingen vanuit het startscherm.

- Ga naar Apps.
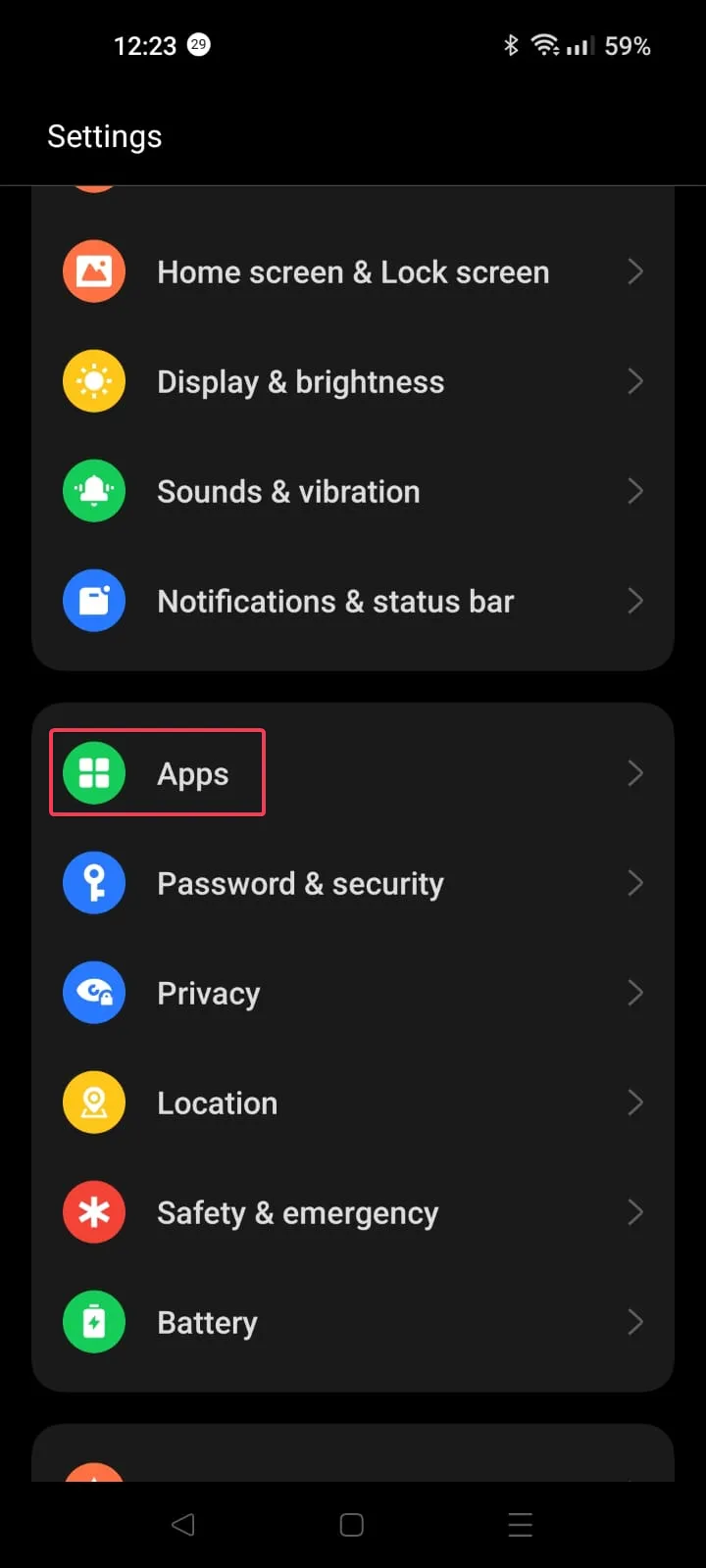
- Tik op Appbeheer.
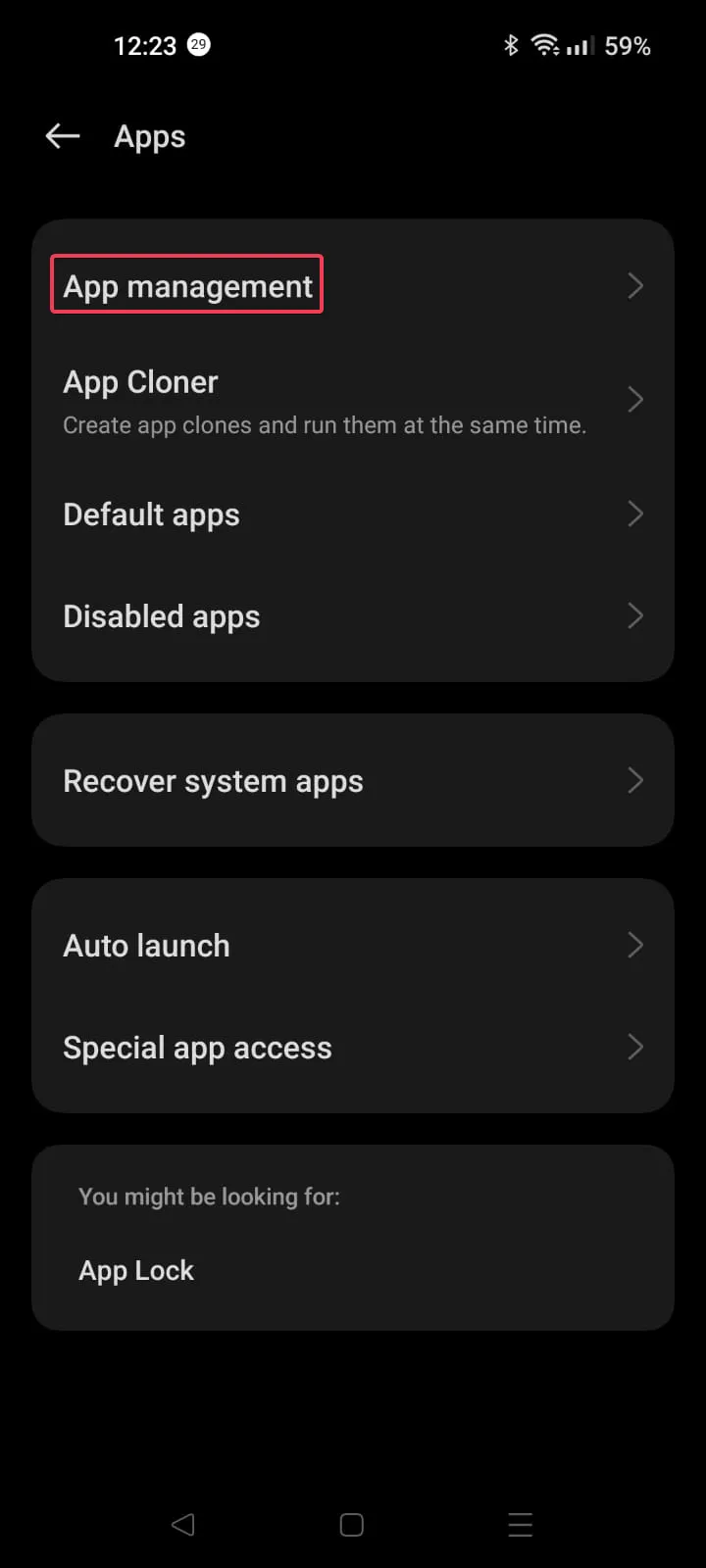
- Scroll door de lijst met apps en tik om de betreffende app te selecteren: Google Pay of Google Play Store.

- Tik op Opslaggebruik.

- Tik vervolgens op Cache wissen.
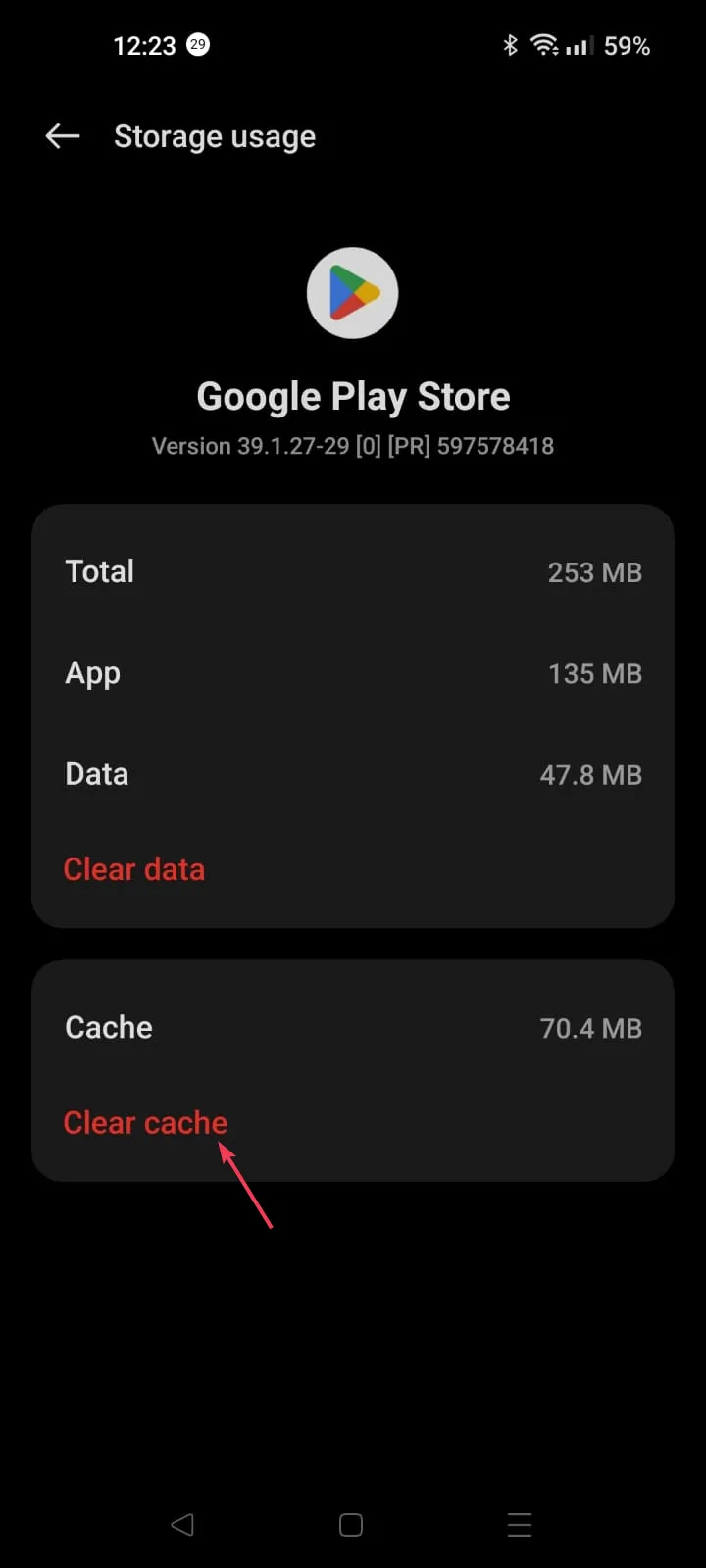
- Als dit niet helpt, moet u stap 1 tot en met 5 volgen en vervolgens op Gegevens wissen tikken.
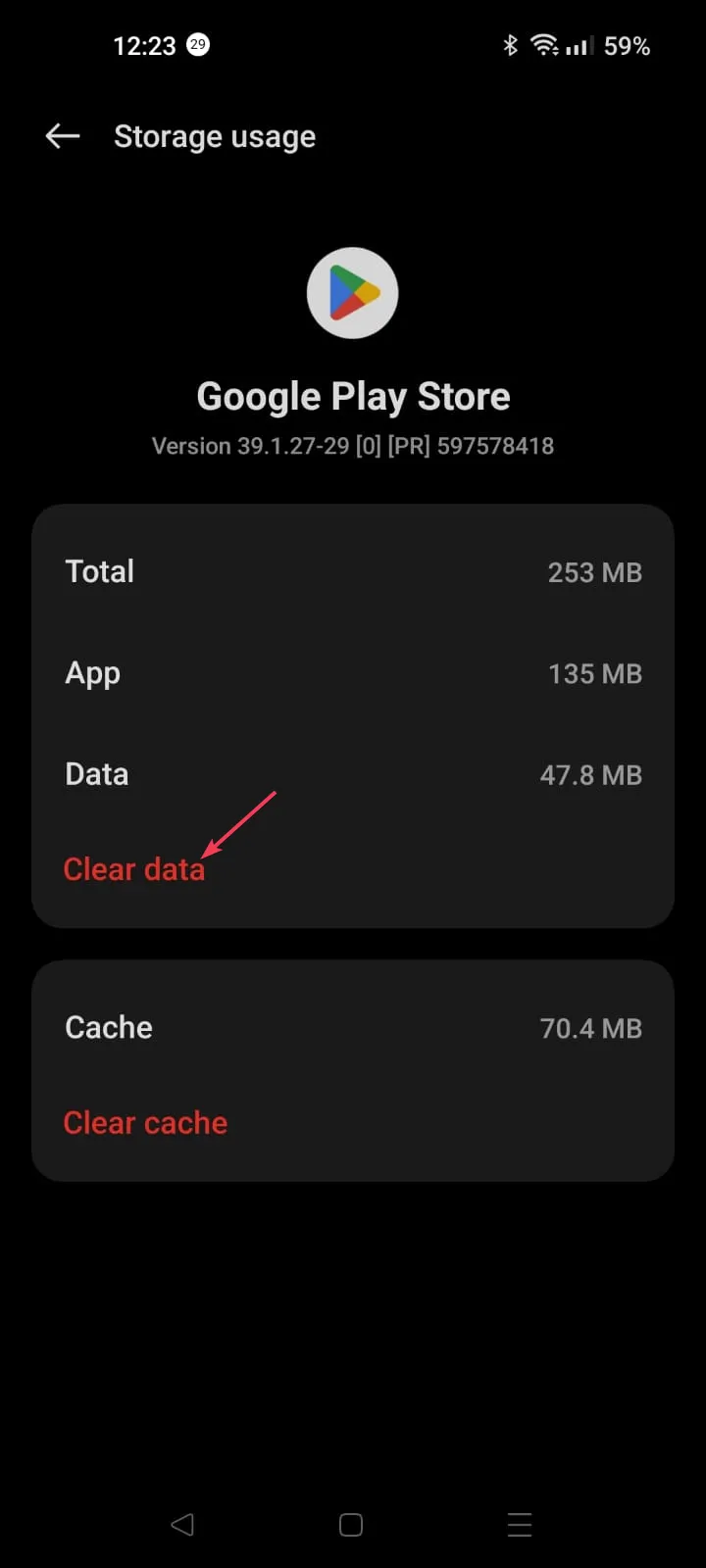
- Tik nu op Verwijderen om te bevestigen.

Als u de gegevens wist, worden alle gegevens die op uw apparaat zijn opgeslagen gewist, inclusief uw inloggegevens. Start dus de app, log in en controleer of het probleem hiermee is opgelost.
3. Update de app
- Tik op de Google Play Store op het startscherm.
- Klik op het profielpictogram in de linkerbovenhoek.
- Tik op Apps beheren & apparaat.
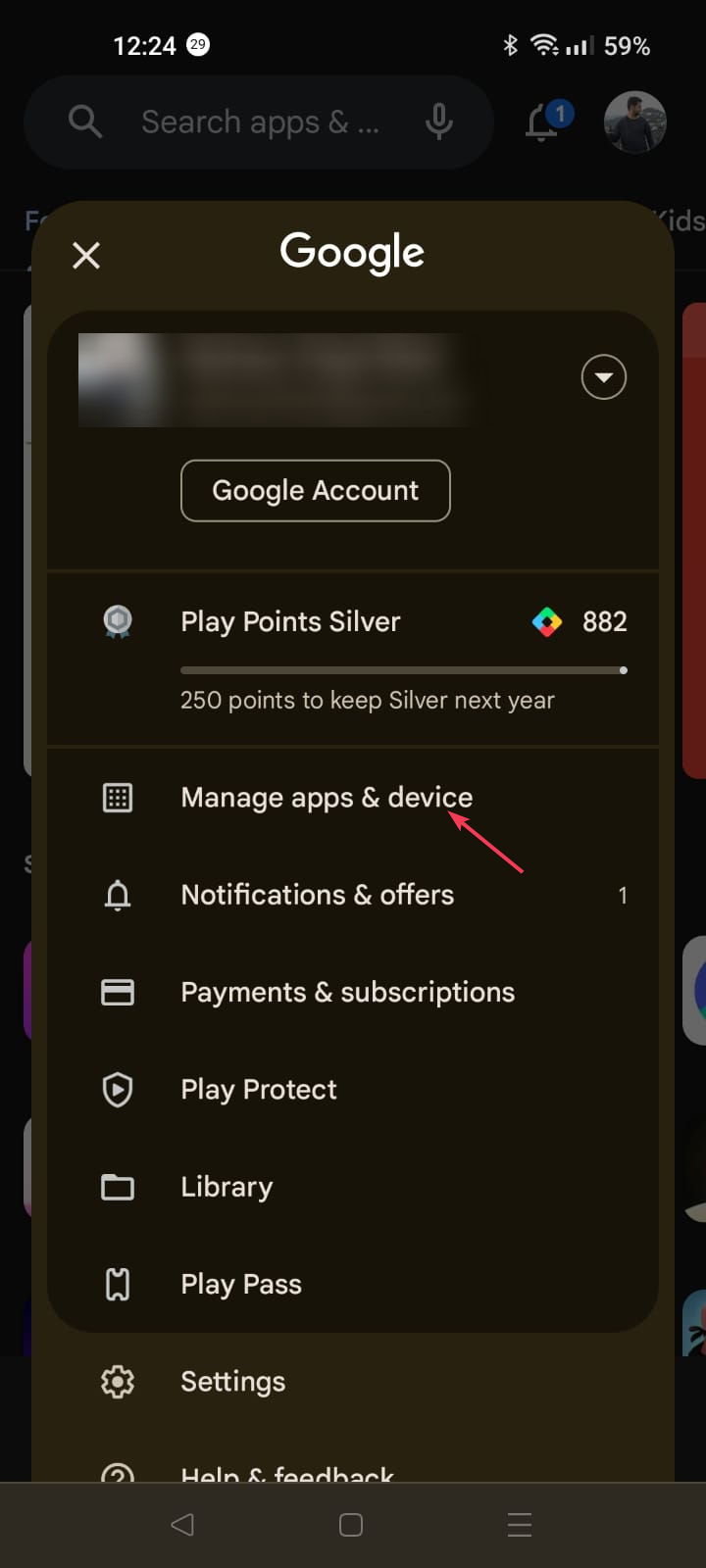
- Klik op Updates beschikbaar.
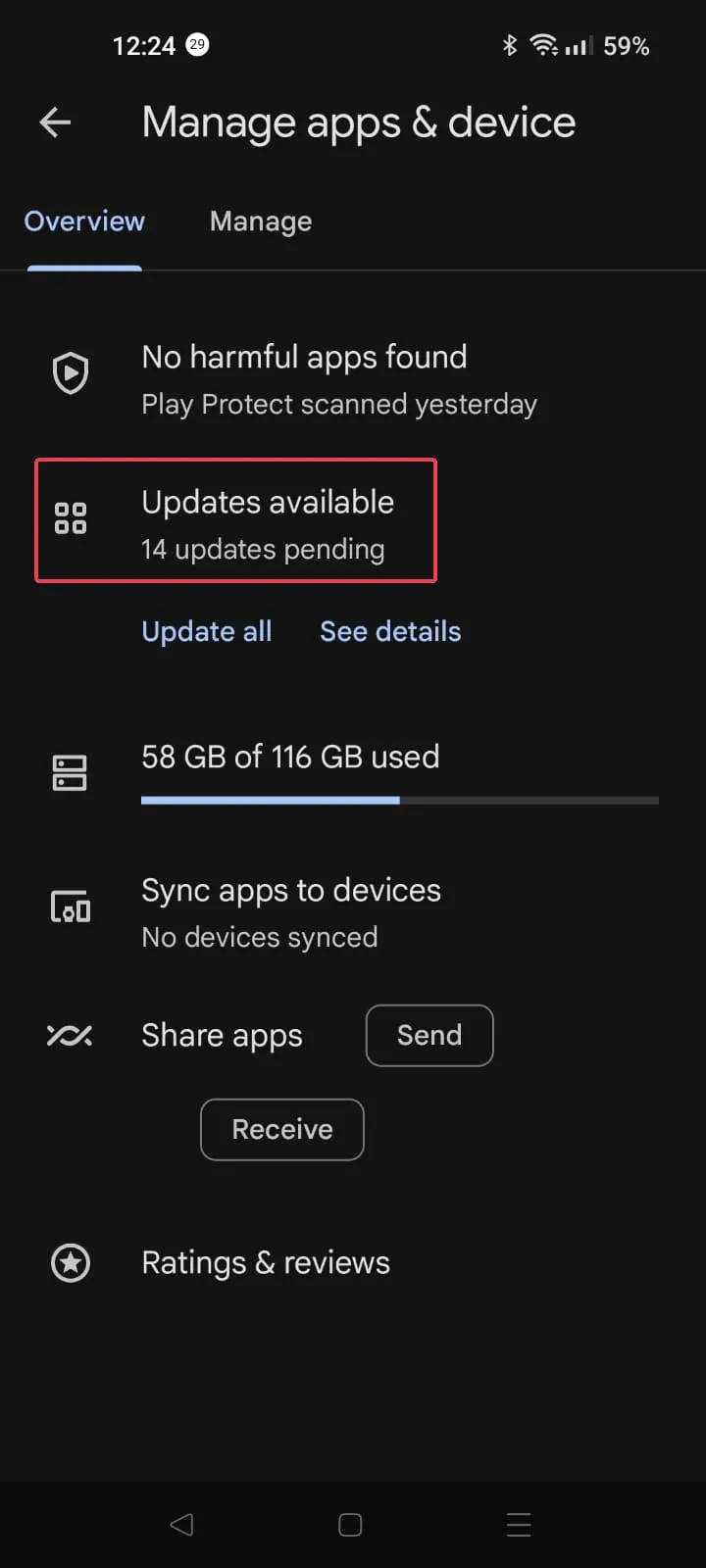
- Scroll door de lijst met apps, zoek naar Google Pay en tik op Bijwerken.
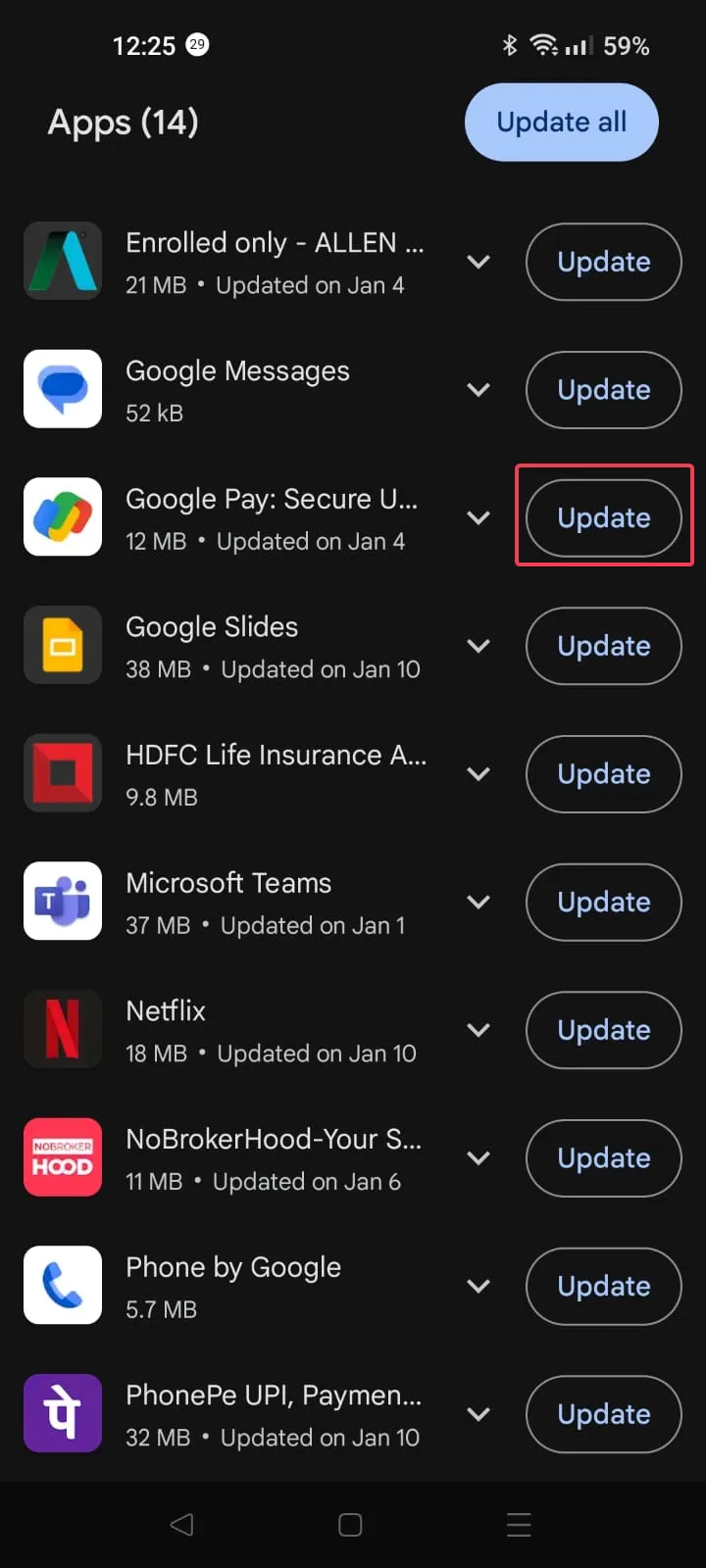
- De update wordt gedownload en geïnstalleerd.
4. Voeg een andere betaalmethode toe
- Start de browser van uw voorkeur op uw telefoon of computer en ga naar Google Play Store.
- Meld u aan bij uw Google-account als daarom wordt gevraagd.
- Klik op Betaalmethoden.
- Klik nu op de optie Een betaalmethode toevoegen.

- Selecteer Credit- of debetkaart toevoegen of een andere optie die u geschikt acht.

- Vul de gegevens in en klik op Opslaan. Probeer nu dezelfde actie uit te voeren om te controleren of het probleem zich blijft voordoen.
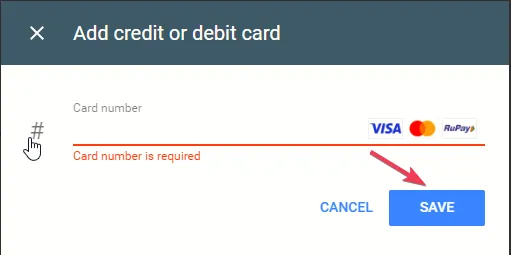
5. Controleer uw betalingsgegevens op Google Pay
- Start de browser van uw voorkeur op uw telefoon of computer en ga naar betalingen.google.com.
- Log in op uw Google-account.
- Selecteer Meldingen in de rechterbovenhoek en klik vervolgens op Verifiëren.
- Als u geen waarschuwingen kunt zien, gaat u naar het tabblad Betaalmethoden.
- Navigeer naar de kaart die moet worden geverifieerd en klik op Verifiëren.
- Volg de aanwijzingen op het scherm om het proces te voltooien. Zodra dit is gedaan, moet de betaalmethode worden gemarkeerd als Geverifieerd.
Als dat voor u niet werkt, kunt u contact opnemen met het ondersteuningsteam van Google Pay en hen het probleem uitleggen & stappen die u heeft genomen om verdere hulp te krijgen.
Kortom, om de OR-CCSEH-26-fout op te lossen, kunt u overschakelen naar een andere netwerkverbinding, de app-cache wissen en ervoor zorgen dat de app up-to-date is.
Als Google Play voortdurend controleert op updates, kan dit te wijten zijn aan een beschadigde cache; lees deze handleiding voor meer informatie.
En als u geïnteresseerd bent in de stappen om de Google Play Store te installeren on uw Windows 11-computer? We hebben een speciale gids om u daarbij te helpen.
Als u vragen of suggesties over dit onderwerp heeft, kunt u deze in het opmerkingenveld hieronder vermelden.



Geef een reactie