[Opgelost] Muis werkt niet in Windows 11/10
![[Opgelost] Muis werkt niet in Windows 11/10](https://cdn.thewindowsclub.blog/wp-content/uploads/2023/07/mouse-not-working.webp)
Heeft u problemen met uw muis die niet werkt op Windows 11/10? Maak je geen zorgen, want we hebben een paar trucs bedacht die je kunt proberen om het weer aan de praat te krijgen. Begin met het controleren van de muisverbindingen.
Een muis moet correct zijn aangesloten op de USB-poort of via Bluetooth zijn aangesloten om soepel te kunnen werken. Soms kan een losse verbinding de boosdoener zijn.
Waar moet je op letten als je muis niet werkt?
Hier is een lijst met dingen die u kunt controleren als uw muis niet werkt op uw computer:
- De aansluitdraad mag nergens vandaan worden gescheurd.
- Controleer of je muis goed is aangesloten op de USB-poort
- Controleer bij gebruik van een Bluetooth-muis of de batterij in orde is.
Schakel uw computer een keer uit en koppel de muis los van de USB-poort. Wanneer uw apparaat opnieuw opstart, controleert u of u de muiscursor op het scherm kunt zien. U kunt ook proberen de USB-poort te wijzigen, omdat die soms ook beschadigd kan raken.
Muis werkt niet in Windows 11/10
De muis is een van de belangrijke hardwarecomponenten op uw Windows-pc. Het biedt u de tools om te navigeren, te bewerken en te communiceren met uw computer. Zonder muis zou het heel moeilijk zijn om een computer te gebruiken. U kunt enkele van deze methoden gebruiken om een muis te repareren die niet werkt op Windows 11/10.
- Start je computer opnieuw op
- Controleer de muisverbindingen
- Batterijvervanging voor Bluetooth-muis
- Installeer het muisstuurprogramma opnieuw
- Werk het muisstuurprogramma bij
1] Start uw computer opnieuw op
Een eenvoudige en snelle oplossing voor de meest voorkomende Windows-problemen is de computer opnieuw op te starten. Door het systeem opnieuw op te starten, kunnen eventuele kleine bugs worden verwijderd die de reden kunnen zijn waarom uw muis niet werkt.
Om uw computer opnieuw op te starten, klikt u op het menu Start, selecteert u het pictogram Energie en selecteert u Opnieuw opstarten.
2] Controleer de muisverbindingen
Wanneer uw muis niet reageert en blijft bestaan, zelfs nadat u uw computer opnieuw hebt opgestart, moet u de verbinding met uw computer controleren. Voor een test kunt u de muis opnieuw aansluiten of op een andere USB-poort aansluiten.
Zorg er ook voor dat de USB-kabel correct is aangesloten zonder de draden te beschadigen. Als de apparaten fysieke schakelaars hebben, moet u deze bovendien ook inschakelen.
3] Vervang de batterij op de Bluetooth-muis
Een Bluetooth-muis heeft een batterij nodig, dus houd daar rekening mee. Als de batterij leeg raakt, werkt je muis niet. In dat geval kunt u de batterij vervangen en uw computer opnieuw opstarten om te zien of het probleem hiermee is opgelost.
4] Installeer het muisstuurprogramma opnieuw
Als u uw pc lange tijd gebruikt, kunnen de stuurprogramma’s beschadigd raken. Om het probleem op te lossen, hoeft u alleen maar de driver opnieuw te installeren. Deze handeling is vrij eenvoudig en snel. Het enige dat u hoeft te doen, is het stuurprogramma verwijderen en uw computer opnieuw opstarten. Daarna zal Windows automatisch hardwarewijzigingen detecteren en een nieuw stuurprogramma voor het apparaat installeren.
- Klik met de rechtermuisknop op de Start- knop om het Power User-menu te openen.
- Kies Apparaatbeheer in de menulijst.
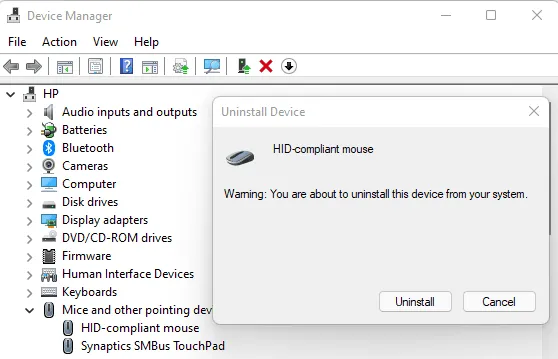
- Zoek en dubbelklik op de optie ” Muizen en andere aanwijsapparaten “.
- Klik met de rechtermuisknop op de muis die niet werkt.
- Selecteer in het contextmenu Apparaat verwijderen .
- Klik in het volgende scherm op de knop Verwijderen om te bevestigen.
- Nadat u de bovenstaande stappen hebt voltooid, start u uw computer opnieuw op.
5] Werk het muisstuurprogramma bij
Een beschadigd of verouderd muisstuurprogramma kan ervoor zorgen dat uw muis niet meer werkt. Het kan de moeite waard zijn om uw toetsenbordstuurprogramma bij te werken of opnieuw te installeren.
- Klik op het menu Start en zoek naar Apparaatbeheer.
- Selecteer vervolgens Apparaatbeheer in het zoekresultaat.
- Scroll naar beneden en vouw de optie ” Muizen en andere aanwijsapparaten ” uit om de apparaten eronder te bekijken.
- Klik vervolgens met de rechtermuisknop op het stuurprogramma dat u wilt bijwerken en selecteer Stuurprogramma bijwerken in het contextmenu.
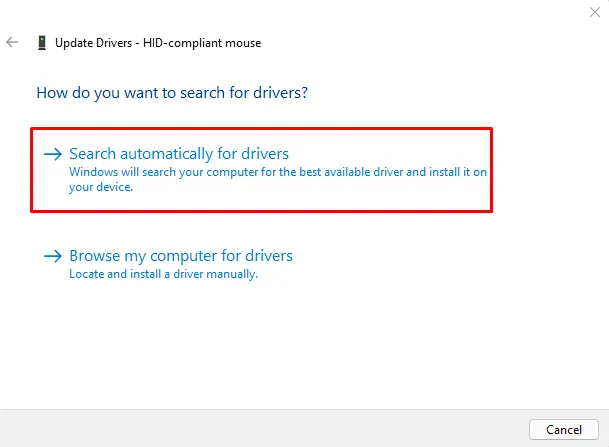
- Kies Automatisch zoeken naar stuurprogramma’s uit de twee opties die verschijnen in het venster Stuurprogramma’s bijwerken.
- Het zal nu de best compatibele stuurprogramma’s vinden en installeren die beschikbaar zijn voor uw systeem.
Hopelijk werkt een van deze oplossingen voor u en kunt u uw muis weer aan het werk krijgen.



Geef een reactie