Opgelost: Microsoft Office heeft een potentieel beveiligingsprobleem geïdentificeerd
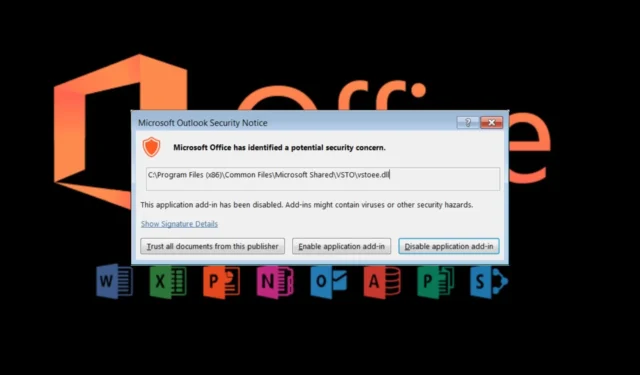
Als u een van de apps uit de Microsoft Office-suite gebruikt en merkt dat Microsoft Office een mogelijk beveiligingsprobleem heeft geïdentificeerd, is het mogelijk dat uw systeem is blootgesteld aan kwetsbaarheden.
Microsoft Office heeft vastgesteld dat er mogelijk een bericht over een beveiligingsprobleem kan verschijnen in elke Microsoft Office-app, maar dat dit vaak voorkomt in Outlook-mail.
Dit komt omdat cyberaanvallers phishing-links gebruiken om hun slachtoffers te targeten, zodat een verdachte link kan worden gemarkeerd als deze afkomstig is van een onbekende afzender of een niet-geverifieerd e-mailadres.
Hoe kan ik het probleem oplossen dat Microsoft Office een mogelijke beveiligingsfout heeft geïdentificeerd?
1. Start Outlook in de veilige modus
- Druk op het Windows Search- pictogram, typ Outlook.exe /safe in de zoekbalk en klik op Openen .
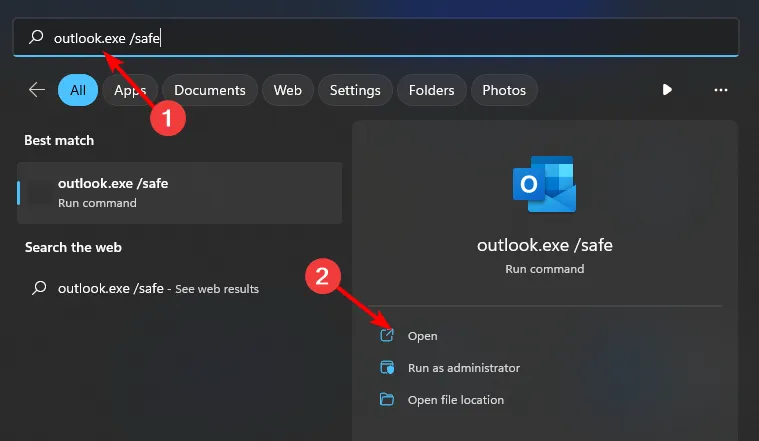
- Probeer de problematische e-mail te openen en controleer of het probleem zich blijft voordoen.
Door de door u gekozen Microsoft Office-app in de veilige modus te starten, beperkt u het aantal functies, zoals invoegtoepassingen, en omzeilt u enkele aangepaste instellingen. Dit kan helpen het probleem te isoleren terwijl je de belangrijkste pijnpunten in kaart brengt.
Houd er rekening mee dat Microsoft mogelijk serverproblemen heeft, dus zorg ervoor dat de serverstatus ook actief is.
2. Schakel de beveiligde weergave uit
- Start uw Word- of Outlook-app.
- Klik op Bestand > Opties .
- Ga naar Vertrouwenscentrum in het linkerdeelvenster.
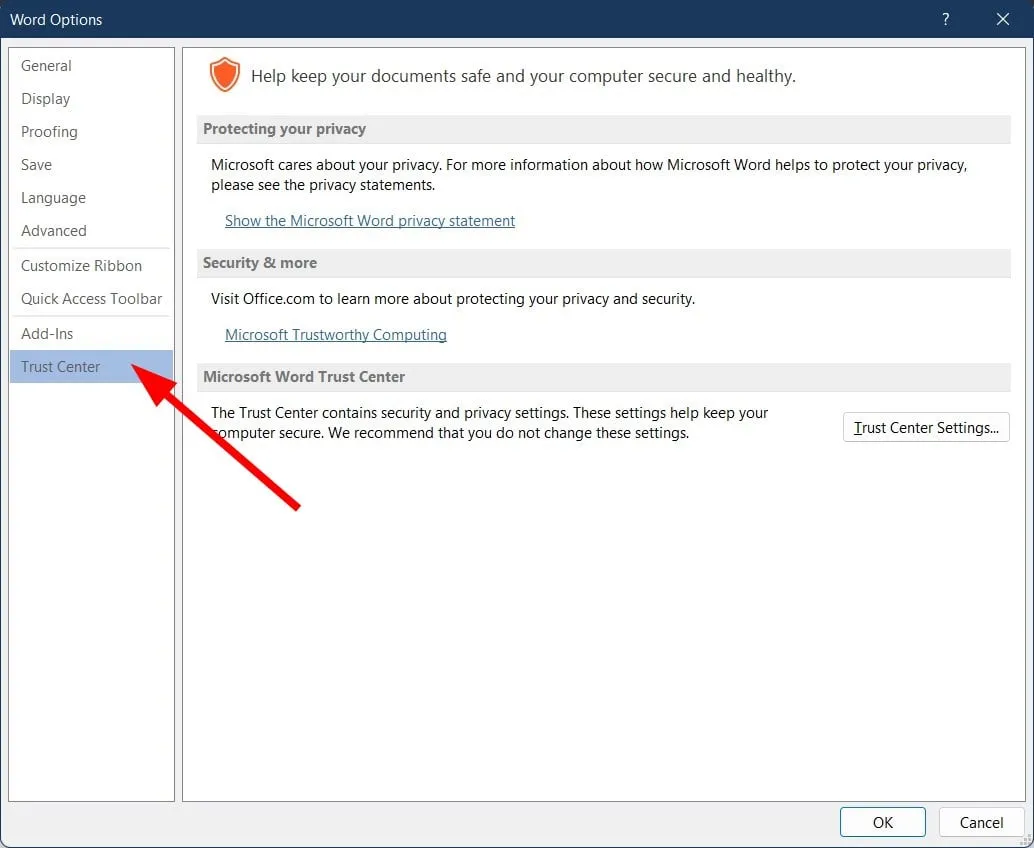
- Klik op Vertrouwenscentrum-instellingen .
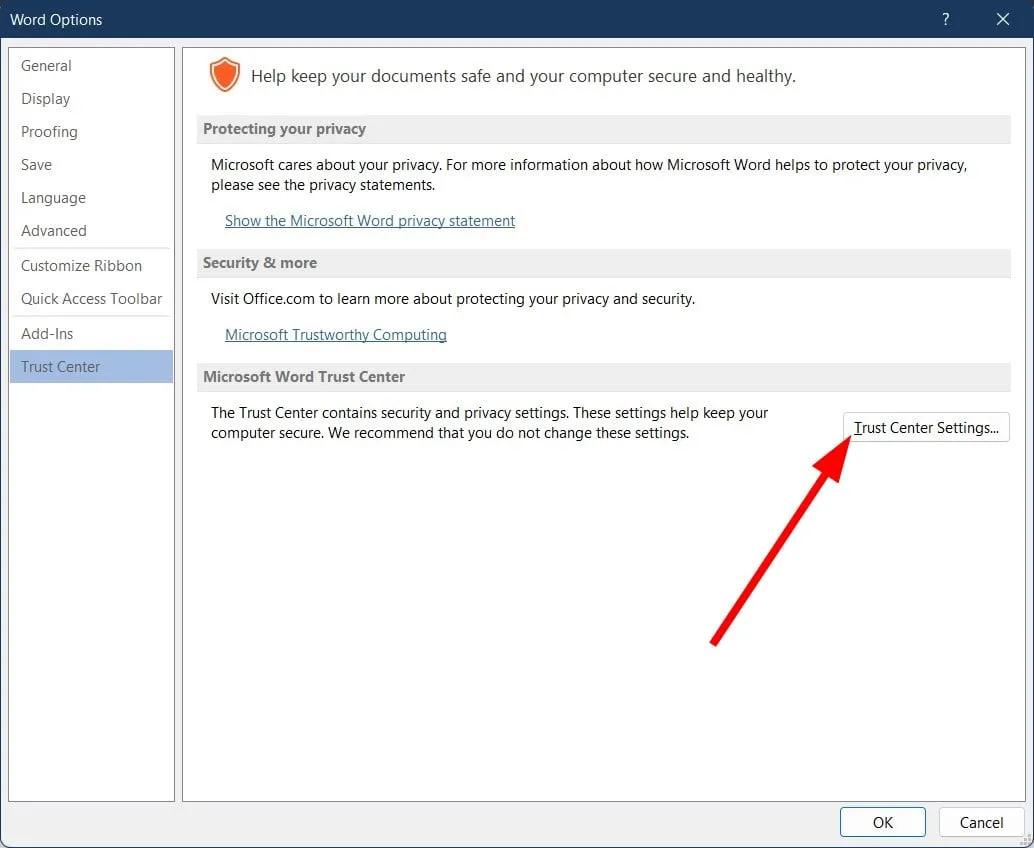
- Klik in het linkerdeelvenster op Beveiligde weergave .
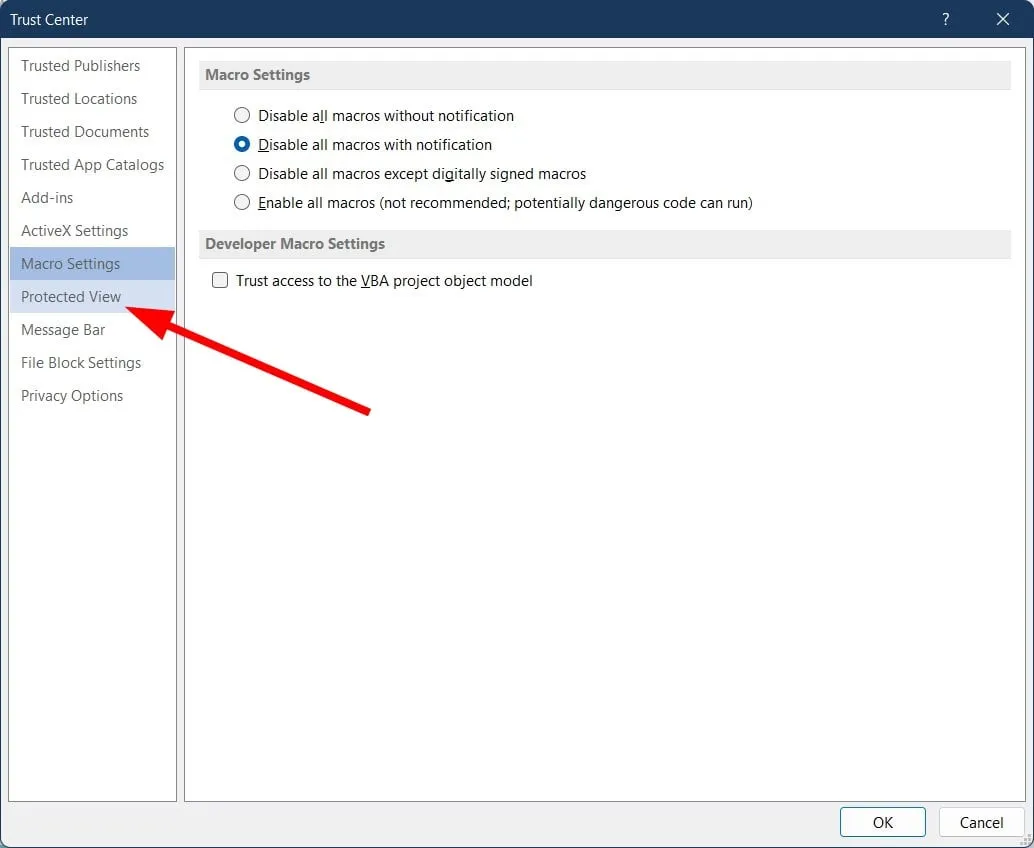
- Schakel alle drie de vakjes onder Beveiligde weergave uit .
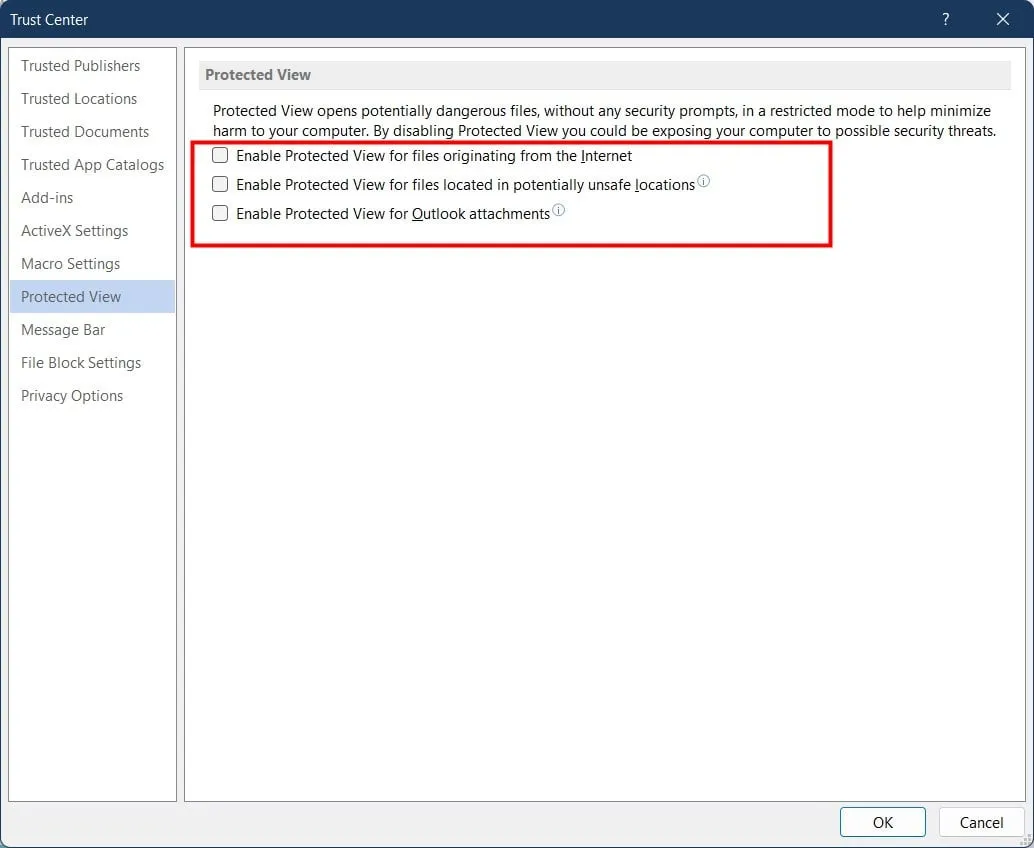
- Klik OK .
Hoewel het uitschakelen van de Beveiligde Weergave de kans op risicofactoren verder vergroot, kan het worden gebruikt als methode voor het oplossen van problemen om te zien of legitieme links en bestanden worden geblokkeerd.
3. Scannen op virussen
- Druk op het Startmenu , zoek naar Windows-beveiliging en klik op Openen .
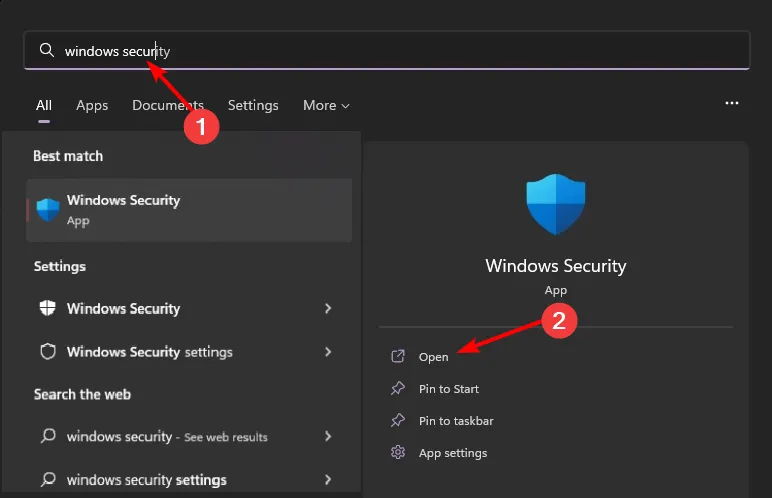
- Selecteer Virus- en bedreigingsbescherming.
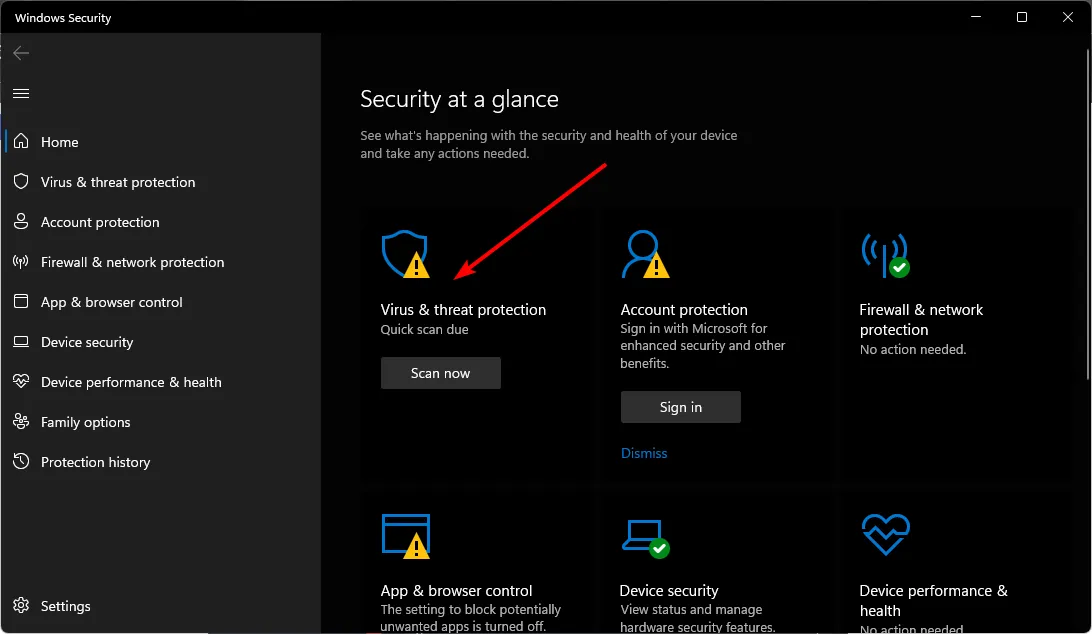
- Druk vervolgens op Snelle scan onder Huidige bedreigingen.
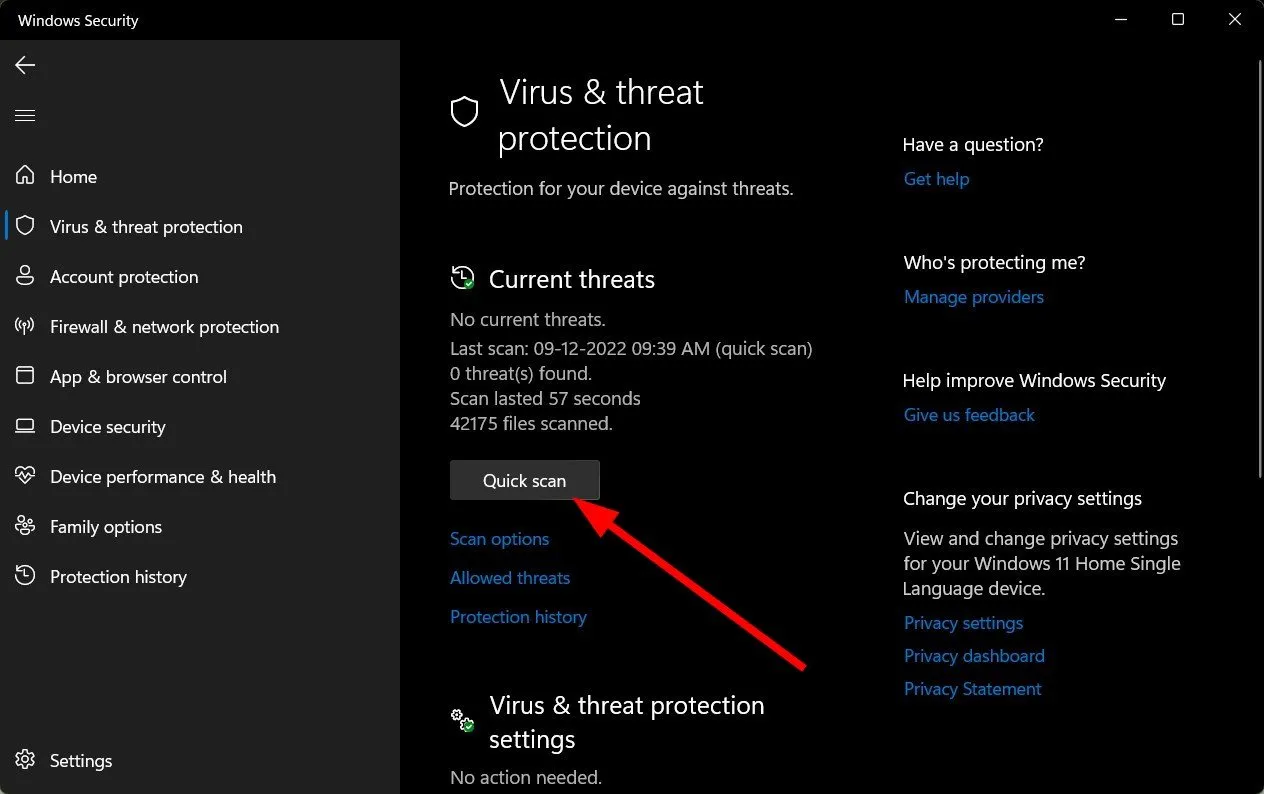
- Als u geen bedreigingen vindt, kunt u doorgaan met het uitvoeren van een volledige scan door op Scanopties net onder Snelle scan te klikken.
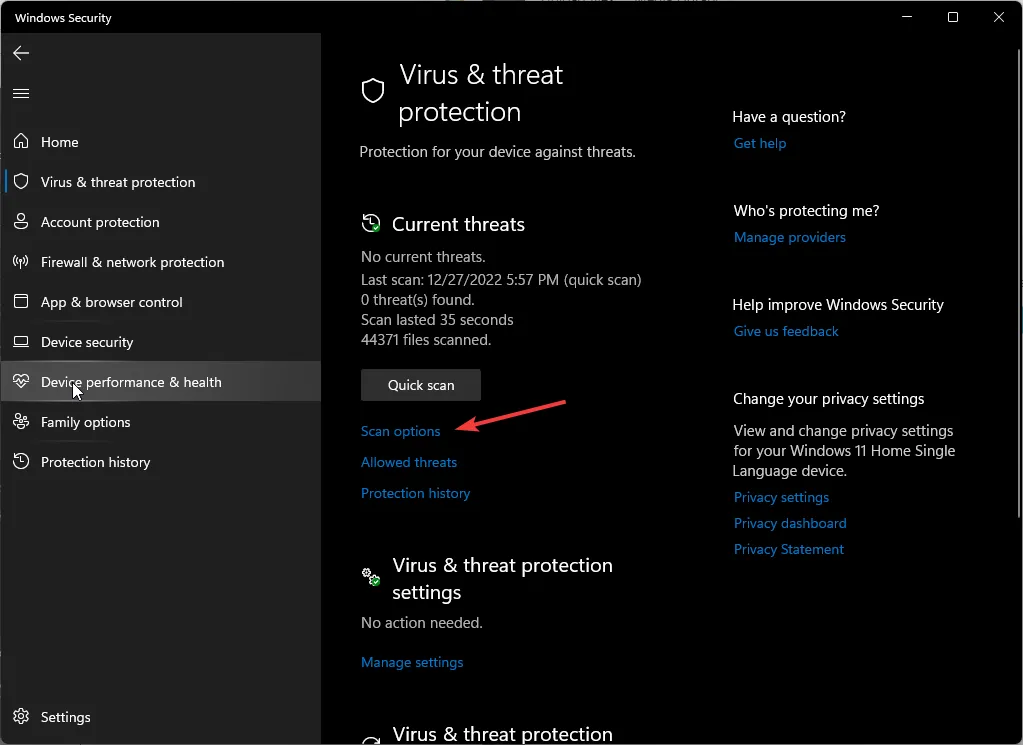
- Klik op Volledige scan om een diepe scan van uw pc uit te voeren. Volledige scan
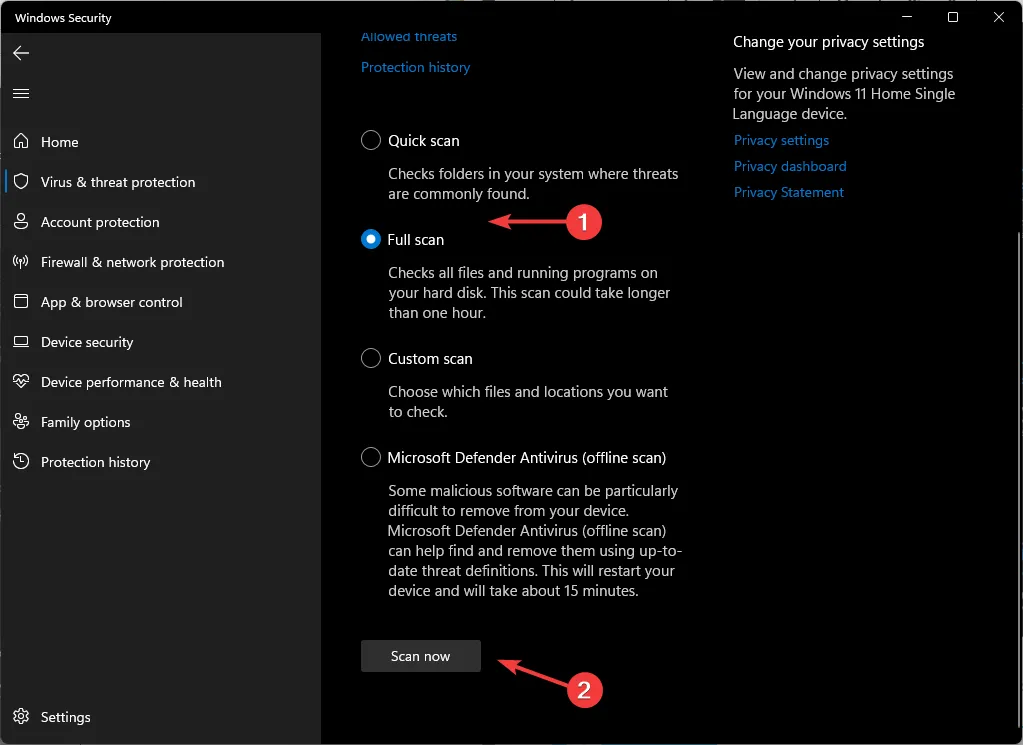
- Wacht tot het proces is voltooid en start uw systeem opnieuw op.
Wanneer Microsoft Office een potentieel beveiligingsrisico identificeert, zijn sommige functies mogelijk uitgeschakeld. Een kwaadaardig bestand heeft mogelijk zijn weg naar uw systeem gevonden via een link in een e-mail of zelfs een invoegtoepassing die uw instellingen manipuleert.
Er is mogelijk een maas in de wet ontstaan als uw antivirusprogramma niet up-to-date is. Zorg er dus voor dat u op de hoogte blijft van de nieuwste beveiligingspatches, zodat uw beveiligingssoftware efficiënt kan werken. Als alternatief kunt u een speciaal Microsoft-antivirusprogramma installeren .
4. Vertrouwde locatie toevoegen/wijzigen
- Start uw Microsoft Office-toepassing.
- Klik op Bestand >Opties .
- Ga naar Vertrouwenscentrum vanuit het linkerdeelvenster en klik op de knop Instellingen voor het Vertrouwenscentrum aan de rechterkant.
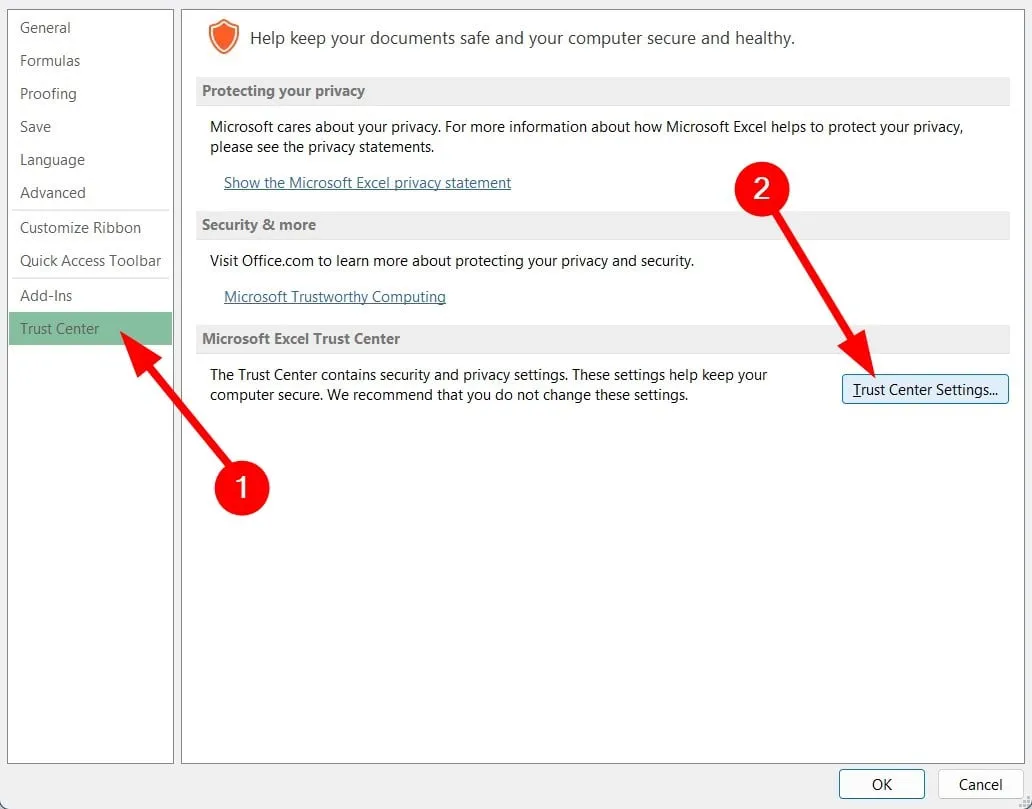
- Selecteer Vertrouwde locaties aan de linkerkant.
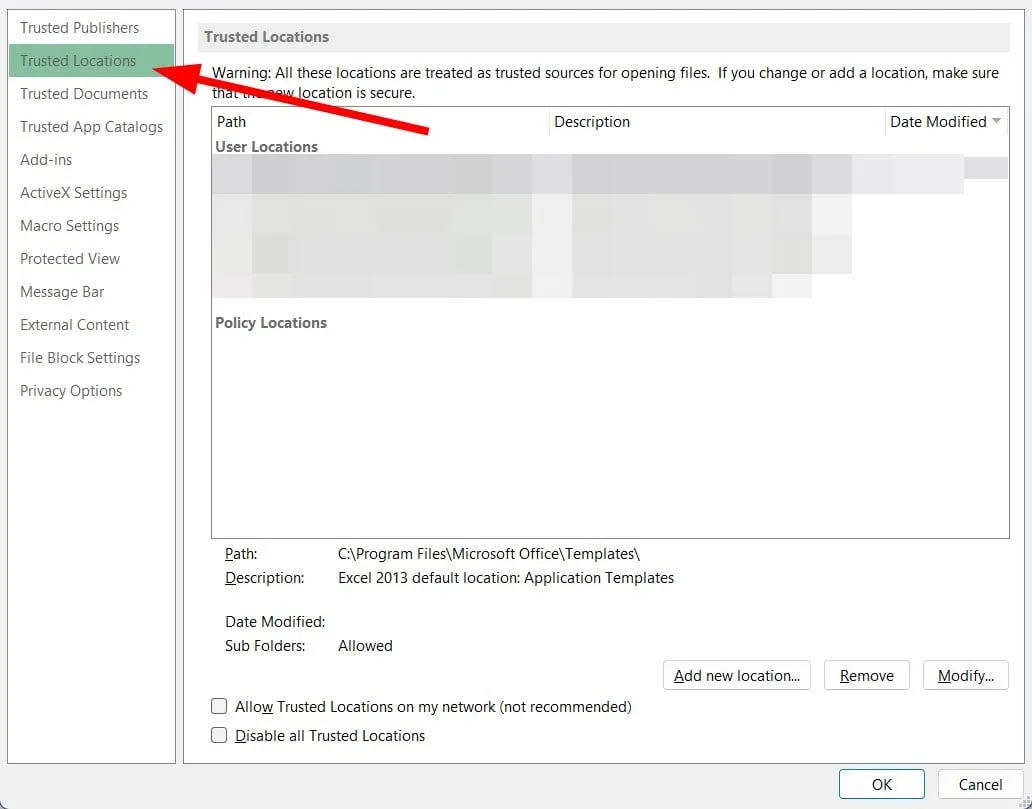
- Hier ziet u uw vertrouwde locaties. U kunt verdacht uitziende bestanden verwijderen en nieuwe toevoegen.
Vertrouwde locaties bevatten meestal uw invoegtoepassingsinstellingen, aanpassingen en macro’s voor uw Office-apps. Als u deze vertrouwde locaties wijzigt, creëert u opnieuw een veilige opslagruimte voor deze bestanden en zodra ze naar uw systeem zijn gedownload, beschouwt Microsoft Office ze als veilig.
5. Maak een nieuw Outlook-profiel
- Druk op de Windows toets, typ Configuratiescherm in de zoekbalk en klik op Openen.
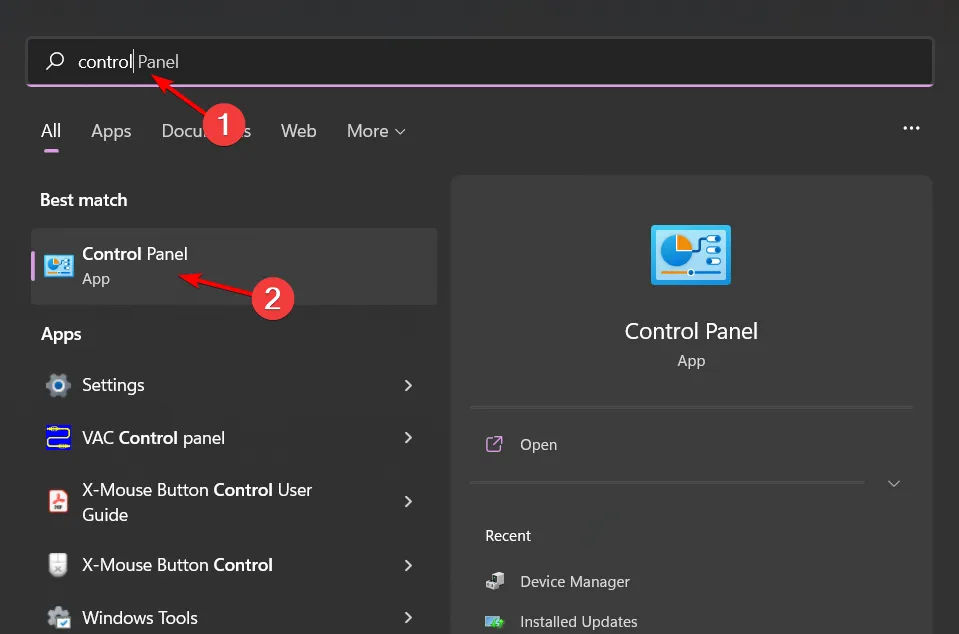
- Typ Mail in de zoekbalk en klik om te openen.
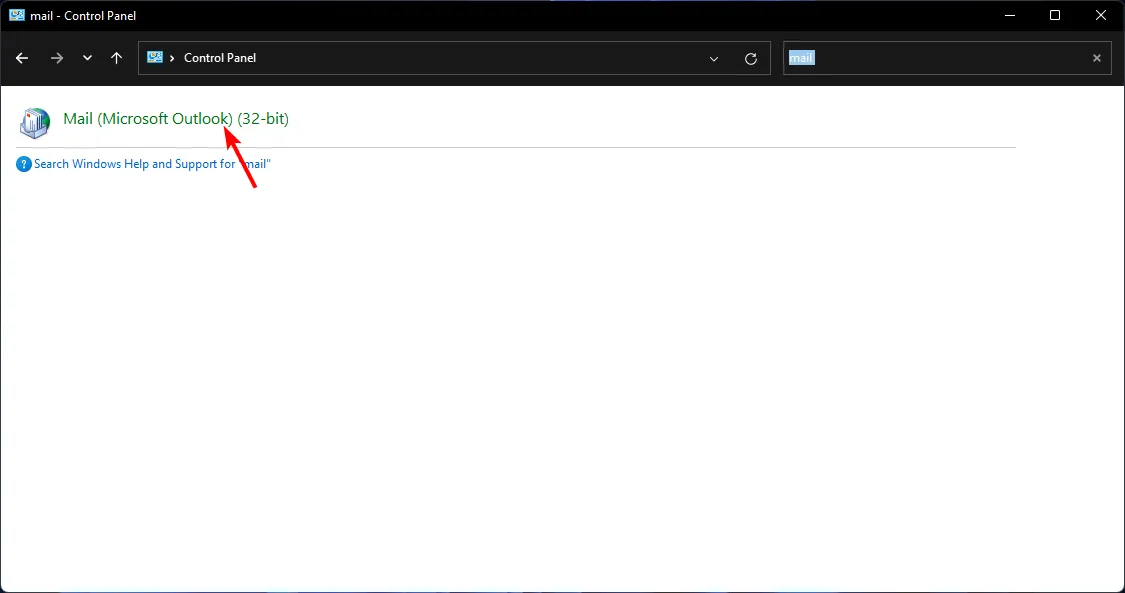
- Klik vervolgens op Profielen weergeven onder Profielen in het venster voor het instellen van e-mail dat verschijnt.
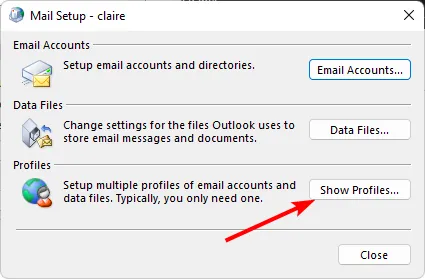
- Er verschijnt een lijst met Outlook-profielen die op uw pc zijn geregistreerd. Zoek degene die problemen ondervond, klik erop en selecteer vervolgens Verwijderen .
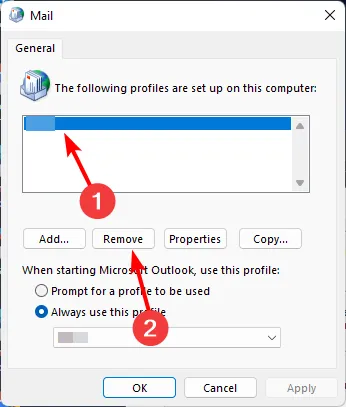
- Er verschijnt een bevestigingsvenster, dus klik op Ja om te bevestigen.
Met een nieuw profiel kunt u met een schone lei beginnen zonder uw gedownloade invoegtoepassingen en aangepaste instellingen. Als het nieuwe profiel niet aangeeft dat Microsoft Office een mogelijke beveiligingsfout heeft geïdentificeerd, is het mogelijk dat uw vorige beschadigd is.
6. Herstel Microsoft Office
- Druk op de Windows+ Rtoetsen om de opdracht Uitvoeren te openen .
- Typ appwiz.cpl in het dialoogvenster en druk op Enter.
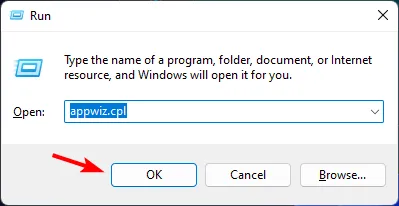
- Selecteer uw Microsoft Office- suitesoftware. Klik vervolgens op de knop Wijzigen om een reparatieprogramma voor MS Office te openen.
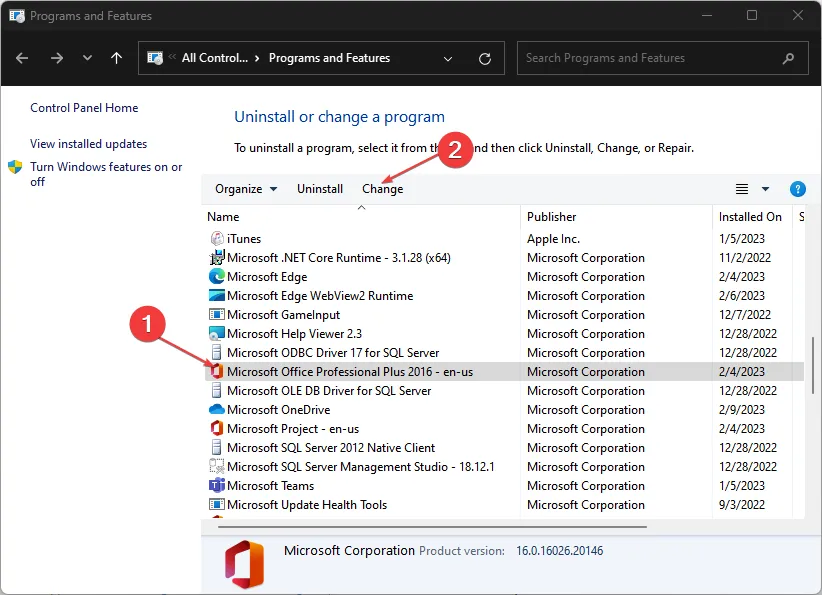
- Selecteer de optie Snelle reparatie en klik op de knop Repareren.
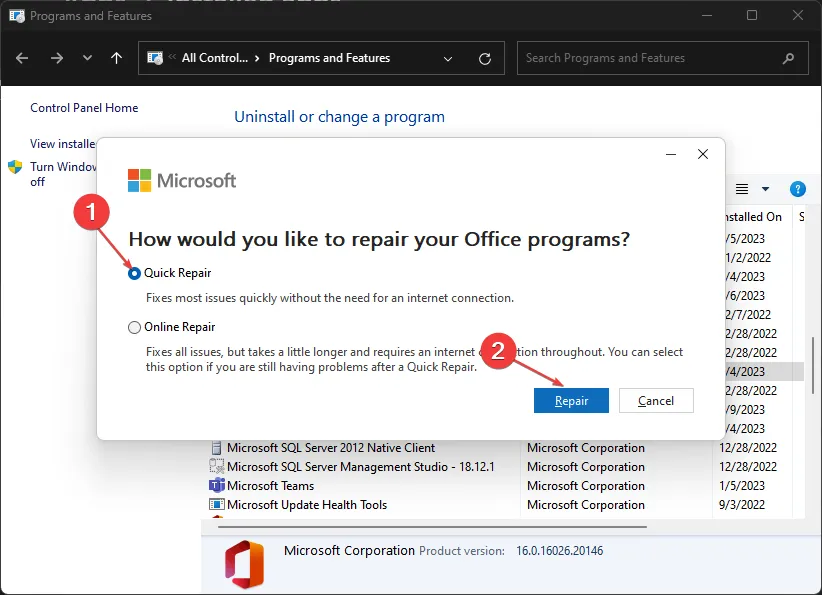
Als er corrupte of ontbrekende bestanden op uw Microsoft Office staan, kunt u problemen ondervinden bij de toegang tot de Office-documentcache . Het repareren van de app kan helpen bij het opnieuw opbouwen van deze bestanden, waardoor uw systeem mogelijk wordt blootgesteld aan potentiële beveiligingsrisico’s.
Best practices om potentiële beveiligingsproblemen in Microsoft Office te voorkomen
- Houd apps up-to-date : Of het nu uw Microsoft Office-apps, besturingssysteem of zelfs antivirussoftware zijn, zorg ervoor dat u over de nieuwste beveiligingspatches en -oplossingen beschikt om blootstelling te voorkomen.
- Wees voorzichtig met phishing-e-mails: als het gaat om het openen van e-mailbijlagen of het klikken op links, vermijd dan e-mails waarvan u niet zeker bent, vooral als deze niet gerechtvaardigd zijn.
- Profiteer van ingebouwde beveiligingsfuncties: Microsoft Office heeft de Protected View en macro-beveiligingsinstellingen voor een extra beschermingslaag. Encryptie met dubbele sleutels komt ook van pas. Zorg ervoor dat u deze functies inschakelt om uw beveiligingsdekking te verbeteren.
Zoals altijd stellen we uw feedback op prijs, dus als u een andere oplossing heeft die voor u heeft gewerkt, maar die we niet hebben genoemd, kunt u hieronder een reactie achterlaten.



Geef een reactie