Opgelost: Microsoft Designer-toetsenbord koppelt niet

Sommige van onze lezers klaagden erover dat het Microsoft Designer-toetsenbord niet met hun apparaten kon worden gekoppeld. In dit artikel zullen we alle door de WR-hardwarespecialisten geteste methoden doornemen om dit probleem snel op te lossen.
Waarom maakt mijn Microsoft Designer-toetsenbord geen verbinding?
- De Fn-toets is vergrendeld en je hebt geen toegang tot de Bluetooth-functie op het toetsenbord.
- Draadloze toetsenborden hebben oplaadbare of vervangbare batterijen en als het Microsoft Designer-toetsenbord niet voldoende stroom heeft, kan het niet worden gekoppeld.
- Je hebt het toetsenbord al aan drie apparaten gekoppeld en je kunt het niet op één ander apparaat gebruiken.
- De Bluetooth-versie op uw apparaat is lager dan 4.0, dus het toetsenbord is er niet compatibel mee.
Wat kan ik doen als mijn Microsoft Designer-toetsenbord niet kan worden gekoppeld?
Probeer eerst verschillende stappen voor probleemoplossing uit te voeren om enkele potentiële problemen uit te sluiten:
- Zorg ervoor dat het toetsenbord voldoende stroom heeft. Het Microsoft Designer Compact-toetsenbord wordt gevoed door vier knoopcelbatterijen (C2032). Je kunt ze vervangen als ze op zijn.
- Controleer of u het met andere apparaten hebt gekoppeld en ontkoppel het van ten minste één van deze apparaten.
- Controleer of het toetsenbord geen hardwareproblemen heeft en houd het dichtbij het apparaat waarmee u het probeert te koppelen.
1. Zorg ervoor dat u de juiste koppelingsinstructies volgt
- Schakel de aan/uit-knop onder het Microsoft Designer-toetsenbord in.
- Het toetsenbord zou in de koppelingsmodus moeten staan, maar als dit niet het geval is, drukt u F1gedurende 5 seconden op de Bluetooth-toets (de sleutel is de koppelingsknop) op het toetsenbord. Het Bluetooth-lampje begint te knipperen, wat betekent dat het toetsenbord in de koppelingsmodus staat.
- Ga nu op een Windows 11-pc naar Instellingen > Bluetooth en apparaten en zorg ervoor dat Bluetooth is ingeschakeld. Klik vervolgens op Apparaat toevoegen .
- Ga op een Windows 10-pc naar Instellingen > Apparaten, schakel Bluetooth in en klik op Bluetooth of ander apparaat toevoegen .
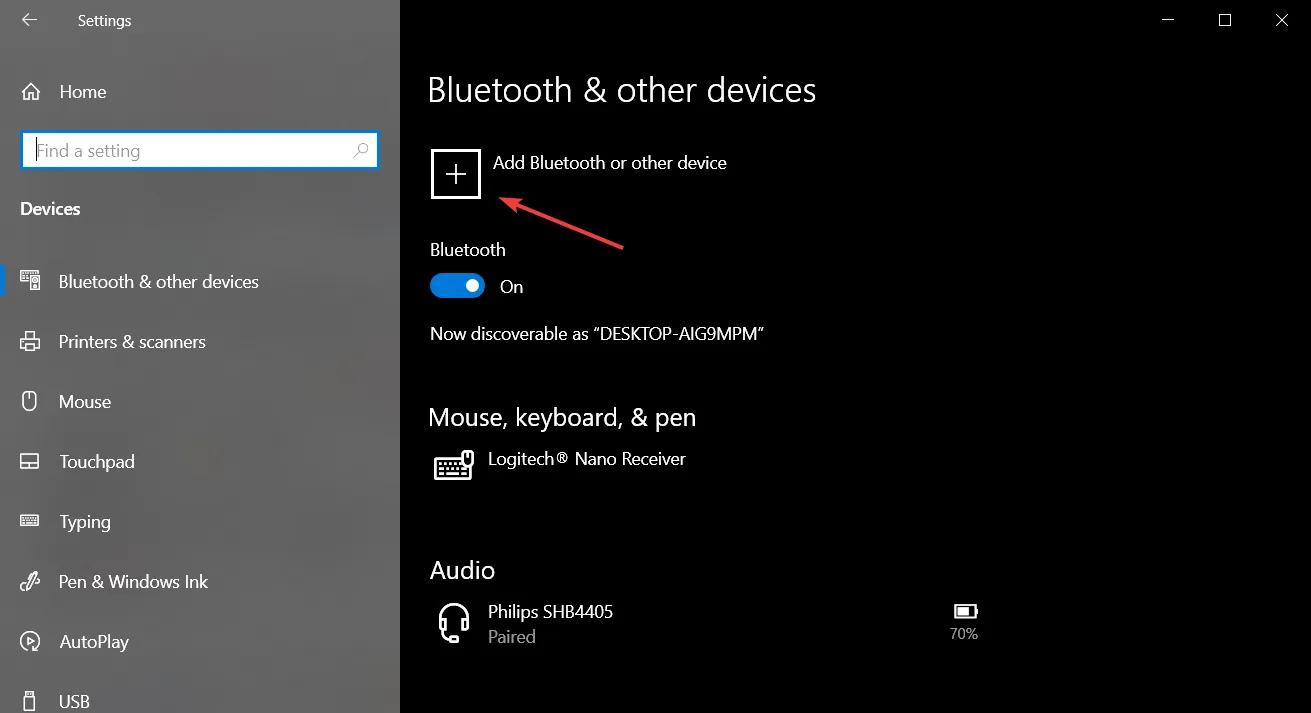
- Selecteer Microsoft Designer Keyboard in de lijst om het koppelen te voltooien.
Uit de tests die onze Windows Report-hardwarespecialisten hebben uitgevoerd, blijkt dat het volgen van de koppelingsprocedure uit de handleiding feilloos werkte.
Als u het toetsenbord echter al aan drie apparaten hebt gekoppeld, is dat het maximale dat u krijgt. U moet het toetsenbord dus ontkoppelen van een van de apparaten als u het wilt koppelen aan een nieuw apparaat.
2. Schakel de Fn-toets uit
Een ander probleem dat onze collega’s bij Windows Report ontdekten, is dat het Microsoft Designer Keyboard niet kan koppelen als de Fntoets is geactiveerd (de knop is verlicht), omdat de koppelingsknop niet meer werkt.
Schakel dus de Fntoets uit door deze lang in te drukken, of houd de Fntoets ingedrukt en druk erop Caps Locktotdat deze niet meer verlicht is, en probeer het toetsenbord opnieuw te koppelen.
3. Gebruik de app Muis- en toetsenbordcentrum
- Ga naar de downloadpagina van het Muis- en toetsenbordcentrum en download de juiste versie voor uw besturingssysteem.

- Installeer de app en zorg ervoor dat u de diagnostische gegevens toevoegt, omdat deze u kunnen helpen het probleem op te lossen.
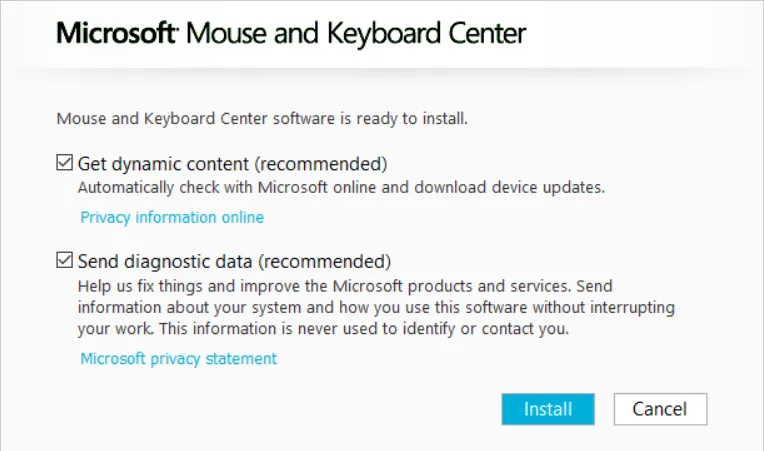
- De app ondersteunt Microsoft Designer Compact Keyboard en als het apparaat in de koppelingsmodus staat, identificeert de app uw toetsenbord.
- U kunt ook enkele toetsen en functies van het toetsenbord toewijzen.
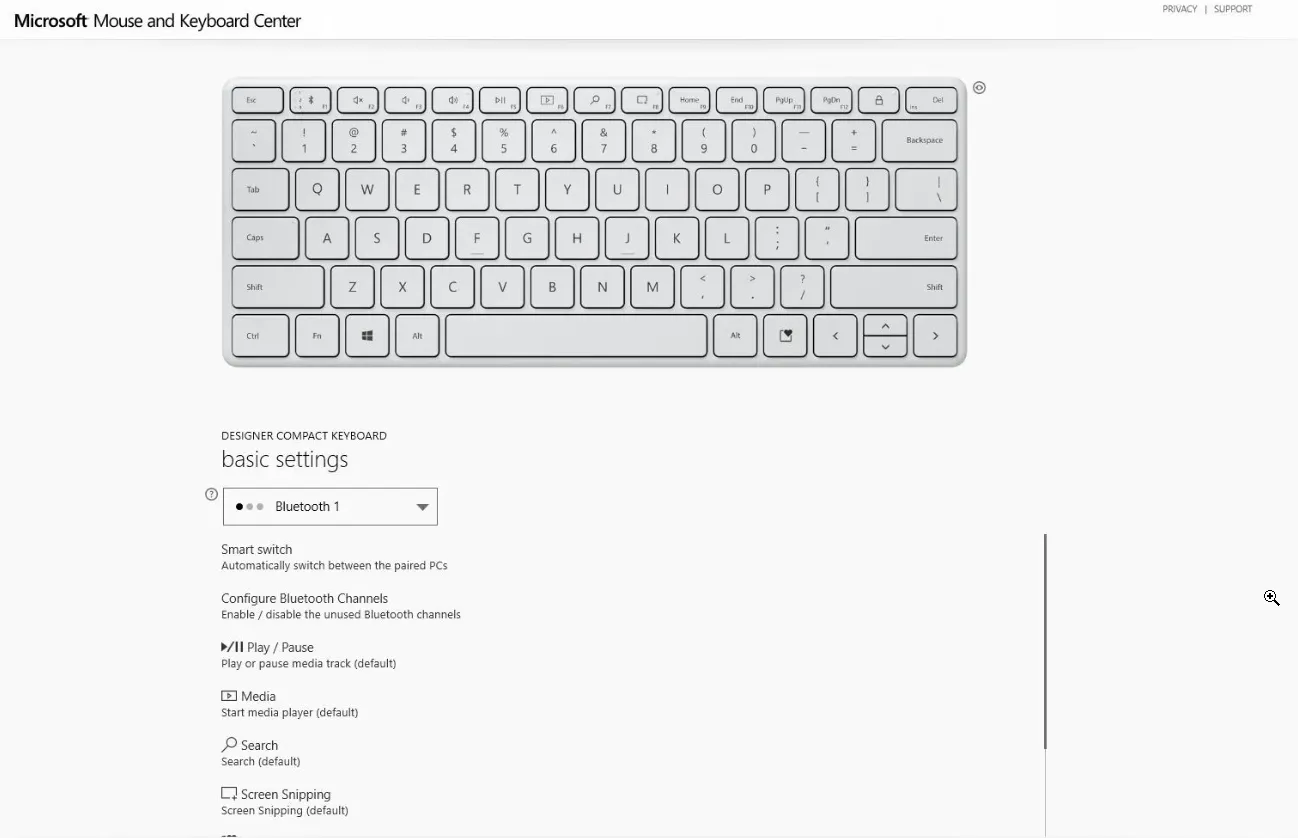
Keyboard Center geeft u ook een lijst met apparaten waarmee u het hebt gekoppeld, zodat u kunt controleren of u het al op 3 apparaten gebruikt.
Andere Microsoft Designer-toetsenbordproblemen die u kunt tegenkomen
- De pc koppelt met de muis, maar niet met het toetsenbord – Als het Microsoft Designer-toetsenbord niet werkt , controleer dan of het is ingeschakeld, controleer de batterijen en zorg ervoor dat de Fn-toets niet brandt.
- Microsoft Designer-toetsenbord niet vindbaar – Als u een USB-ontvanger gebruikt, probeer deze dan te verwijderen en zonder deze te koppelen aan een ander apparaat. Als dat lukt, controleer dan of de Bluetooth-ontvanger compatibel is en vervang deze door een Bluetooth 4.0-exemplaar.
- Microsoft Designer Keyboard schakelt niet tussen apparatenFn – Om Microsoft Designer Keyboard tussen apparaten te wisselen, moet u op + drukken F1, maar als de Fntoets verlicht is, heeft de sneltoets niet het gewenste effect. Ontgrendel de Fnsleutel door deze lang in te drukken of druk op Fn+ Caps Lockom deze eerst te ontgrendelen en probeer het vervolgens opnieuw.
Kan ik het Microsoft Designer-toetsenbord opnieuw instellen?
Om het Microsoft Designer-toetsenbord opnieuw in te stellen, schakelt u het uit, verwijdert u de batterijen met de aan/uit-knop aan de onderkant en drukt u op enkele toetsen om de resterende stroom af te tappen.
Laat dit 10 minuten zo staan, plaats dan de batterijen (nieuwe indien beschikbaar) en schakel het toetsenbord in. Het zou moeten starten in de koppelingsmodus.
Bovendien heeft Microsoft Designer Keyboard, net als elk ander Bluetooth-apparaat, een korte actieradius, dus voordat u op de koppelingsknop drukt, moet u ervoor zorgen dat het zich dicht bij het apparaat bevindt waarmee u het wilt koppelen, en dat er geen obstakels tussen zitten.
Als u nog andere vragen of suggesties heeft, kunt u het opmerkingengedeelte hieronder gebruiken en ons hiervan op de hoogte stellen.



Geef een reactie