[Opgelost] Toetsenbord werkt niet in Windows 11/10
![[Opgelost] Toetsenbord werkt niet in Windows 11/10](https://cdn.thewindowsclub.blog/wp-content/uploads/2023/07/keyboard-not-working-in-windows-11.webp)
Als uw toetsenbord niet werkt of plotseling niet meer werkt, is er mogelijk een hardwarestoring. Dit kan het gevolg zijn van een losse batterij, een beschadigde poort of een kapotte kabel. In elk van deze gevallen is het mogelijk om uw toetsenbord weer aan de praat te krijgen met enkele eenvoudige probleemoplossing. We laten u zien hoe u uw toetsenbord kunt repareren, zodat u weer kunt typen!
Toetsenbord werkt niet in Windows 11/10
Als je problemen hebt met je toetsenbord dat niet werkt in Windows 11, laat dit blogbericht je zien hoe je dit kunt oplossen. Of uw toetsenbord nu niet reageert of helemaal niet verschijnt, hier zijn enkele van de handigste om te proberen.
- Start je computer opnieuw op
- Controleer de toetsenbordaansluitingen
- Droog het toetsenbord
- Voer de probleemoplosser voor het toetsenbord uit
- Installeer het stuurprogramma voor het toetsenbord opnieuw
- Werk het stuurprogramma voor het toetsenbord bij
1] Start uw computer opnieuw op
Gebruikers van Windows 10/11 wordt aangeraden hun pc opnieuw op te starten wanneer hun toetsenbord niet werkt. Dit is de snelste en meest effectieve methode om het probleem op te lossen. Het programma verwijdert de beschadigde tijdelijke bestanden op uw computer die mogelijk het probleem veroorzaken.
U kunt uw computer opnieuw opstarten door op het Start-menu te klikken, het Power-pictogram te selecteren en vervolgens Opnieuw opstarten te selecteren .
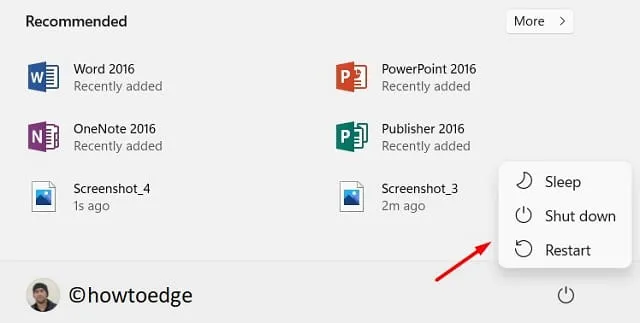
2] Controleer de toetsenbordaansluitingen
Nadat u uw computer opnieuw hebt opgestart, moet u de verbindingen controleren voordat u verder gaat met de complexe methoden. De USB-kabel moet correct zijn aangesloten en de draden mogen niet beschadigd zijn.
Als u een Bluetooth-toetsenbord gebruikt, controleer dan of het bereik geschikt is en wordt aangegeven in Instellingen als verbonden. Lees hoe u Bluetooth-problemen in Windows 11 kunt oplossen als u problemen hebt met draadloos verbinding maken.
Schakel de apparaten ook in als ze een fysieke schakelaar hebben.
Als geen van deze oplossingen werkt, wordt het probleem waarschijnlijk door iets anders veroorzaakt. Bekijk de volgende oplossingen om erachter te komen.
3] Droog het toetsenbord
Als er vloeistof op uw toetsenbord wordt gemorst, werkt het niet meer. Als dat gebeurt, schakelt u uw computer uit en veegt u het toetsenbord schoon met een dunne, schone doek. Wattenstaafjes zijn ook effectief bij het reinigen van het toetsenbord. In het geval van een ernstig beschadigd toetsenbord, is vervanging de enige optie. Voor laptoptoetsenborden dient u contact op te nemen met een verkoper bij u in de buurt voor professionele hulp.
4] Voer de probleemoplosser voor het toetsenbord uit
Er zijn ingebouwde hulpprogramma’s voor probleemoplossing in Microsoft-systemen om problemen te identificeren en op te lossen. U kunt deze tool uitvoeren om het probleem met het toetsenbord dat niet werkt op uw Windows 11-computer op te lossen. Gebruik hiervoor de onderstaande stappen:
Windows 11
- Druk op de Windows+I -toetsen om de Windows-instellingen te openen.
- Klik in het linkerdeelvenster op het tabblad Systeem .
- Navigeer vervolgens naar Problemen oplossen > Andere probleemoplossers .
- Zoek in het gedeelte Overige naar Toetsenbord en klik vervolgens op Uitvoeren om de probleemoplosser uit te voeren.
- Als deze tool fouten vindt, volgt u de instructies op het scherm om ze op te lossen.
Windows 10
- Open de Windows-instellingen met de Windows+I-toetsen.
- Navigeer vervolgens naar Update en beveiliging > Problemen oplossen > Aanvullende probleemoplossers .
- Blader nu naar beneden en klik op Toetsenbord om het uit te vouwen.
- Klik op de optie De probleemoplosser uitvoeren .
Wanneer u op Enter drukt, begint deze tool met het identificeren van problemen met uw toetsenbord. Volg daarna de instructies op het scherm om het probleem op te lossen.
5] Installeer het toetsenbordstuurprogramma opnieuw
Na langdurig gebruik van uw pc kunnen de stuurprogramma’s van uw pc beschadigd raken. U kunt dit probleem oplossen door de stuurprogramma’s opnieuw te installeren. Het opnieuw installeren van stuurprogramma’s is een eenvoudig en snel proces. De stappen zijn als volgt:
- Druk op de Windows+R -toetsen om de opdracht Uitvoeren te openen.
- Typ devmgmt.msc in het tekstvak en druk op Enter.
- Zoek en dubbelklik op de optie Toetsenborden .
- Klik met de rechtermuisknop op het toetsenbordstuurprogramma dat niet werkt.
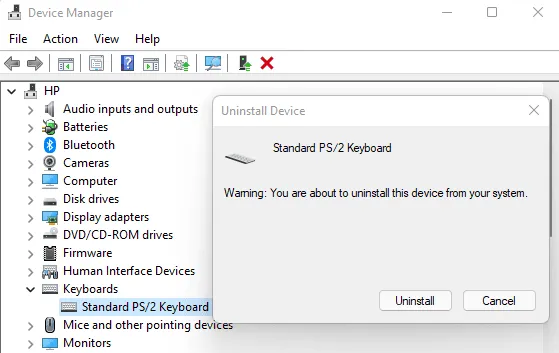
- Selecteer Apparaat verwijderen in het contextmenu.
- Klik in het volgende scherm op de knop Verwijderen om te bevestigen.
- Nadat u de bovenstaande stappen hebt voltooid, start u uw computer opnieuw op.
6] Werk het toetsenbordstuurprogramma bij
Een stuurprogramma dat verouderd is, veroorzaakt meestal veel problemen, dus zorg ervoor dat u het up-to-date houdt voor de beste prestaties. Hier is hoe het te doen:
- Klik met de rechtermuisknop op het menu Start en selecteer Apparaatbeheer in de menulijst.
- Blader naar beneden en vouw de optie Toetsenbord uit om de apparaten eronder te bekijken.
- Klik vervolgens met de rechtermuisknop op het defecte stuurprogramma en selecteer Stuurprogramma bijwerken in het contextmenu.
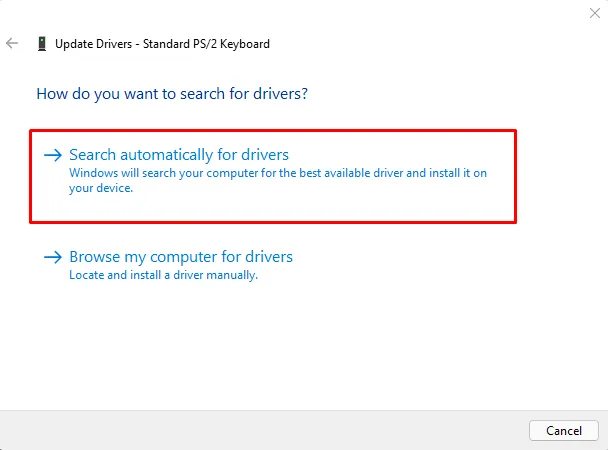
- Kies uit de twee opties die hier verschijnen in het venster Stuurprogramma’s bijwerken de optie Automatisch zoeken naar stuurprogramma’s .
- Het programma vindt en installeert de best beschikbare driver voor uw systeem.
Aangezien Apparaatbeheer alleen naar updates op het systeem zoekt in plaats van op de server, zou Windows vaak geen betere versie kunnen vinden. Als dit het geval is, kunt u stuurprogramma-updates vinden in Windows Update of naar de website van de fabrikant gaan en deze downloaden.
We hopen dat een van deze oplossingen voor u werkt, zodat u weer aan het werk kunt.



Geef een reactie