Oplossing: Het lijkt erop dat Windows niet correct is geladen

Het in- en uitschakelen van uw Windows 11-pc zou probleemloos moeten verlopen, maar als u steeds een blauw scherm krijgt met de melding dat Windows niet correct is geladen, moet u de onderliggende problemen aanpakken voordat het rampzalig wordt.
Zoals bij veel BSoD-fouten zijn onjuiste of plotselinge afsluitingen, beschadigde systeembestanden en verouderde of incompatibele drivers de belangrijkste oorzaken van deze fout.
Het kan echter ook zijn dat uw hardware kapot is en u daardoor vroegtijdige waarschuwingssignalen krijgt. Het kan ook zijn dat u onlangs uw hardware hebt gewijzigd en dat er compatibiliteitsproblemen zijn.
Hoe los ik het probleem op dat Windows niet correct wordt geladen?
1. Herbouw de BCD
1.1 Een opstartbare schijf maken
- Ga naar de officiële website van Microsoft en download de Media Creation Tool .
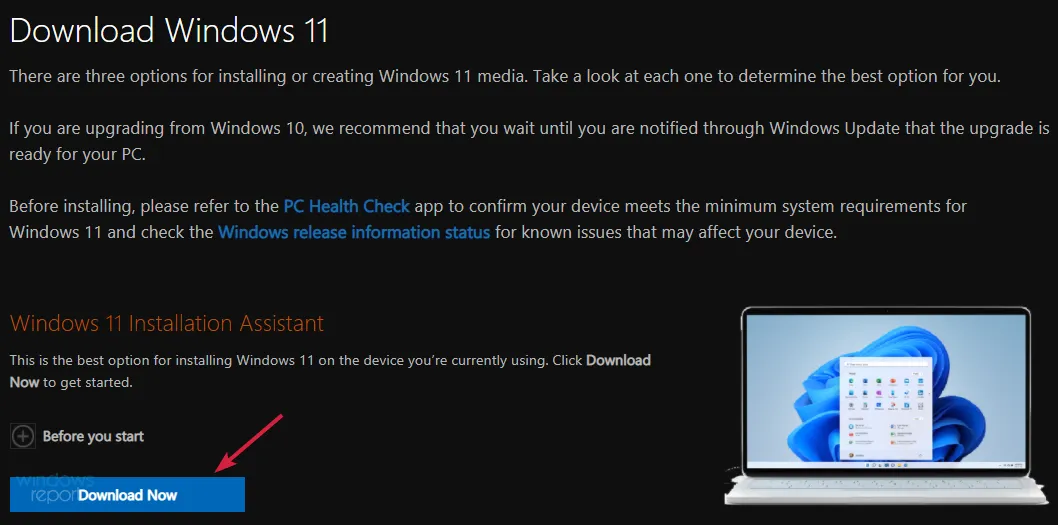
- Sluit een USB-stick aan met minimaal 8 GB opslagruimte.
- Start de Media Creation Tool en klik op Accepteren voor de voorwaarden en overeenkomst. Ga vervolgens verder.
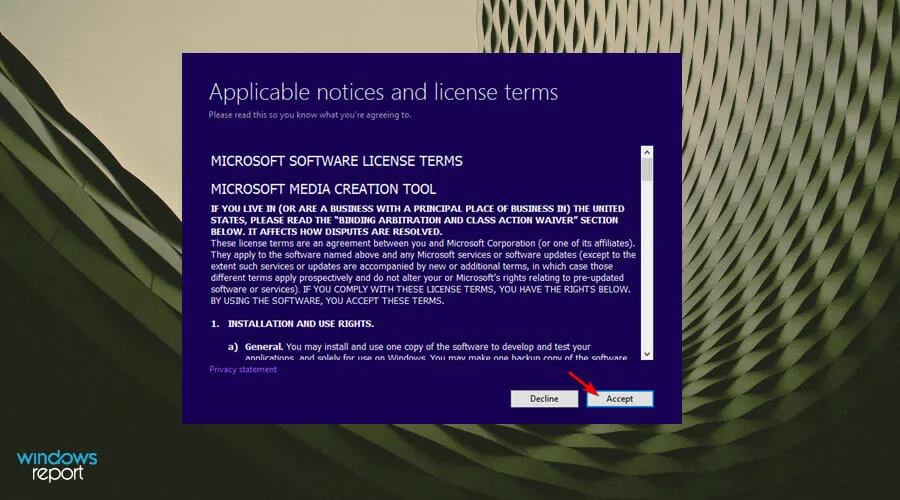
- Kies de optie Installatiemedia maken (USB-stick, dvd of ISO-bestand) en klik op Volgende om door te gaan.
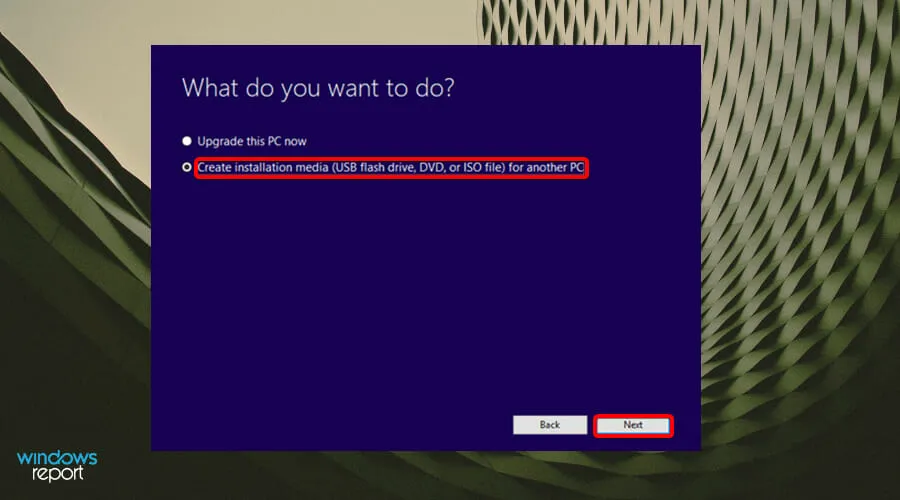
- Selecteer taal, architectuur en editie uit de vervolgkeuzemenu’s en klik op Volgende.

- Kies een USB-stick als medium.
- Wacht tot het proces voltooid is.
1.2 BCD opnieuw opbouwen
- Sluit de opstartbare USB aan op een van de beschikbare poorten.
- Selecteer de Windows sleutel en druk op de aan/uit-knop. Klik vervolgens op Opnieuw opstarten om de probleemoplossing te starten via de optie Geavanceerd opstarten.
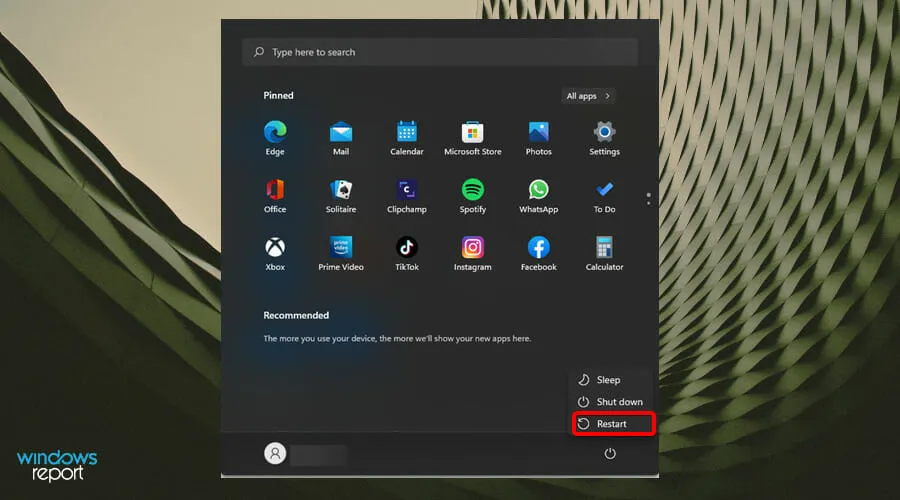
- Er verschijnt een nieuw venster met een set opties. Selecteer Problemen oplossen.
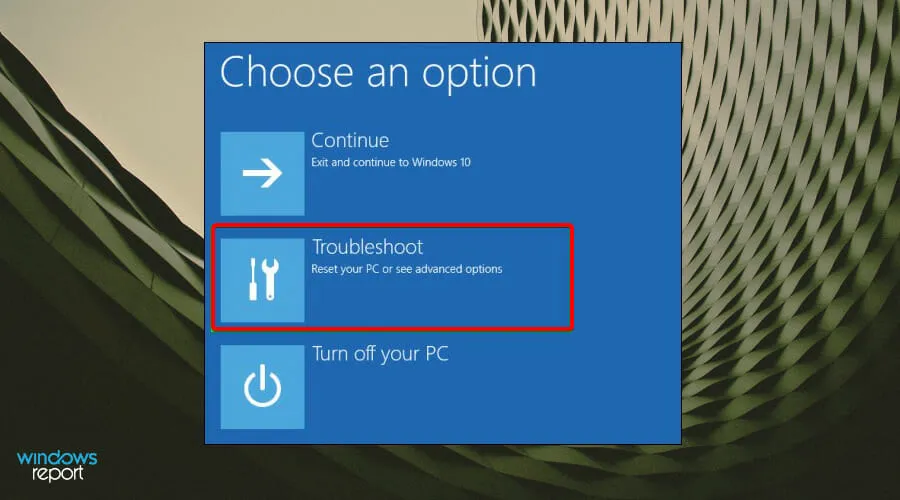
- Selecteer Geavanceerde opties .
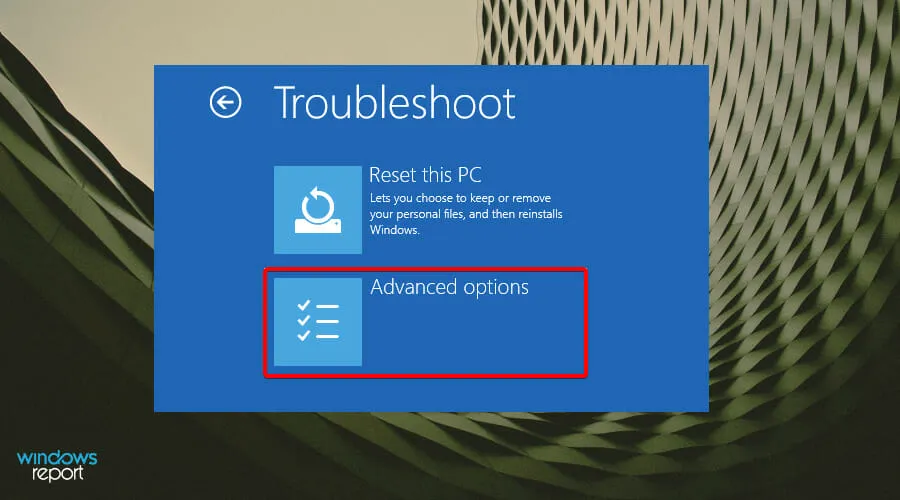
- Selecteer vervolgens Opdrachtprompt .
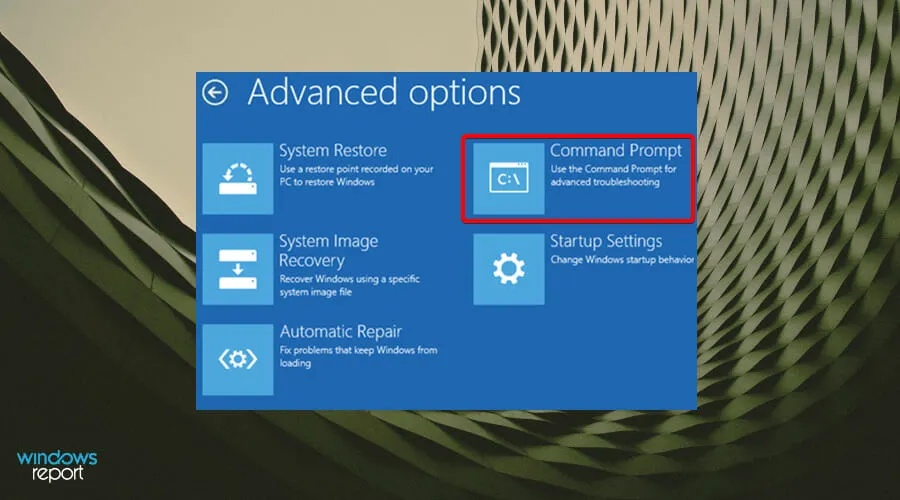
- Typ de volgende opdrachtprompt in het opdrachtvenster en druk op Enter wanneer u klaar bent:
bootrec /rebuildbcd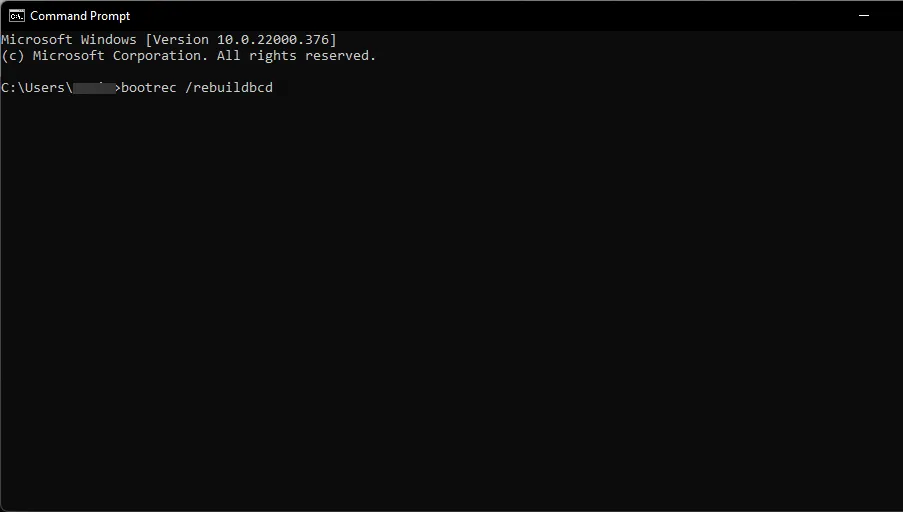
- Nadat u de opdrachtprompt hebt getypt, verschijnt een van de twee schermen.
- Als dit scherm verschijnt, typt u de volgende opdrachtprompts en drukt u Enter na elke opdracht op:
attrib c:\boot\bcd -s -h -rren c:\boot\bcd bcd.oldbootrec /rebuildbcd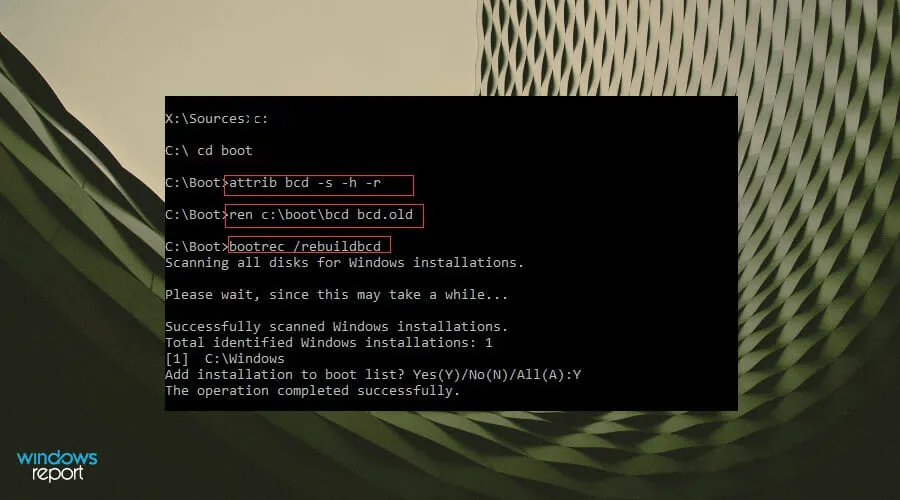
- Als dit scherm verschijnt, moet u uw pc opnieuw opstarten.
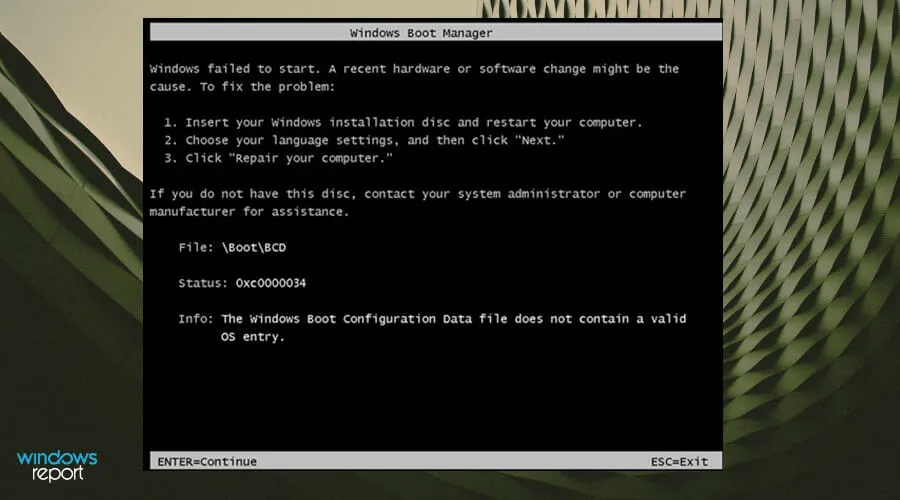
2. Voer de benodigde probleemoplossers uit
2.1 Voer de probleemoplosser voor hardware en apparaten uit
- Druk op de Windows toets, typ cmd en selecteer Als administrator uitvoeren.
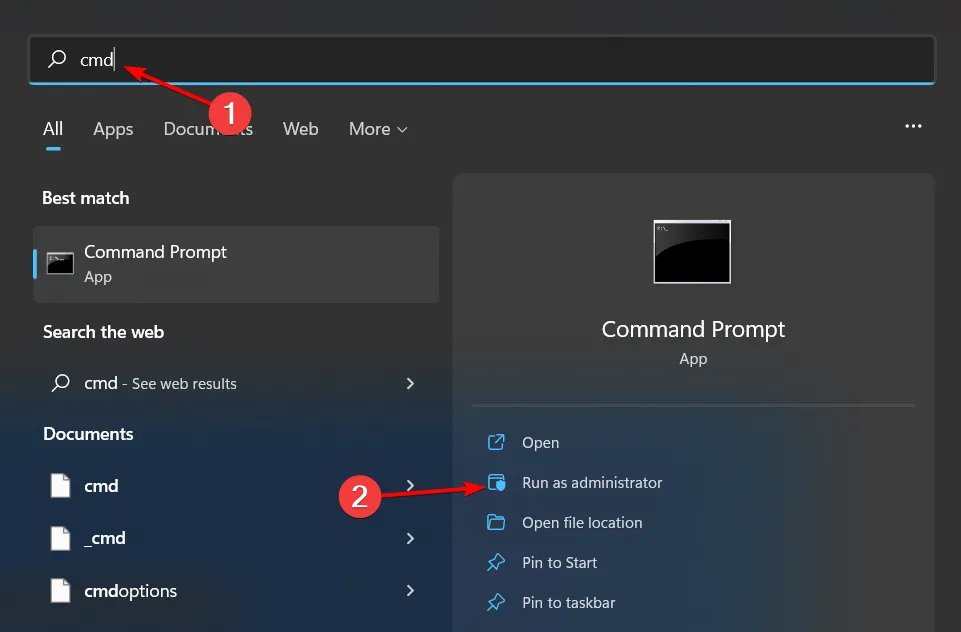
- Typ de volgende opdracht en druk op Enter:
msdt.exe -id DeviceDiagnostic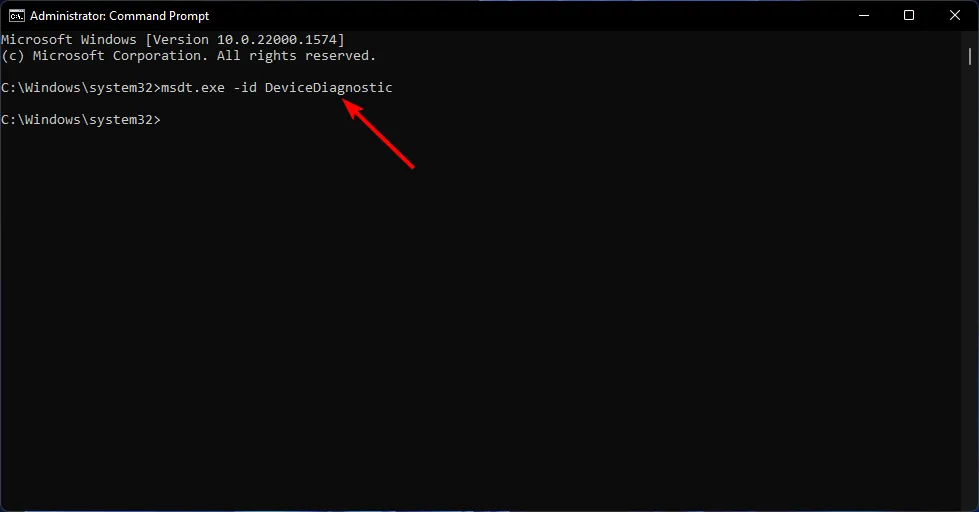
- Klik in het dialoogvenster Hardware en apparaten dat verschijnt op Volgende.
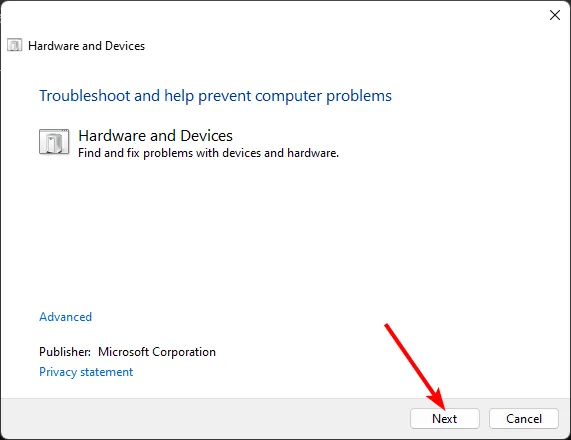
- De tool begint met scannen op problemen met uw hardware en adviseert een oplossing. Probeer het daarna opnieuw met Windows Update en controleer of de fout blijft bestaan.
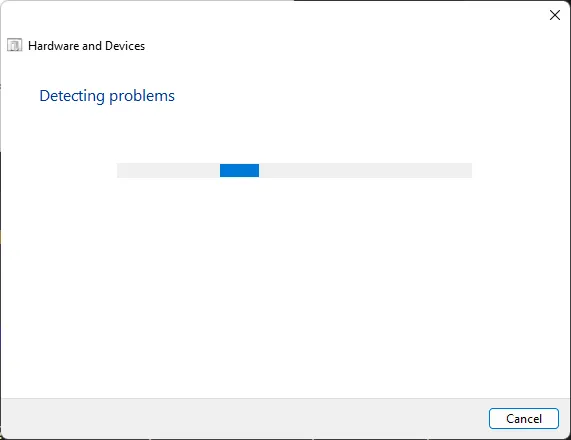
Als u onlangs uw hardware hebt gewijzigd, kan het probleem meer te maken hebben met de fout Windows kan niet worden opgestart na hardware-/softwarewijziging.
2.2 Voer de probleemoplosser voor energiebeheer uit
- Druk op de Windows + I op uw toetsenbord om Instellingen te openen, selecteer de tegel Systeem en scrol omlaag om Problemen oplossen te kiezen in het rechterdeelvenster.
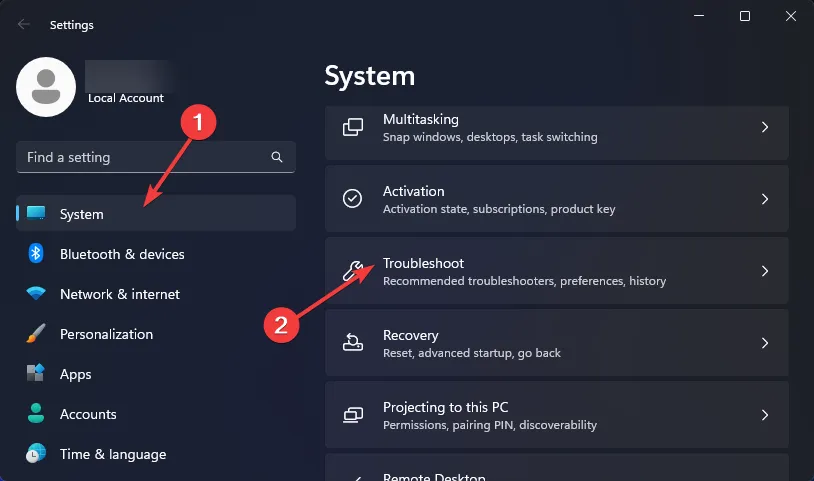
- Selecteer vervolgens Andere probleemoplossers .
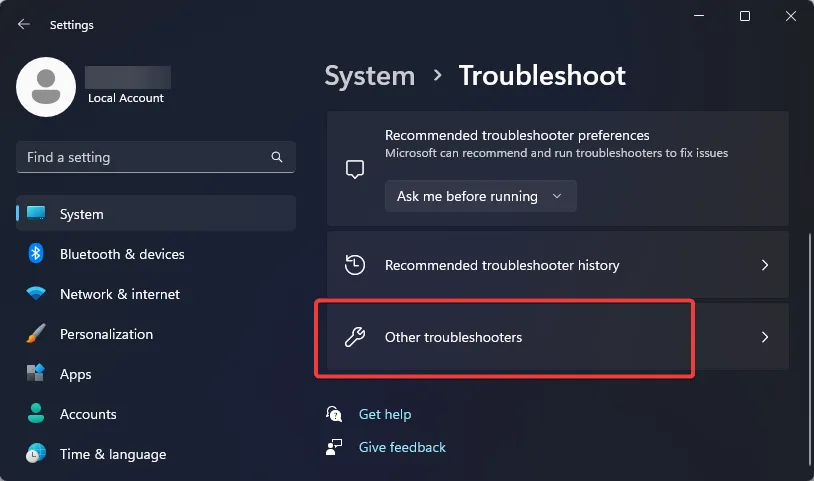
- Scroll naar beneden tot u Power ( Voeding) vindt en klik op de knop Run (Uitvoeren) om het oplossen van problemen te starten.
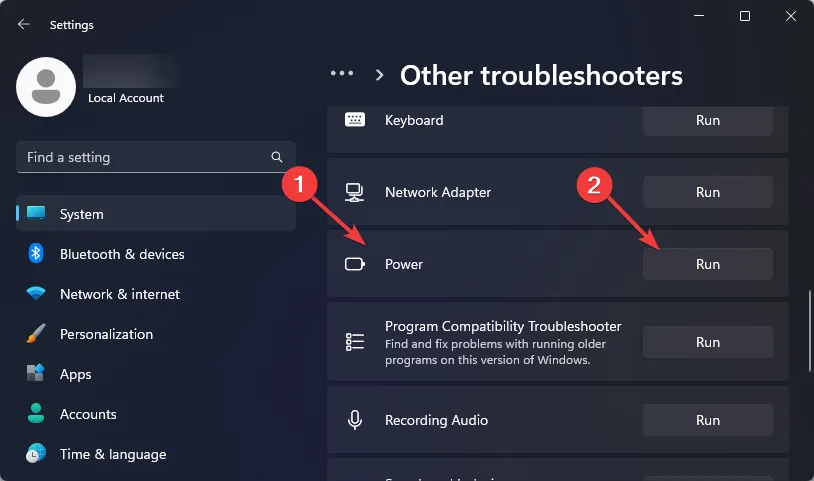
- Wacht tot Windows het probleem detecteert en volg de instructies op het scherm om de oplossingen toe te passen.
- Start uw pc opnieuw op.
Het is mogelijk dat uw energie-instellingen verkeerd zijn geconfigureerd, waardoor uw computer willekeurig wordt afgesloten.
2.3 Voer de RAM-gezondheidstest uit
- Druk op de Windows toets, typ cmd in de zoekbalk en klik op Als administrator uitvoeren.
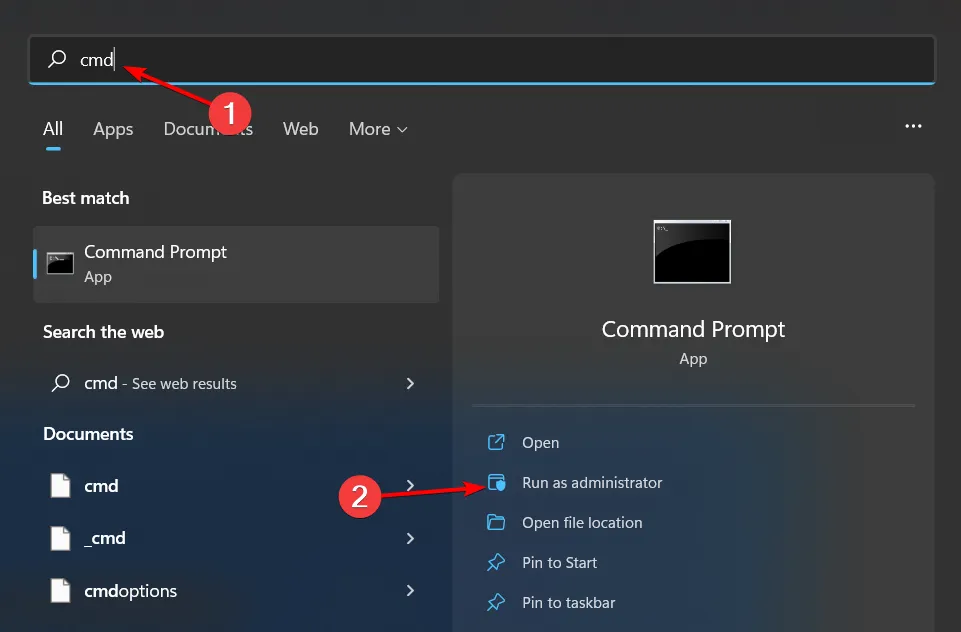
- Typ de volgende opdracht en druk op Enter:
MdSched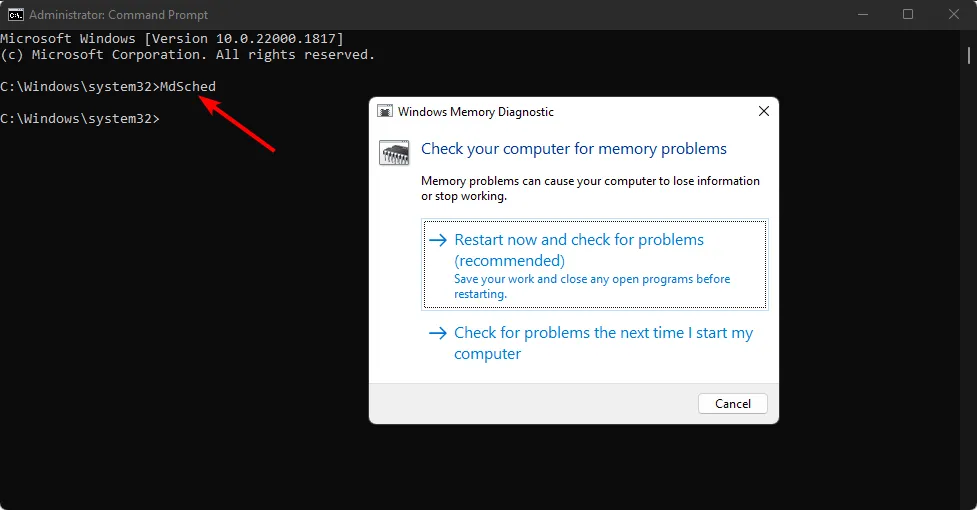
- De prompt van Windows Geheugencontrole verschijnt. Selecteer vervolgens Nu opnieuw opstarten en controleren op problemen of Controleren op problemen de volgende keer dat ik mijn computer opstart om de test uit te voeren.
Als de ingebouwde Windows-test niet voldoende is, kunt u kiezen voor geavanceerde RAM-stresstestsoftware. Deze voert een grondige test uit en biedt aanbevelingen voor oplossingen.
3. DISM- en SFC-scans uitvoeren
- Klik op het pictogram Startmenu , typ cmd in de zoekbalk en klik op Als administrator uitvoeren .
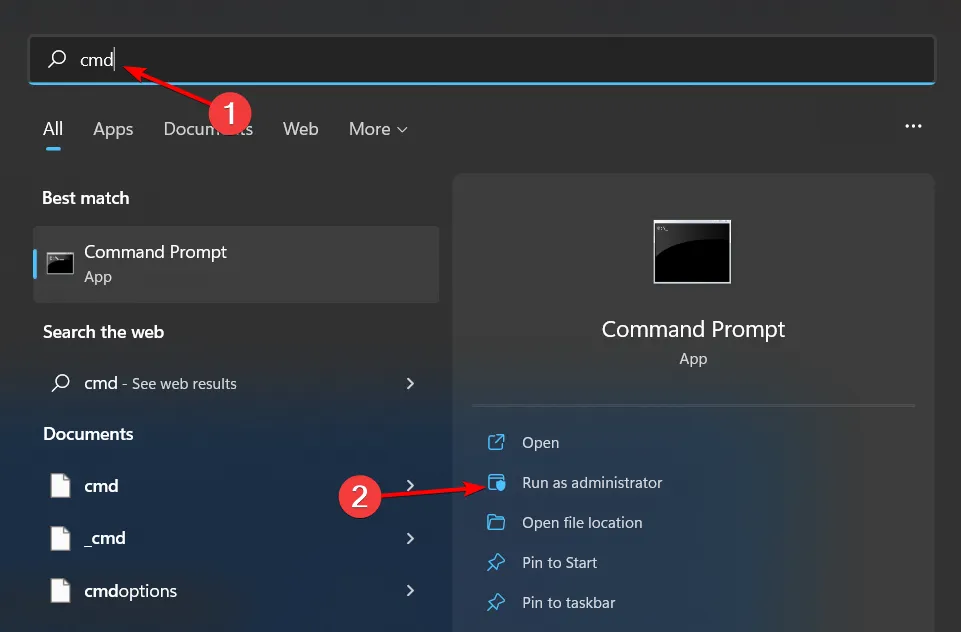
- Typ de volgende opdrachten en druk Enter na elke opdracht op :
DISM.exe /Online /Cleanup-Image /Restorehealthsfc /scannow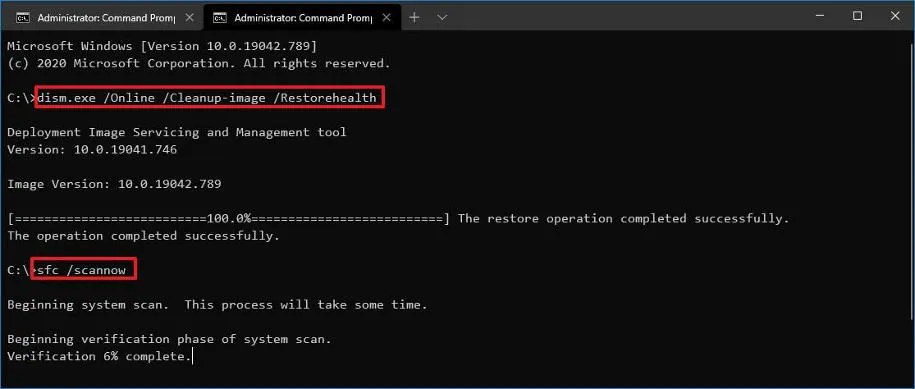
4. Voer CHKDSK uit
- Druk op de Windows toets, typ cmd in de zoekbalk en klik op Als administrator uitvoeren.
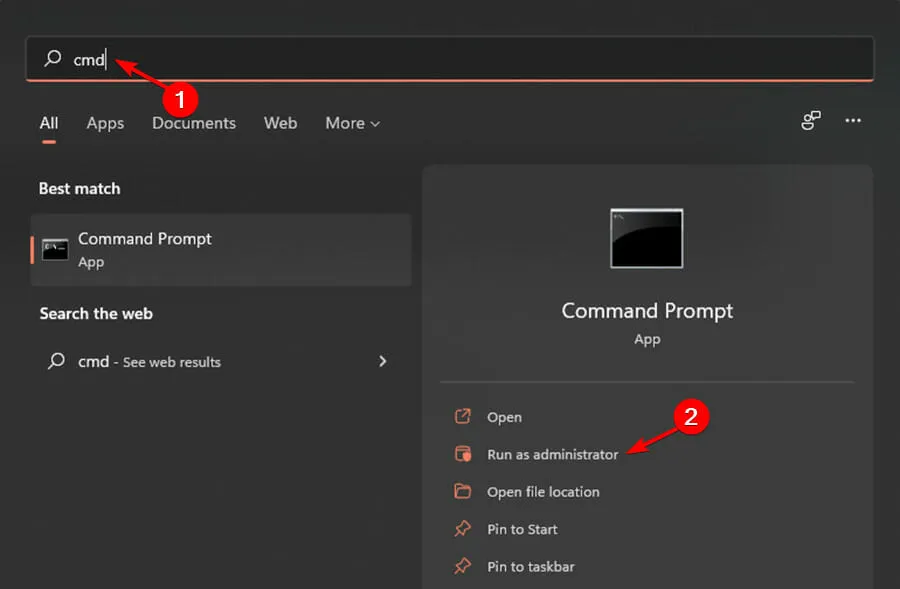
- Typ de volgende opdracht en druk vervolgens op Enter:
chkdsk:/f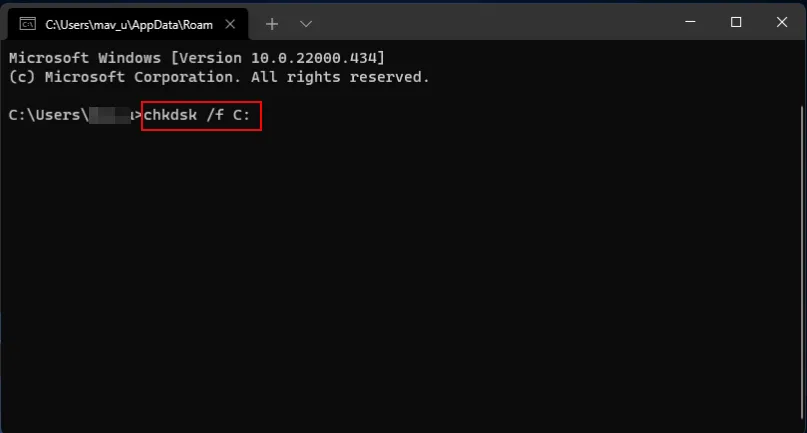
Voor geavanceerdere resultaten gebruikt u de tools voor het testen van de gezondheid van de harde schijf. Deze kunnen een diepgaandere diagnose uitvoeren en fouten vinden die te complex zijn voor het ingebouwde hulpprogramma van Windows.
5. Voer een schone opstart uit
- Druk op de Windows toets, typ msconfig en open Systeemconfiguratie.
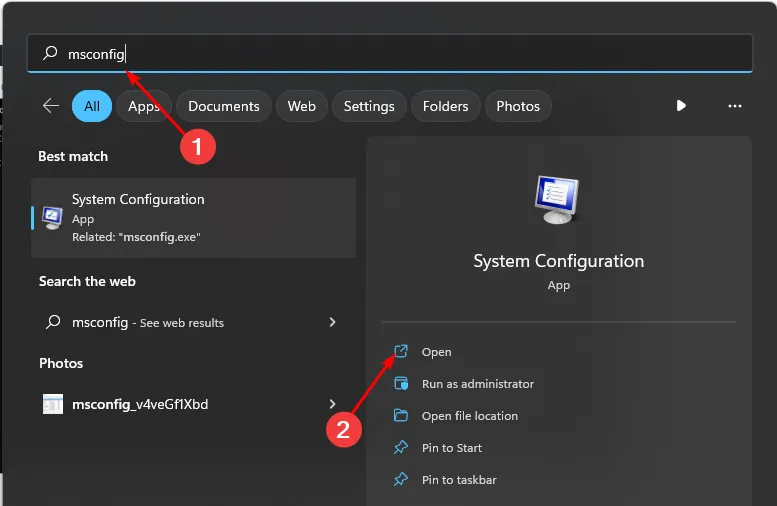
- Ga naar het tabblad Services en selecteer Alle Microsoft-services verbergen.
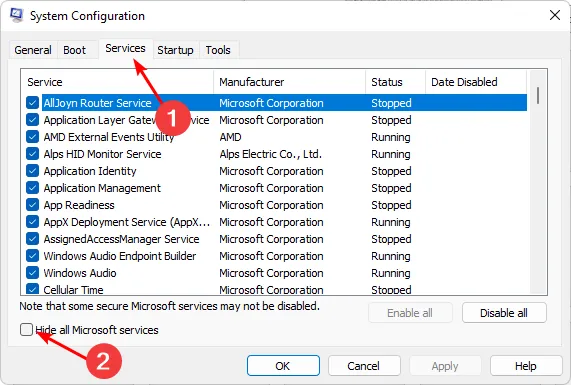
- Klik op de knop Alles uitschakelen en klik vervolgens op de knop Toepassen om de wijzigingen op te slaan.
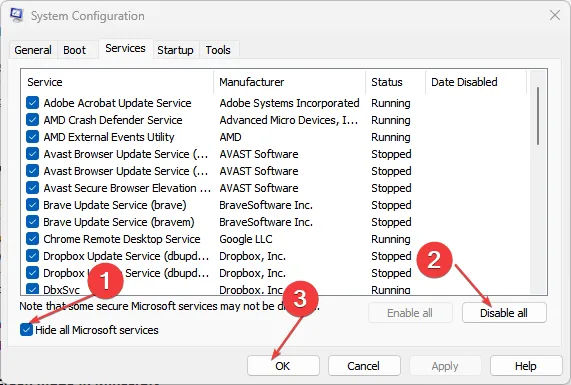
- Ga terug en klik op het tabblad Opstarten , selecteer Taakbeheer openen en klik op OK .

- Schakel op het tabblad Opstarten van Taakbeheer alle ingeschakelde opstartitems uit .
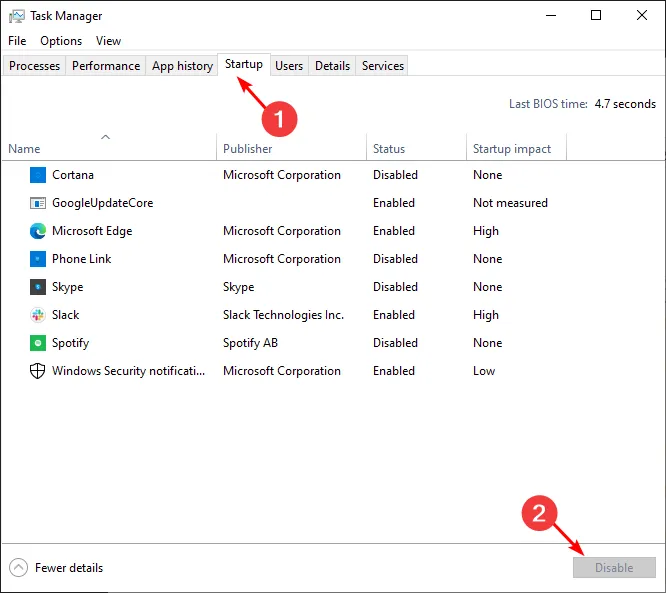
- Sluit Taakbeheer en start uw pc opnieuw op.
6. Voer Opstartherstel uit
- Start uw pc op in de Veilige modus, navigeer vervolgens naar de optie Geavanceerd in het blauwe scherm en druk op de Entertoets .
- Klik op de knop Problemen oplossen .
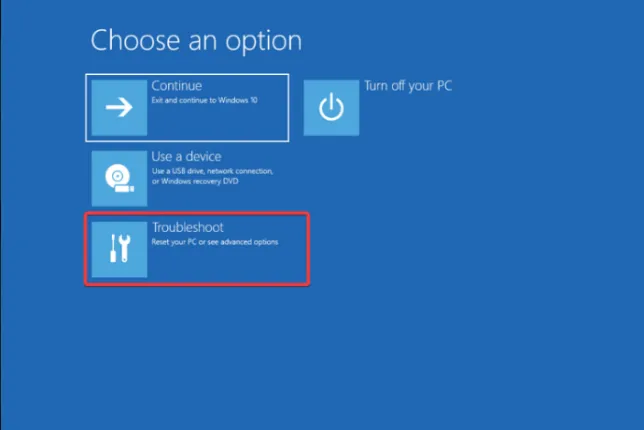
- Selecteer Geavanceerde opties.
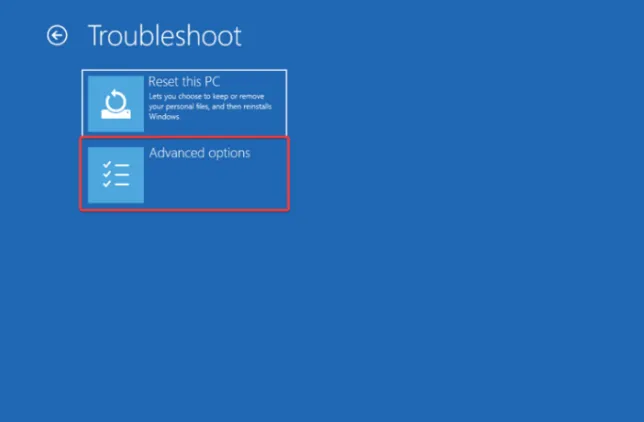
- Kies de optie Opstartherstel .
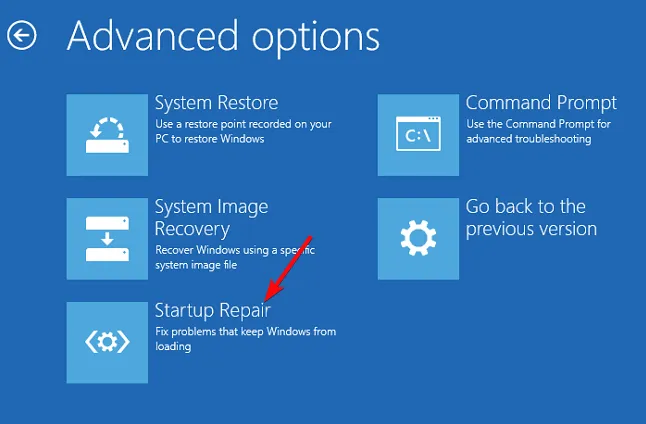
7. Voer een systeemherstel uit
- Druk op de Windows toets, typ Configuratiescherm en klik op Openen.

- Selecteer Grote pictogrammen als Weergeven op en klik op Herstel .
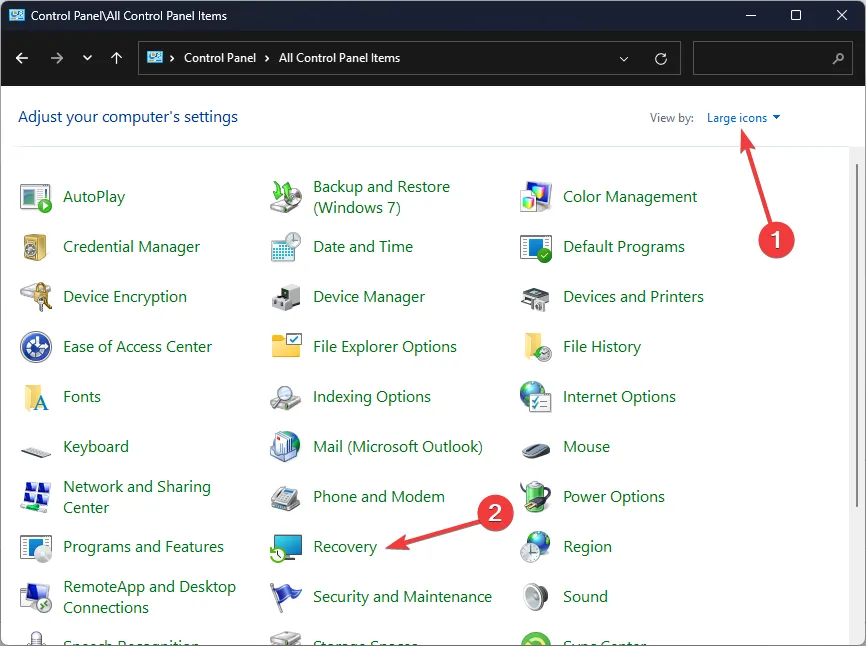
- Klik op Systeemherstel openen.
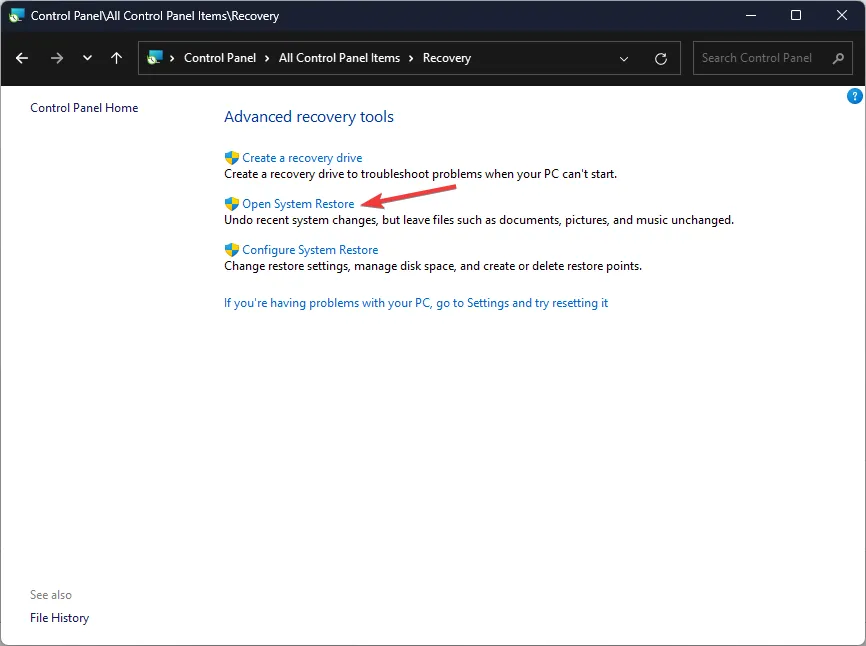
- Selecteer Kies een ander herstelpunt en klik op Volgende.
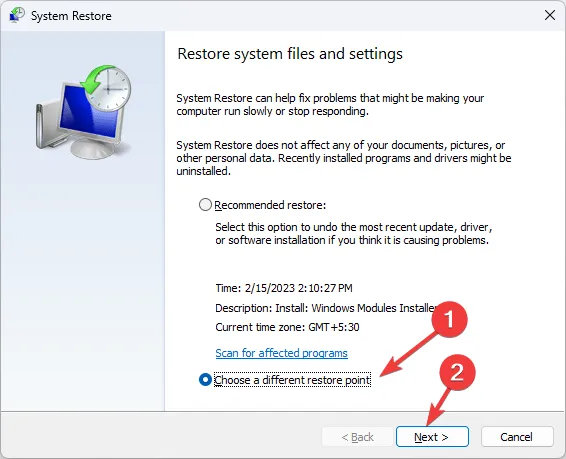
- Selecteer nu het herstelpunt en klik op Volgende .
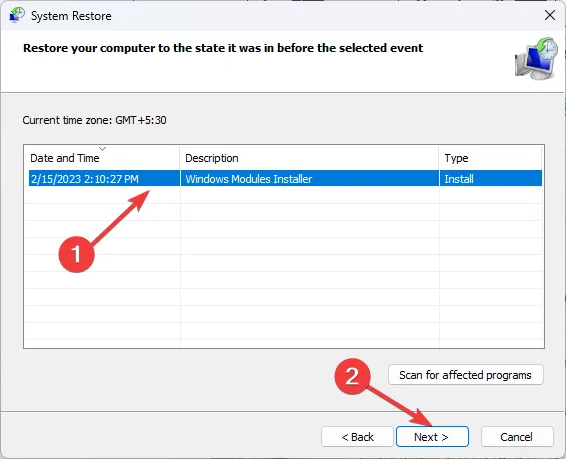
- Klik op Voltooien om de vorige instellingen te herstellen. Windows wordt vervolgens opnieuw opgestart.
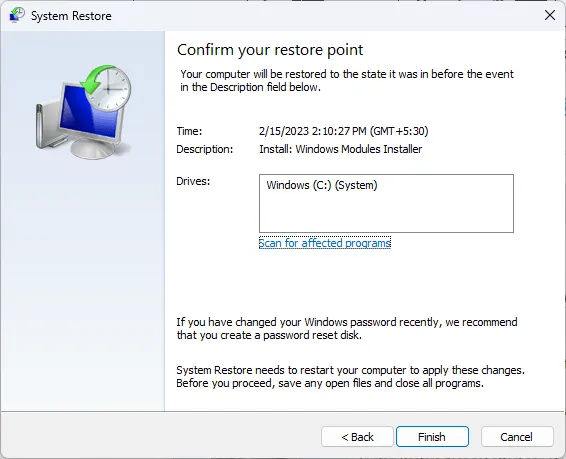
Helaas zijn deze oplossingen een kwestie van trial and error en moet u ze misschien allemaal doorlopen om een oplossing te vinden voor de foutmelding it looks like Windows didn’t load properly. Toch kan uw probleem onopgelost blijven. Voor een grondigere en zekere manier om deze BSoD-fout aan te pakken, probeert u een op maat gemaakte BSOD-fixer.
Hoewel onorthodox, raden we ook aan om af en toe een BSoD te triggeren om deze problemen in een vroeg stadium te detecteren. Houd zoals altijd uw pc in goede staat om het optreden van dergelijke fouten te minimaliseren.
Dat was het dan weer voor ons, maar laat ons weten of je dit probleem hebt kunnen oplossen. En als je een andere oplossing hebt die ontbreekt in onze lijst, deel die dan gerust met ons in de comments.



Geef een reactie