Opgelost: Battlefield 1 kan met geen enkele server verbinding maken
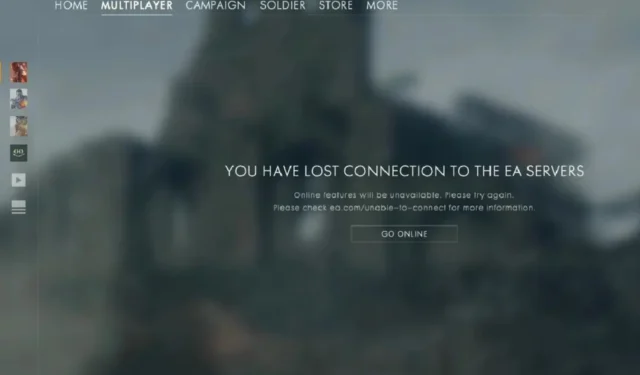
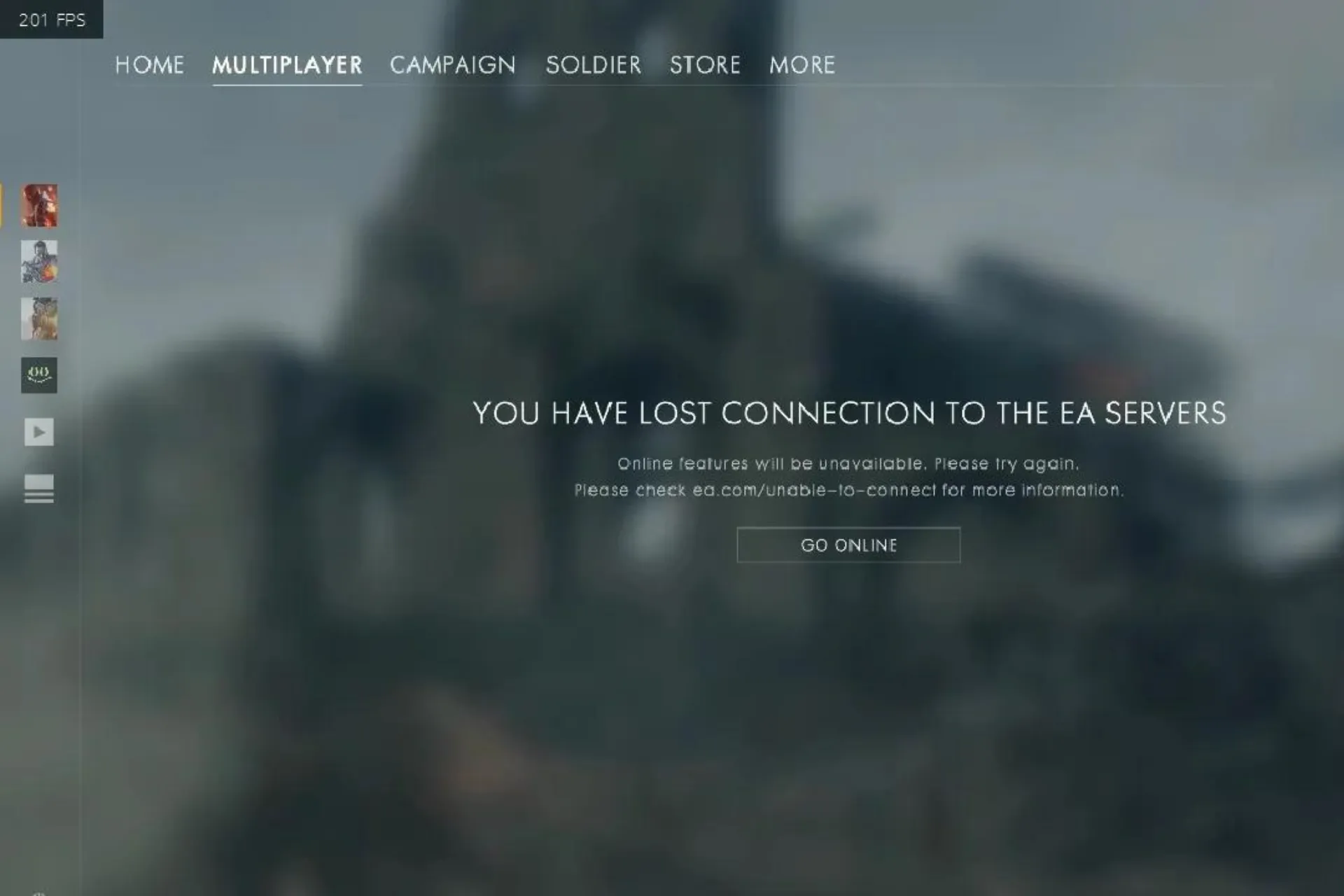
Als je een Kan geen verbinding maken met een serverfout bent tegengekomen terwijl je Battlefield 1 op je computer probeerde te starten, kan deze gids je helpen!
We zullen veelvoorkomende redenen achter de fout bespreken en ons verdiepen in effectieve oplossingen voorgesteld door WR-experts, zodat u zonder enig probleem van uw gamesessie kunt genieten.
Waarom maakt mijn Battlefield 1 geen verbinding?
Battlefield 1 kan met geen enkele server verbinding maken vanwege verouderde stuurprogramma’s, een slechte internetverbinding of beschadigde gamebestanden.
Hoe kan ik het probleem Kan geen verbinding maken met een BF1-server oplossen?
Voordat u doorgaat met gedetailleerde stappen voor probleemoplossing om dit probleem op te lossen, moet u deze voorafgaande controles uitvoeren:
- Zorg ervoor dat u over een bijgewerkte versie van Windows OS en een stabiele internetverbinding beschikt, of probeer een betrouwbare VPN-service te gebruiken.
- Controleer de EA-servers op downtime en technische problemen en start vervolgens uw computer opnieuw op.
1. Voer de EA-clientapp uit als beheerder
- Zoek de EA-client-app op het bureaublad en klik er met de rechtermuisknop op om Eigenschappen te openen.
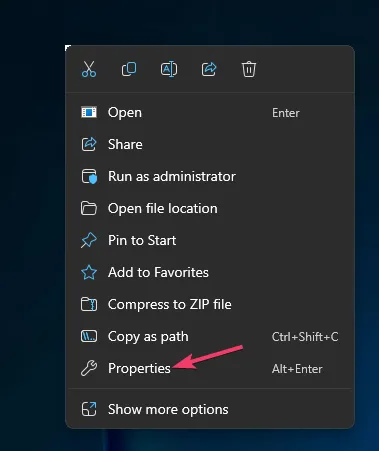
- Ga naar het tabblad Compatibiliteit, onder Instellingen, en plaats een vinkje naast Dit programma uitvoeren als beheerder.
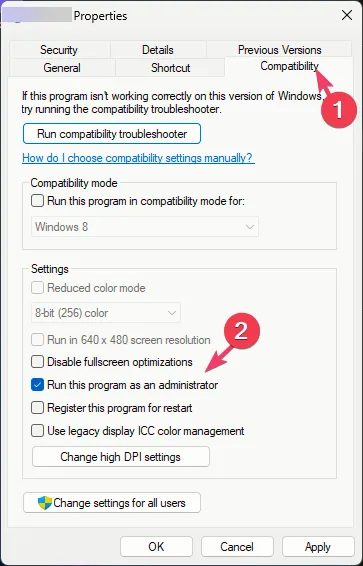
- Klik op Toepassen en vervolgens op OK om de wijzigingen op te slaan.
2. Repareer het spel
- Druk op de toets Windows , typ ea en klik op Openen.
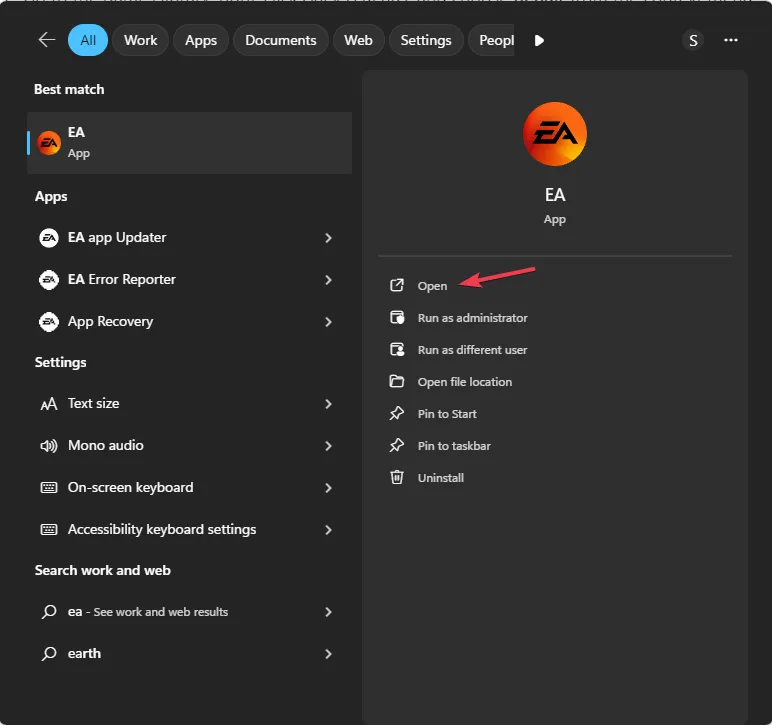
- Ga naar Geïnstalleerde games en zoek Battlefield 1.
- Klik op het pictogram met de drie stippen om het contextmenu te openen en kies Repareren.
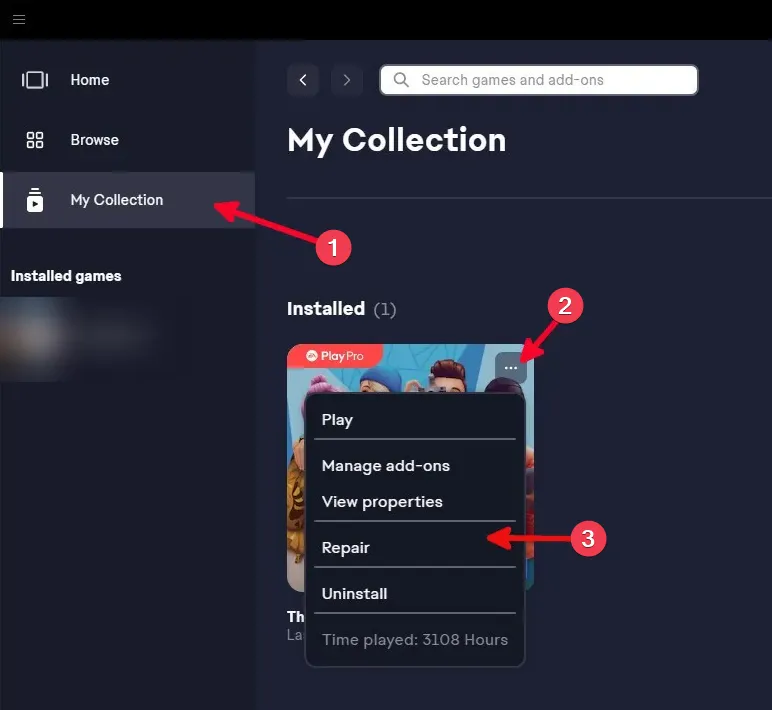
De tool scant en repareert de spelbestanden; Als u klaar bent, sluit u EA en start u het programma en de game opnieuw op om te controleren of het probleem zich blijft voordoen.
3. Update het spel
- Druk op de toets Windows, typ ea en klik op Openen.
- Ga naar de optie Geïnstalleerde games en zoek Battlefield 1, klik op het pictogram met de drie stippen en klik op Controleer op updates.
- Als er een update beschikbaar is, download en installeer deze dan en controleer of het probleem zich blijft voordoen.
4. Update het netwerkstuurprogramma
- Druk op Windows + R om het venster Uitvoeren te openen.< /span>
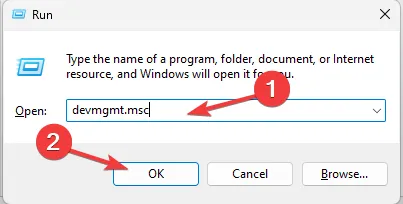
- Typ devmgmt.msc en klik op OK om Apparaatbeheer
- Zoek netwerkadapters en vouw deze uit.
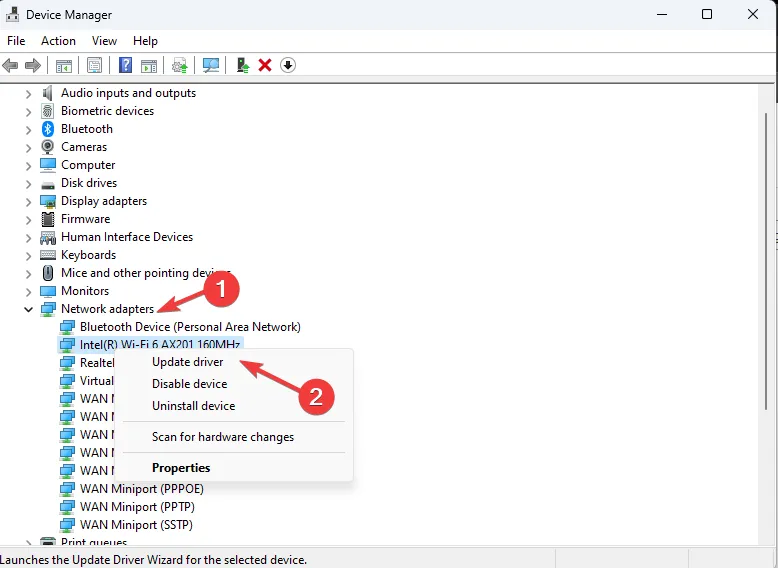
- Klik met de rechtermuisknop op het stuurprogramma en selecteer Stuurprogramma bijwerken.
- Selecteer Automatisch zoeken naar stuurprogramma’s.

- Volg de instructies op het scherm om het proces te voltooien.
Het up-to-date houden van de systeemstuurprogramma’s kan u ook helpen bij het oplossen van problemen zoals Battlefield start niet. Lees deze handleiding voor meer informatie.Battlefield start niet. een>
5. Schakel de antivirus tijdelijk uit
- Druk op de toets Windows , typ configuratiescherm in de zoekbalk en klik op Openen.Configuratiescherm een>

- Klik op Categorie voor Weergeven op en selecteer Systeem en beveiliging.
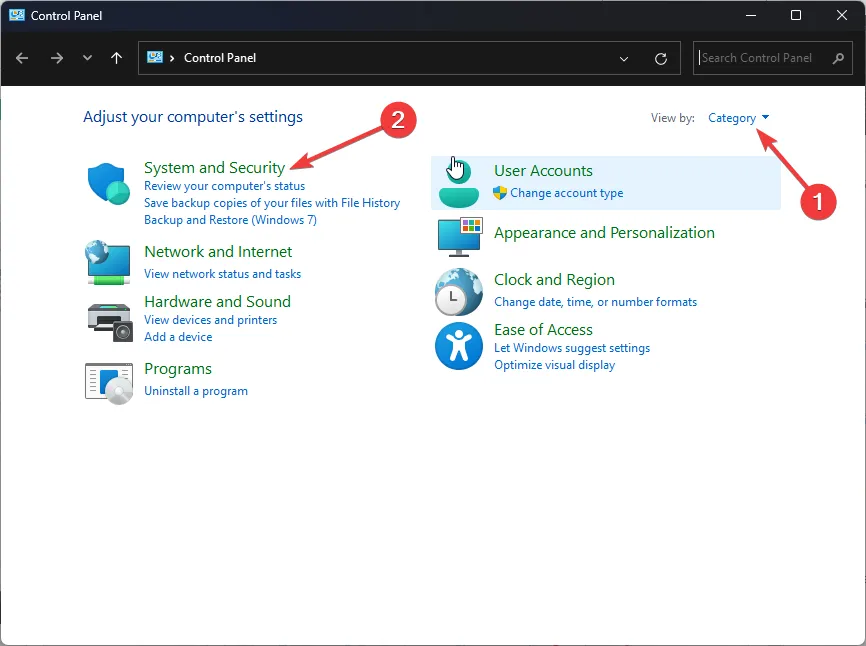
- Selecteer Windows Defender Firewall.
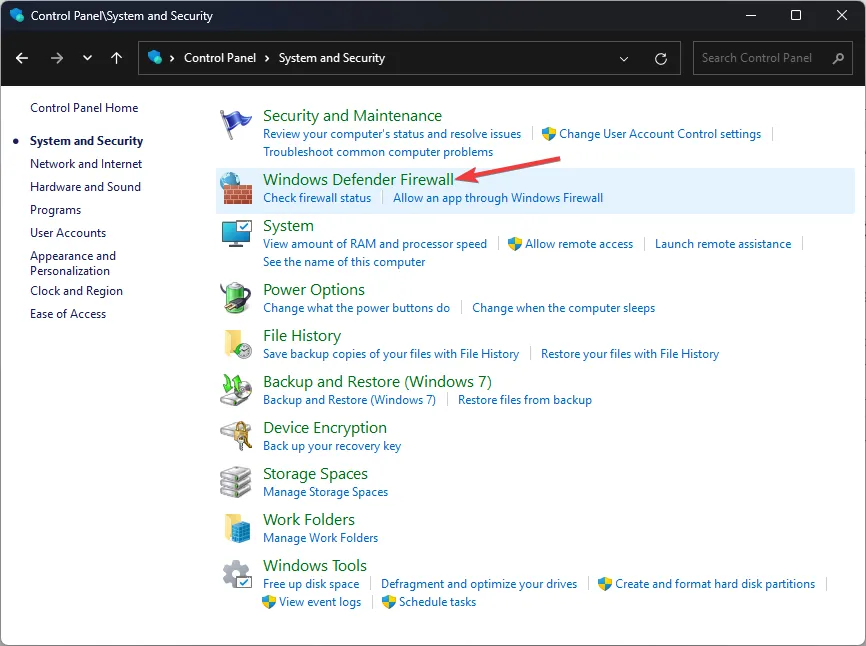
- Klik op de optie Windows Defender Firewall in- of uitschakelen.
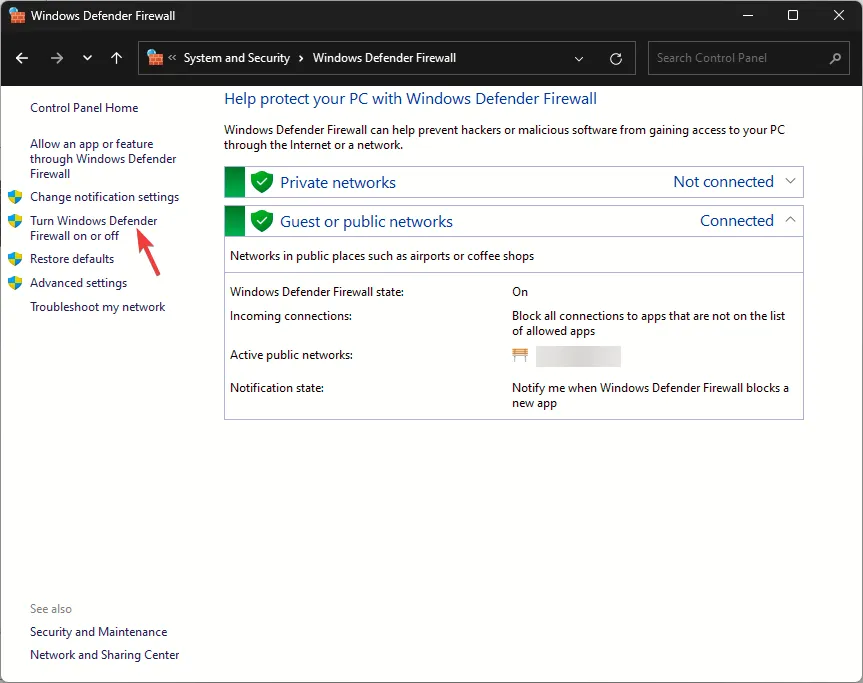
- Selecteer Windows Defender Firewall uitschakelen (niet aanbevolen) voor zowel de privé- als de openbare netwerkinstellingen .
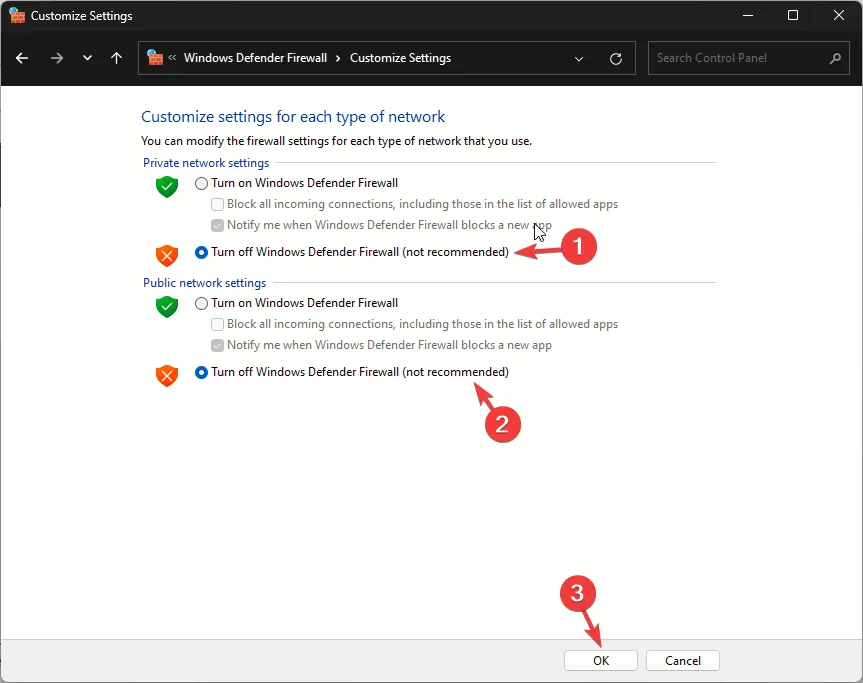
- Klik OK.
Als het spel nu werkt, volgt u deze stappen om het aan de uitzondering toe te voegen:
- Druk op de toets Windows , typ Windows-beveiliging in de zoekbalk en klik op Openen.Windows-beveiliging een>
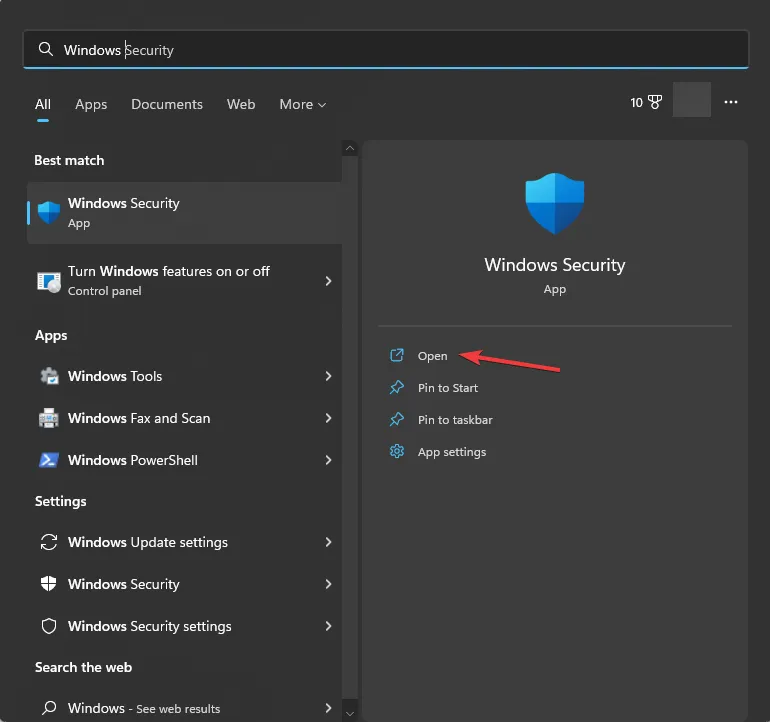
- Ga naar Virus & bescherming tegen bedreigingen en klik op Instellingen beheren.
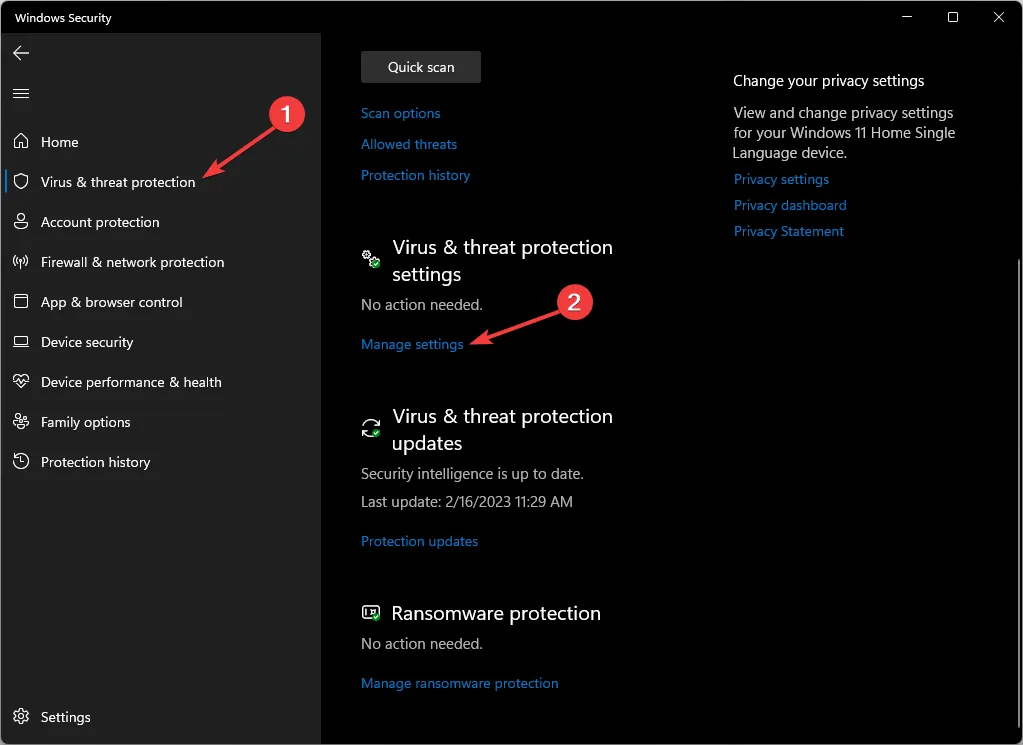
- Klik onder Uitsluitingen op Uitsluitingen toevoegen of verwijderen.
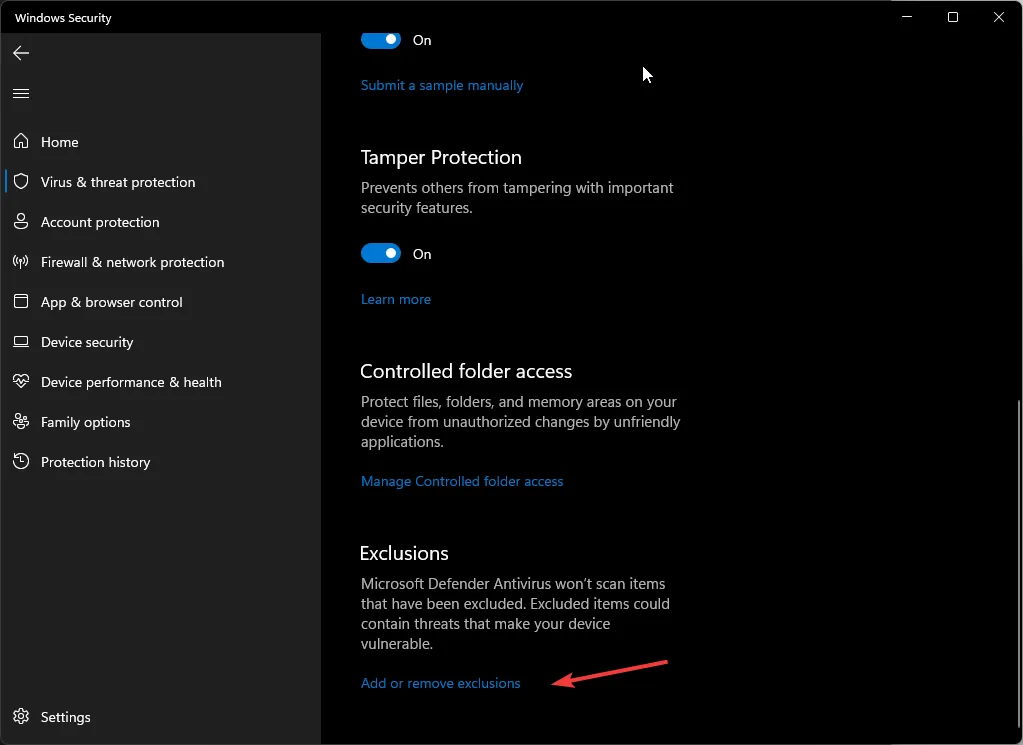
- Klik op de knop Een uitsluiting toevoegen en selecteer Map.
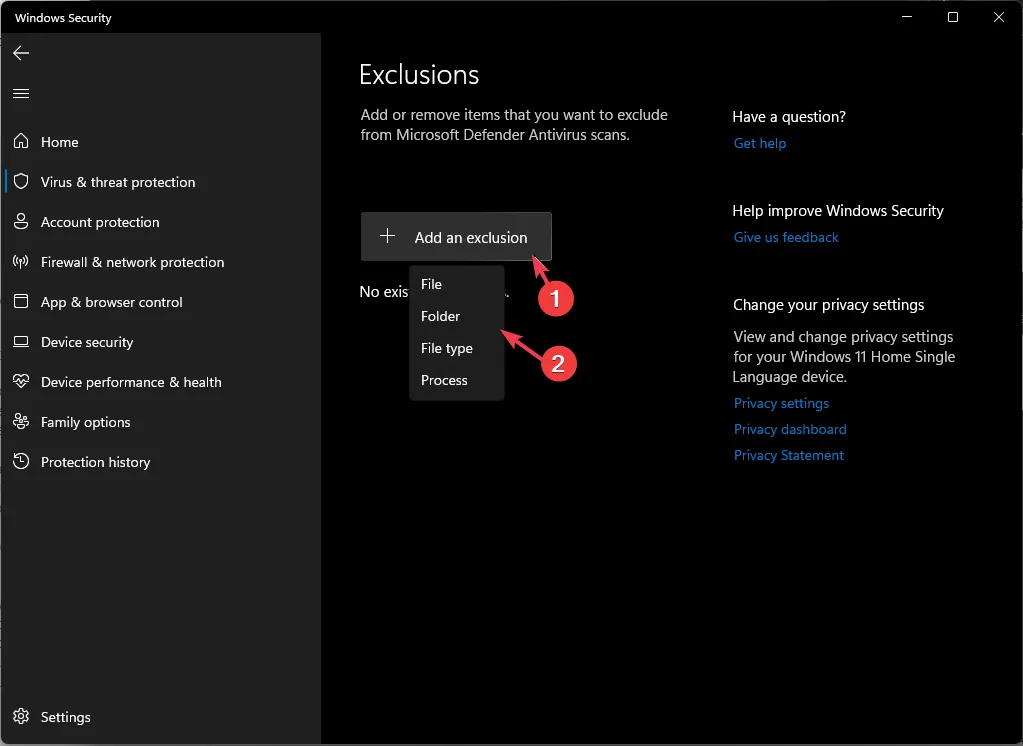
- Kies de. exe-bestand van het spel en klik op Openen.
Als u klaar bent, voert u de stappen uit om de Windows Firewall in te schakelen om uw computer te beveiligen.
6. Reset de netwerkinstellingen
- Druk op Windows + I om de app Instellingen te openen.< /span>
- Ga naar Netwerk & Internet en selecteer Geavanceerde netwerkinstellingen.
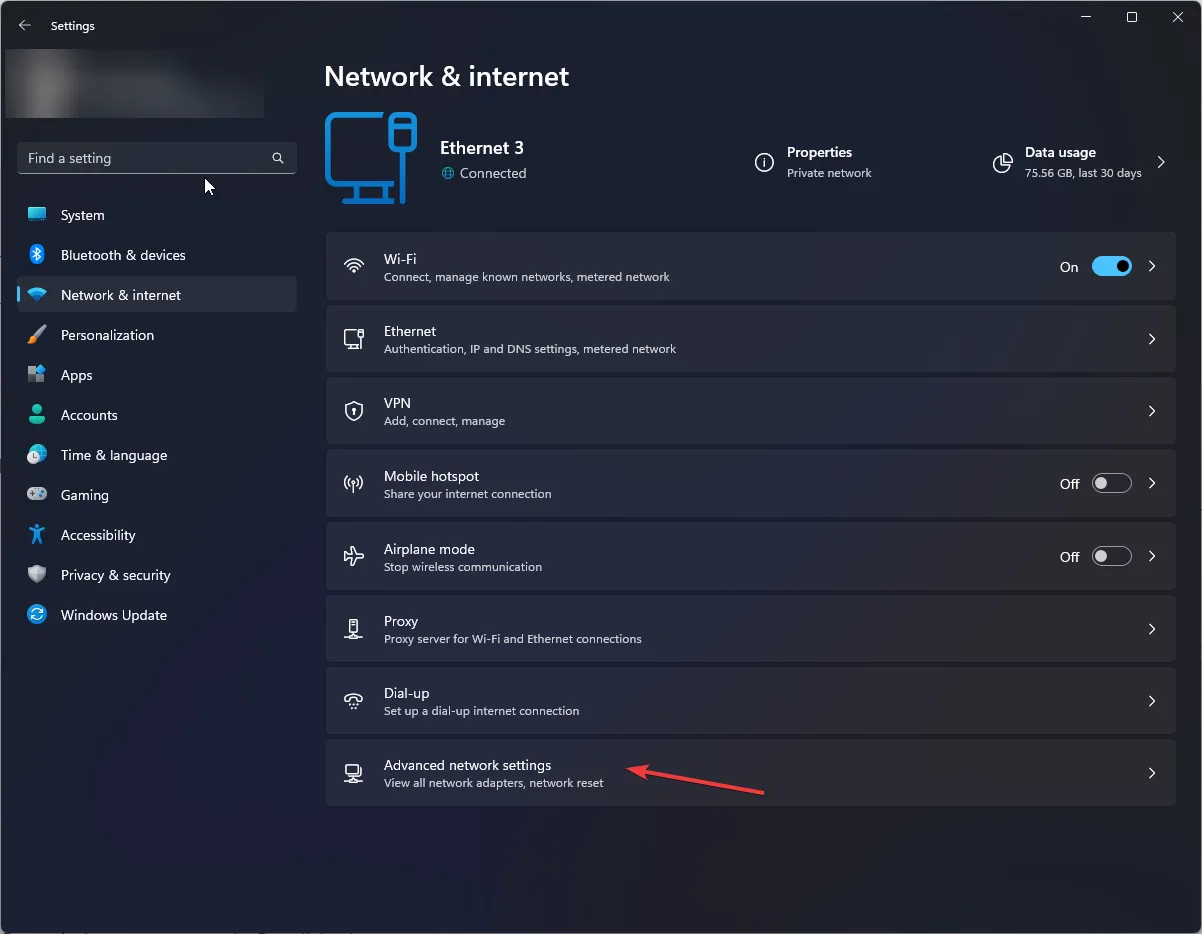
- Klik onder Meer instellingen op Netwerk opnieuw instellen.
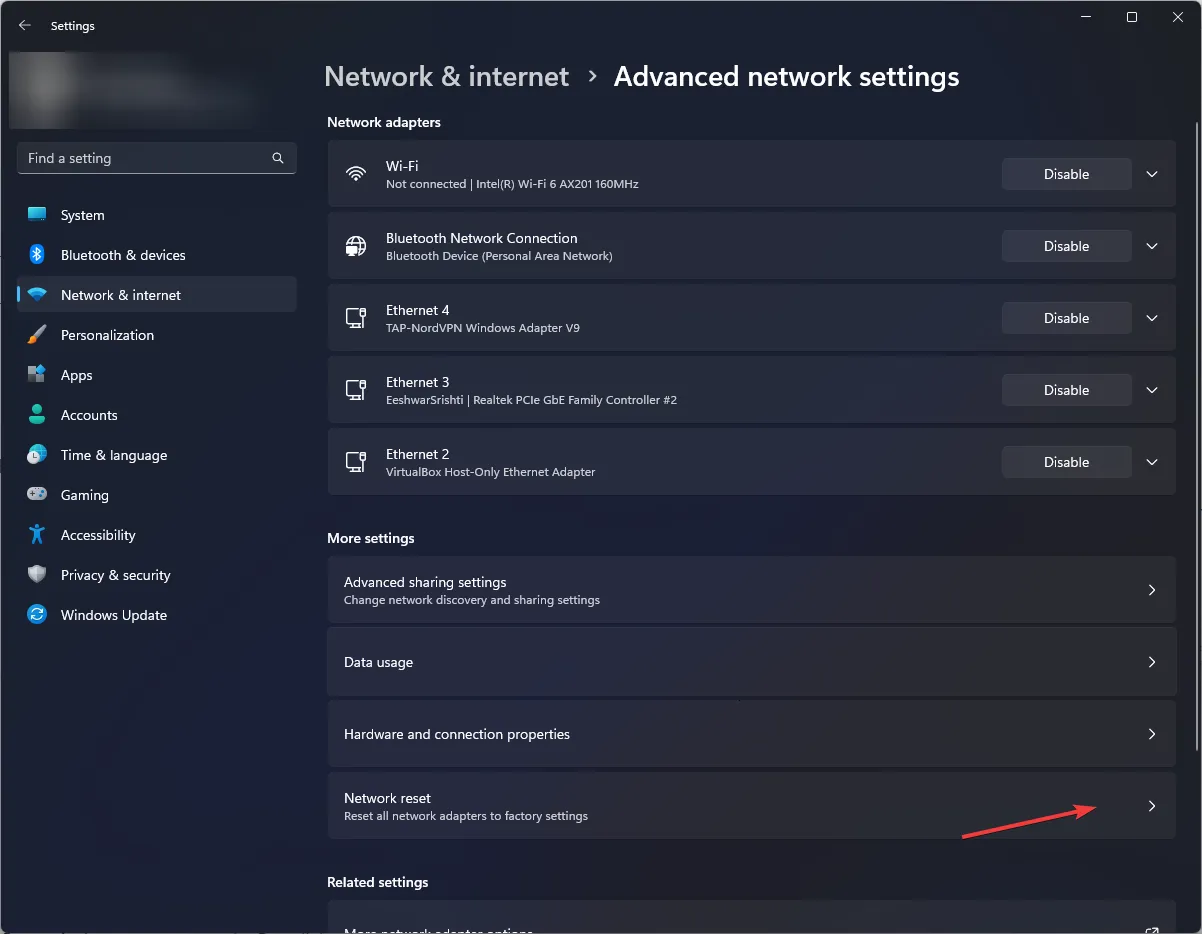
- Klik op de knop Nu opnieuw instellen.
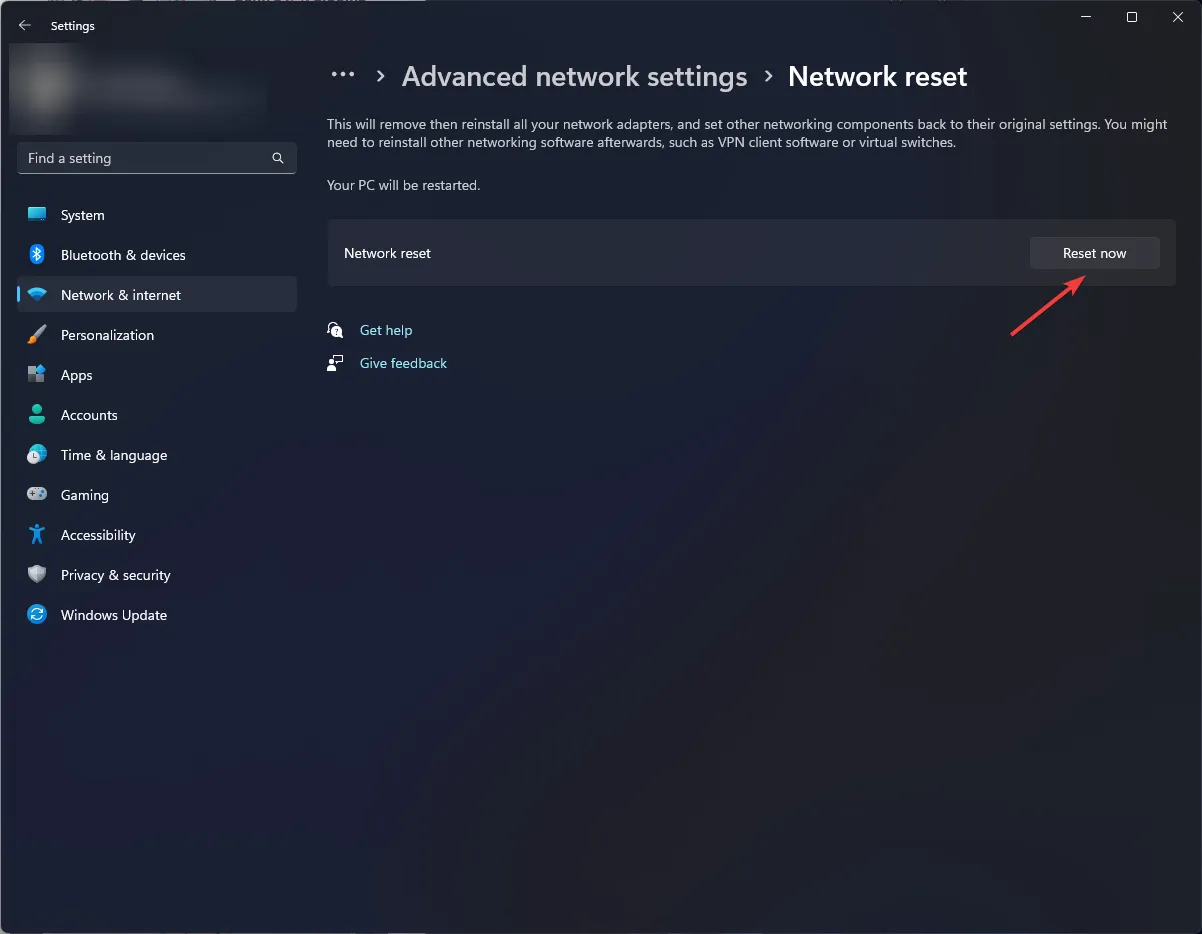
7. Installeer de app en EA-client opnieuw
- Druk op Windows + I om de app Instellingen te openen.< /span>
- Ga naar Apps en selecteer vervolgens Geïnstalleerde apps.
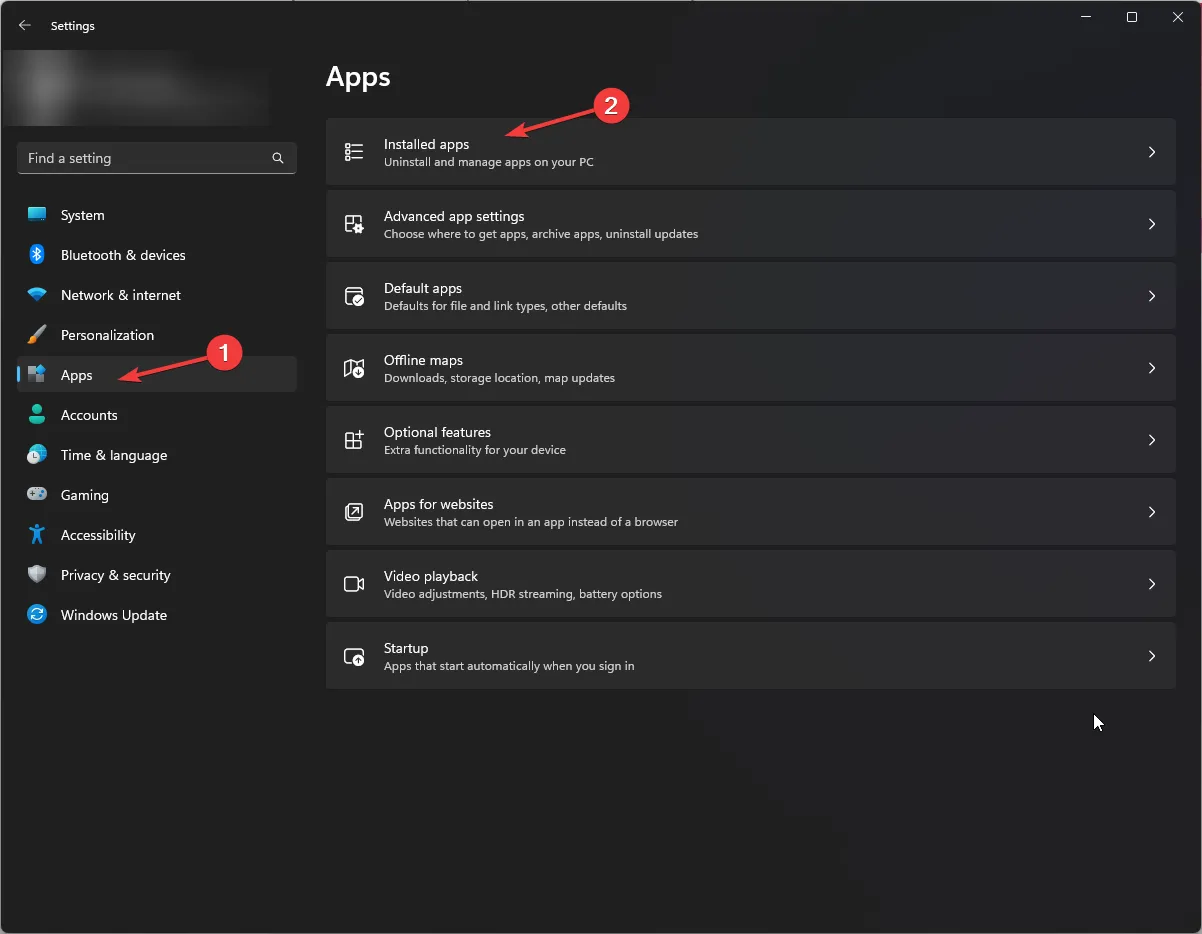
- Zoek Battlefield 1, klik op het pictogram drie stippen en selecteer Verwijderen.
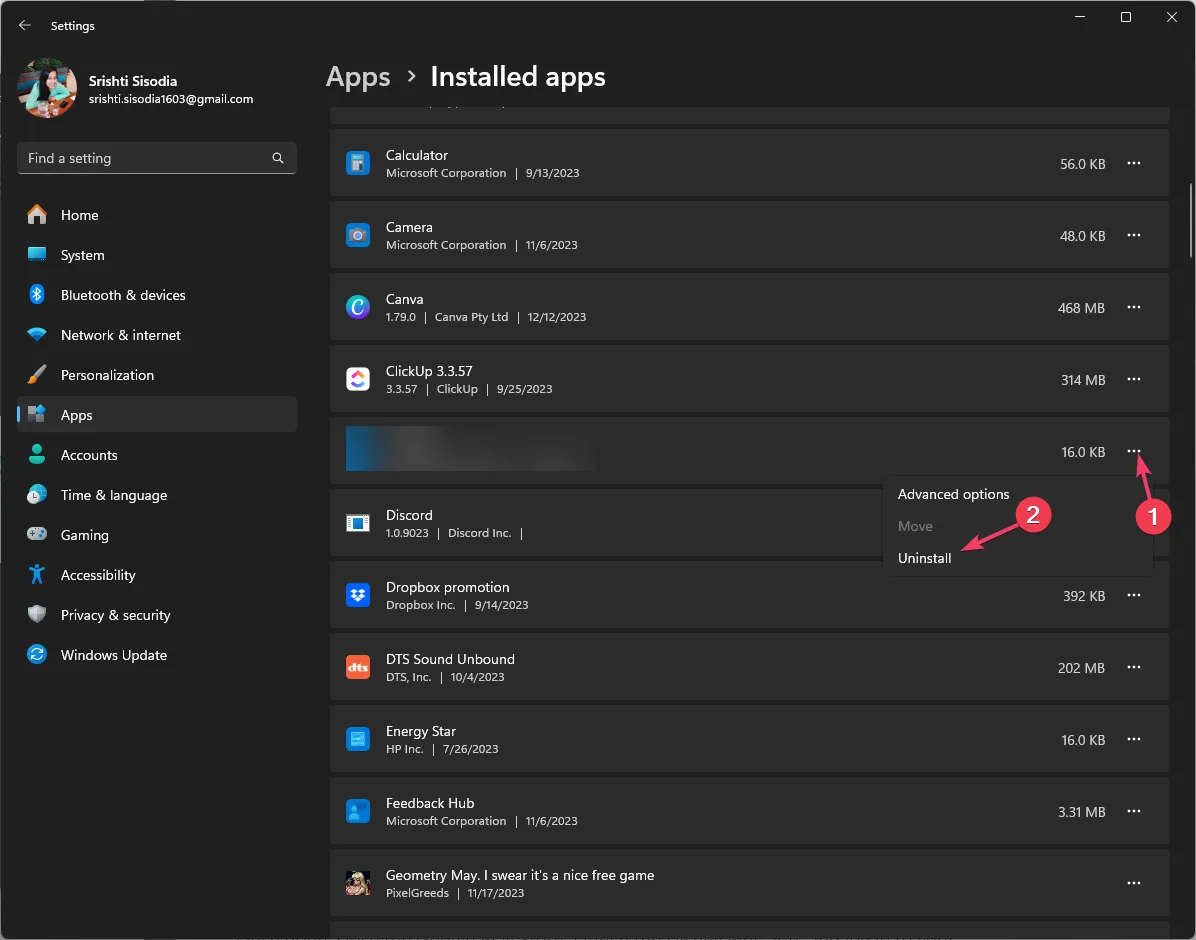
- Klik op Verwijderen om de actie te bevestigen.
- Zoek nu naar EA, klik op het pictogram drie stippen en kies Verwijderen.
- Selecteer Verwijderen.
- Ga nu naar de de officiële website van EA en klik op Download de EA-app.
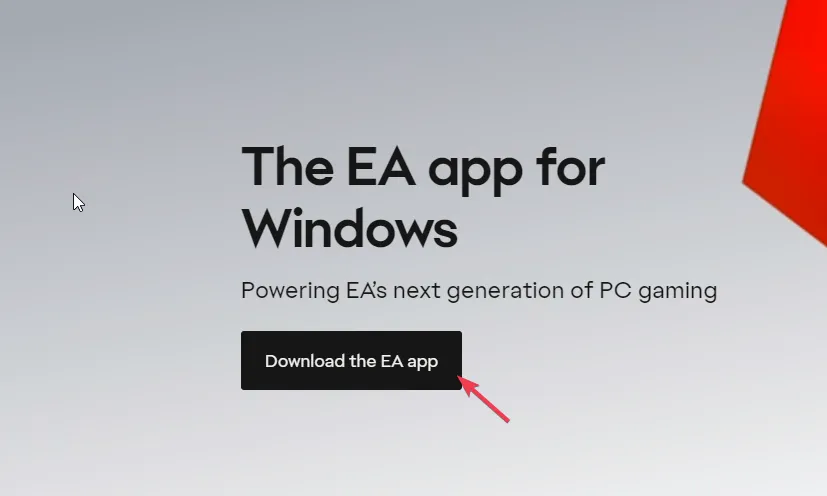
- Volg de instructies op het scherm om het proces te voltooien.
- Start nu de EA-app, zoek naar Battlefield 1 en klik op Installeren.
- Wacht tot het installatieproces is voltooid en start het spel.
Als geen van de bovenstaande oplossingen voor u heeft gewerkt, moet u contact opnemen met het EA-klantenondersteuningsteam en hen het probleem en de oplossingen uitleggen die u hebt geprobeerd om verdere hulp te krijgen.
Kortom: om verbinding te maken met de servers en Battlefield 1 gemakkelijk te spelen, moet je de serverstatus controleren, ervoor zorgen dat je een stabiele internetverbinding hebt en de game up-to-date houden naar de nieuwste versie. Je kunt ook proberen een betrouwbare VPN-service te gebruiken, een regio kiezen en verbinding maken met de gameserver.
Bovendien kan het herstarten van je apparaat veel Battlefield-problemen oplossen, zoals foutcode 1; Lees deze handleiding voor gedetailleerde oplossingen.
Hebben we een stap gemist die u heeft geholpen de fout op te lossen? Aarzel niet om het te vermelden in de opmerkingen hieronder. Wij voegen hem graag toe aan de lijst.



Geef een reactie