Opgelost: accountafbeeldingsfout Deze afbeelding kon niet worden opgeslagen
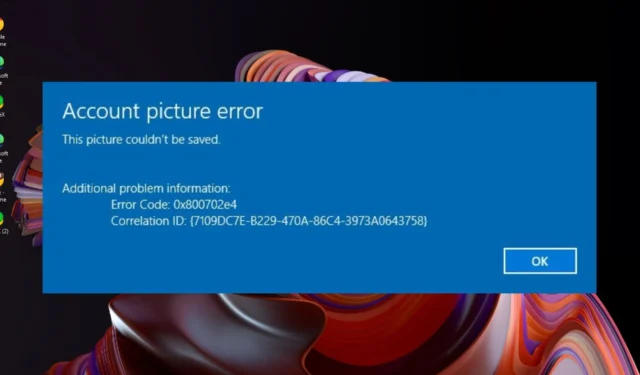
Een accountfotofout. Deze foto kan niet worden opgeslagen. Een foutmelding op uw scherm wanneer u een profielfoto probeert in te stellen voor uw gebruikersaccount op Windows kan iedereen overkomen.
Door een profielfoto in te stellen, kunt u naast de basisidentificatie ook onderscheid maken tussen de verschillende lokale accounts op een pc.
Als u dit eerder hebt kunnen doen, maar plotseling deze foutmelding krijgt, kan het een corrupte Windows-update, een corrupt gebruikersaccount of systeembestanden zijn.
Hoe los ik de accountfotofout op? Deze foto kon niet worden opgeslagen?
1. Verwijder de oude foto’s uit uw account
- Druk op de toetsen Windows+ om het dialoogvenster Uitvoeren te openen.R
- Kopieer en plak de volgende map in de tekstbalk:
C:\Users\yourname\AppData\Roaming\Microsoft\Windows\AccountPictures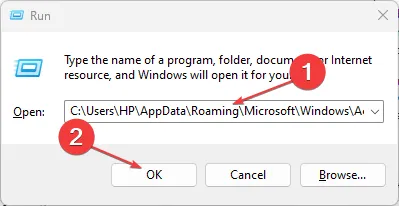
- Houd er rekening mee dat de vermelding Uwnaam hierboven moet worden gewijzigd in uw gebruikersnaam.
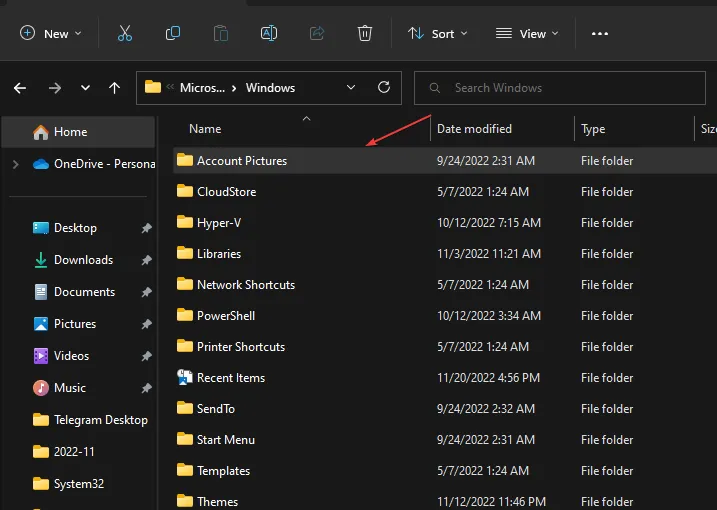
- Selecteer en verwijder alle foto’s in dit account.
- Start uw pc opnieuw op en probeer uw Windows-profielfoto te wijzigen om te controleren of deze wordt bijgewerkt.
2. Verwijder de recente Windows-update
- Druk tegelijkertijd op de Windows + I toetsen om Instellingen te openen.
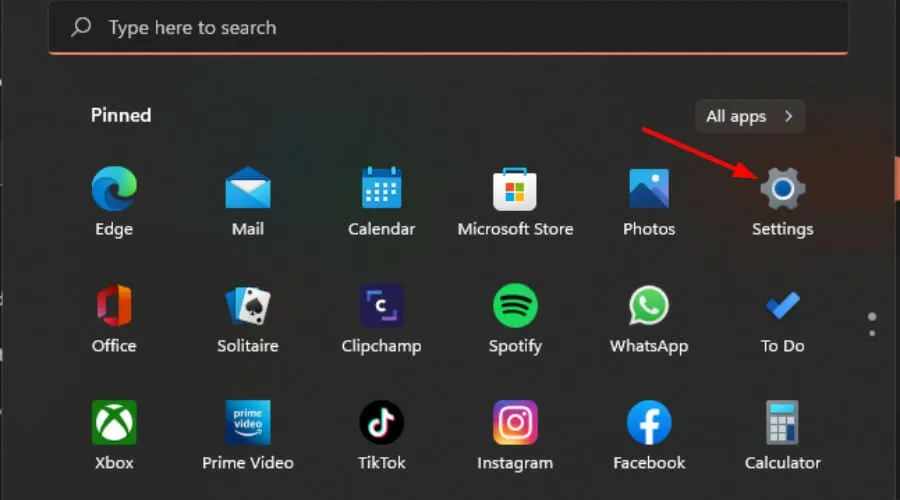
- Navigeer naar Windows Update en ga vervolgens naar Updategeschiedenis.
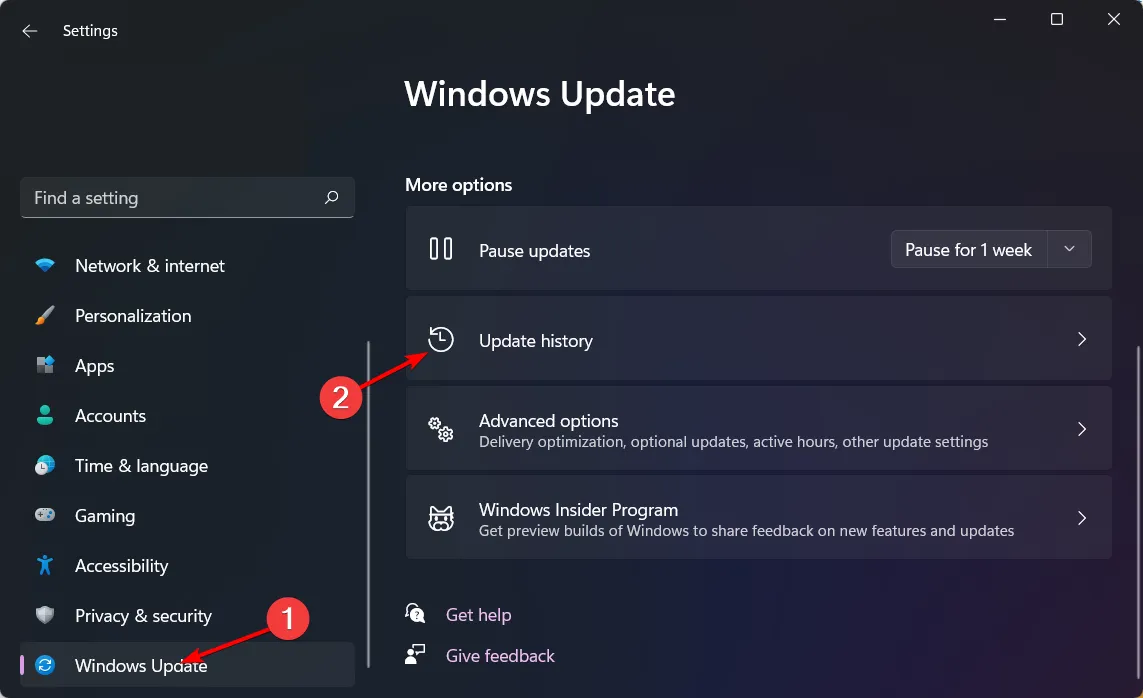
- Klik op Updates verwijderen.
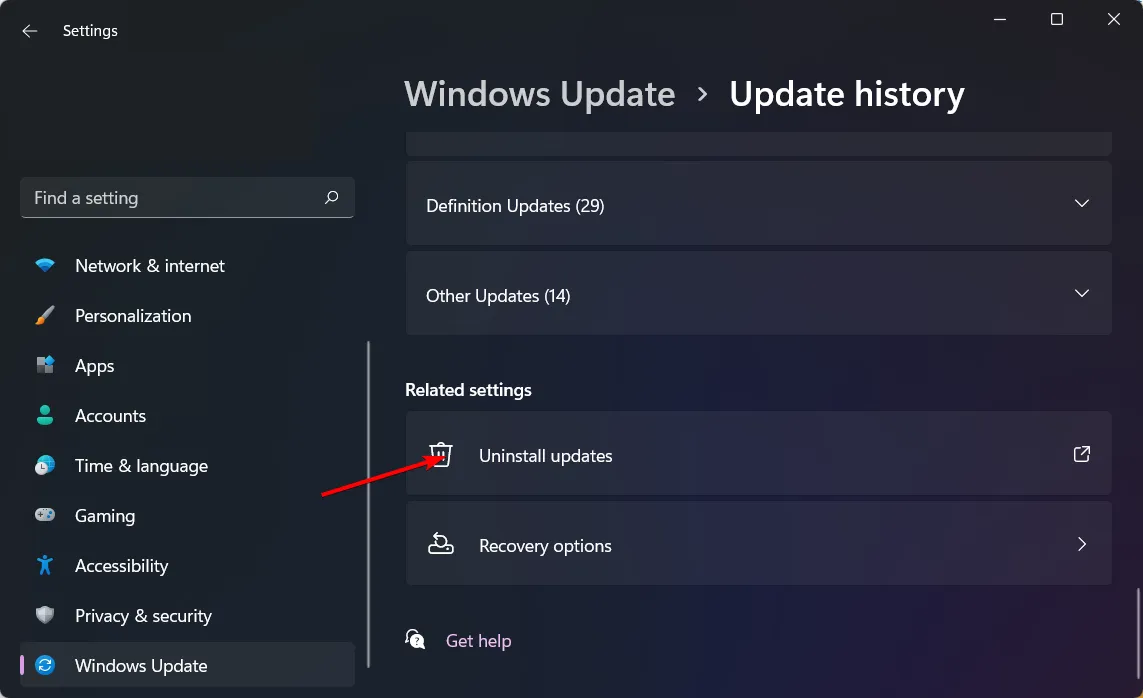
- Selecteer de meest recente update en klik vervolgens op Verwijderen.
Als na het verwijderen van de accountafbeeldingsfout. Deze afbeelding kan niet worden opgeslagen. Het bericht verdwijnt. Het is mogelijk dat de laatste patch-updates beschadigd zijn.
Het is riskant om een verouderd besturingssysteem te gebruiken, dus houd de updates van Microsoft in de gaten en kijk of ze bugfixes hebben uitgebracht en installeer de update zodra deze weer beschikbaar is.
3. Voer een DISM- en systeembestandscontrolescan uit
- Druk op het pictogram Startmenu , typ cmd in de zoekbalk en klik op Als administrator uitvoeren .
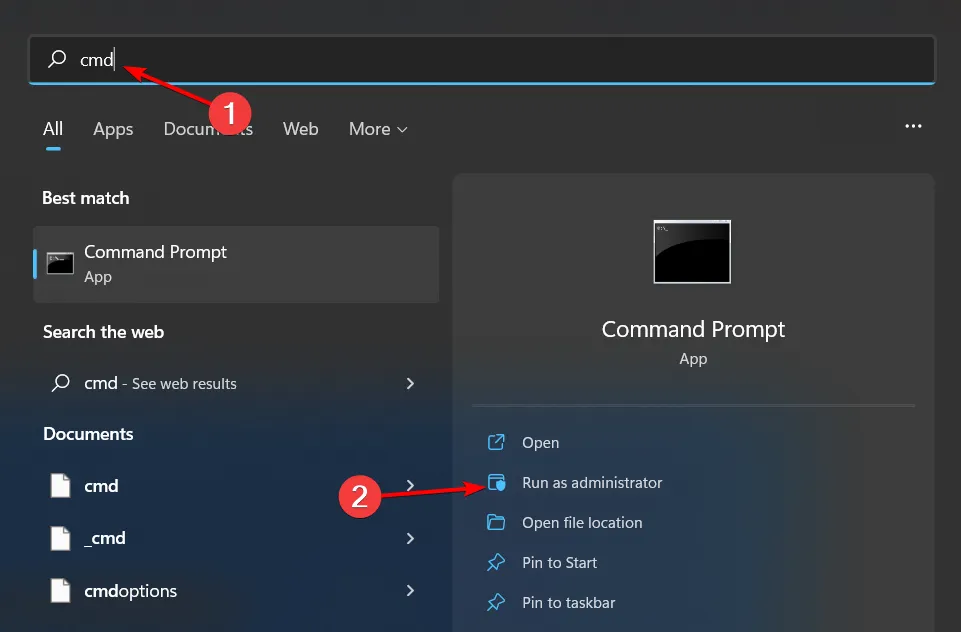
- Typ de volgende opdrachten en druk Enter na elke opdracht op:
DISM.exe /Online /Cleanup-Image /Restorehealthsfc /scannow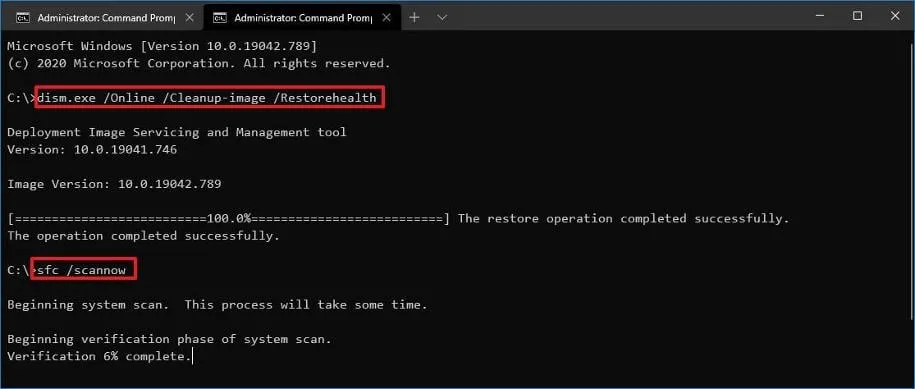
4. Herstel het gebruikersprofiel
- Voordat u wijzigingen gaat aanbrengen, moet u ervoor zorgen dat u een back-up van uw register maakt of een herstelpunt maakt, aangezien sommige wijzigingen uw pc instabiel kunnen maken.
- Druk op Windows + R om het dialoogvenster Uitvoeren te openen.
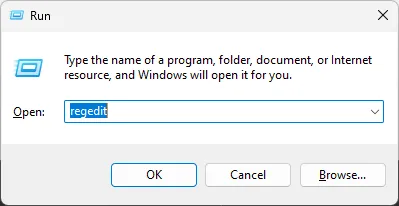
- Typ Regedit en klik op OK om de Register-editor te openen .
- Navigeer naar dit pad:
Computer\HKEY_LOCAL_MACHINE\Software\Microsoft\Windows NT\CurrentVersion\ProfileList - Controleer de vermeldingen onder Profiellijst op duplicaten. De vermeldingen hebben vergelijkbare namen, en één ervan heeft een . bak-bestand. Hernoem de. bak extensie naar. ba.
- Voor de volgende dubbele invoer wijzigt u de naam, maar voegt u de extensie .bak toe. Verwijder alle andere extensies als er dubbele vermeldingen aanwezig zijn.
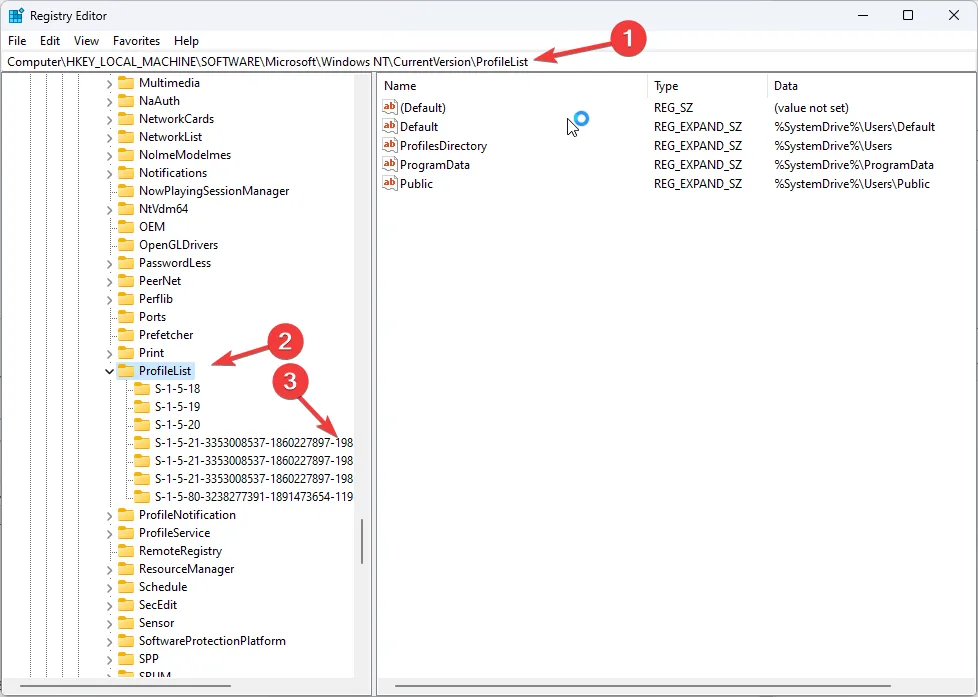
- Verwijder nu de. Ba-extensie van het item waarvan u de naam hebt gewijzigd
- Selecteer het item en dubbelklik op de statussleutel in het linkerdeelvenster. Wijzig de waardegegevens van 1 in 0 en klik op OK.

- Dubbelklik nu op RefCount en wijzig de waardegegevens van 0 in 1. Klik op OK .
- Sluit het register en start uw computer opnieuw op in de normale modus.
Om uw gebruikersprofiel te herstellen, moet u uw profielcache opnieuw aanmaken. als het beschadigd was, kan het opnieuw opbouwen ervan helpen specifieke instellingen te resetten en het systeem in staat te stellen de aangebrachte wijzigingen te herkennen de volgende keer dat u probeert uw profielfoto te wijzigen en op te slaan.
Als een reparatie echter niet werkt, kunt u uw gebruikersprofiel altijd naar een ander profiel kopiëren en uw oude gebruikersprofiel verwijderen of geheel een ander profiel maken.
5. Maak een nieuw gebruikersprofiel aan
- Druk op Windows + R om de Run- console te starten, voer netplwiz in het tekstveld in en klik op OK .
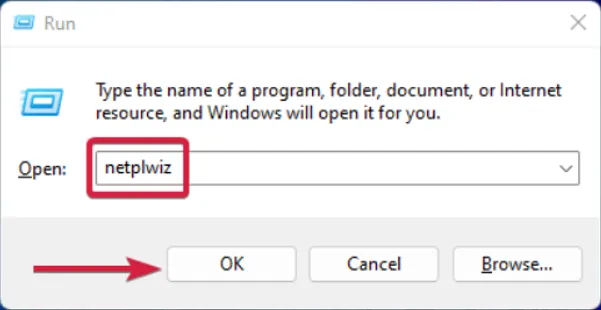
- Klik op Toevoegen in het venster Gebruikersaccounts.
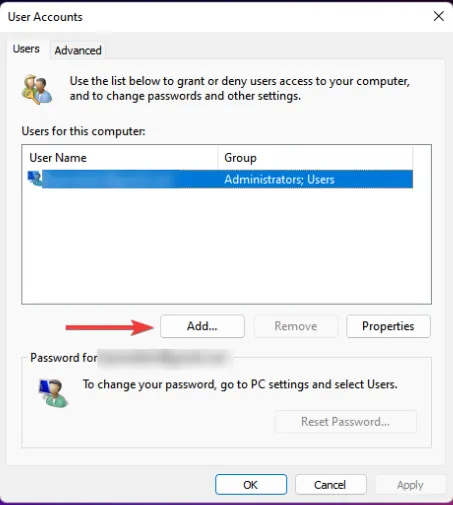
- Selecteer Aanmelden zonder Microsoft-account (niet aanbevolen) .
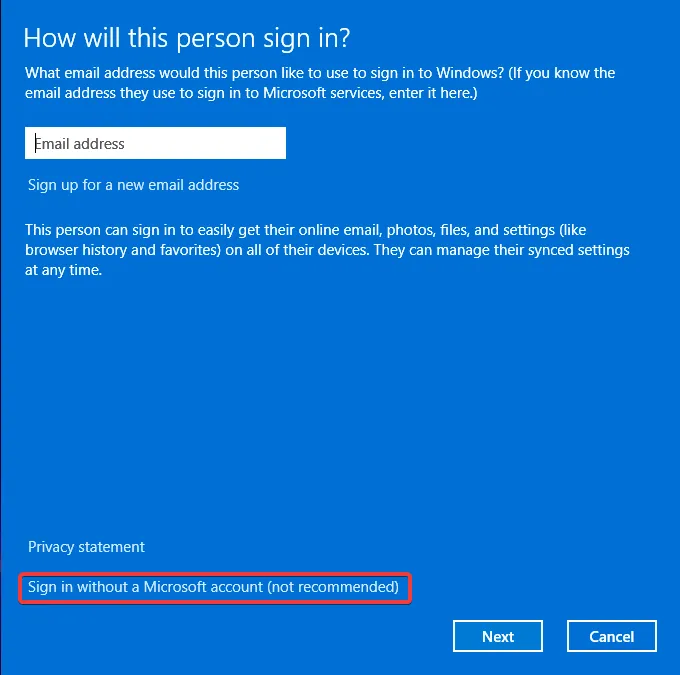
- Klik op de knop Lokaal account .
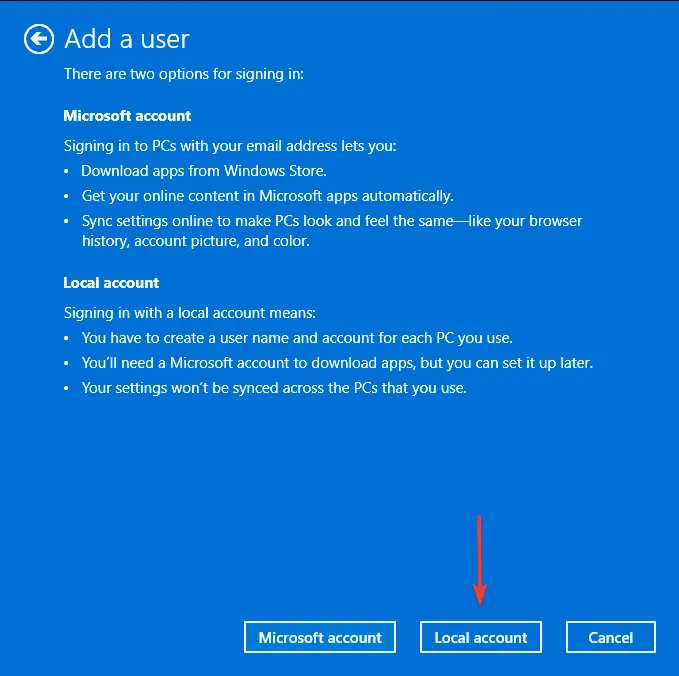
- Voer een gebruikersnaam en wachtwoord (optioneel) in voor het nieuwe gebruikersaccount, en een hint, voor het geval u een wachtwoord instelt. Als u klaar bent, klikt u op Volgende .
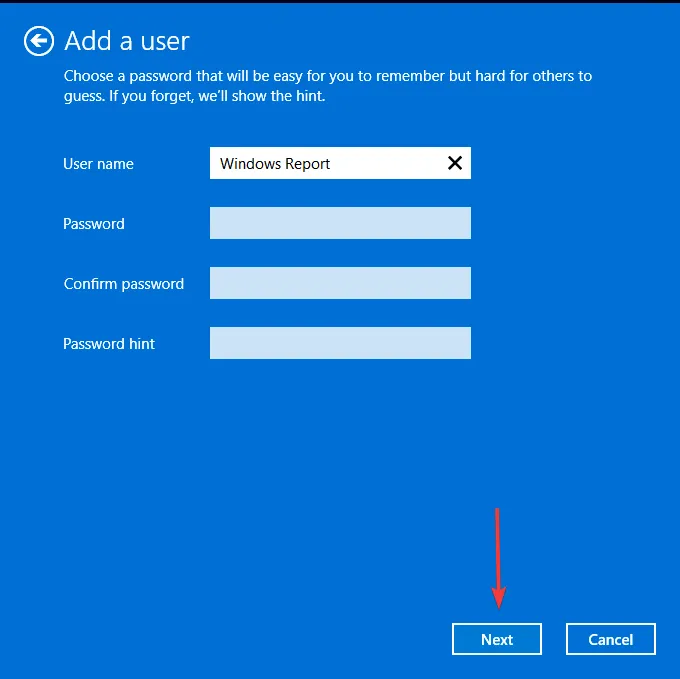
- Klik op Voltooien om het lokale account aan te maken.
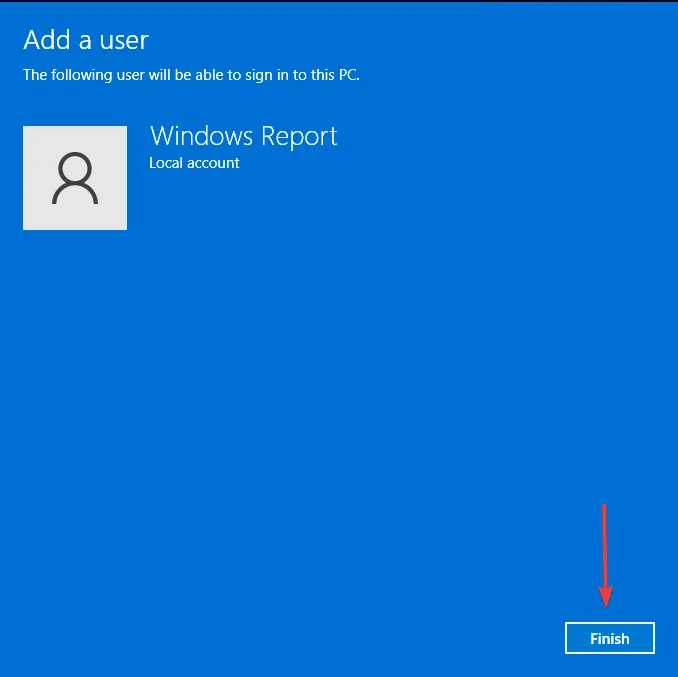
Het doel van het aanmaken van een lokaal account is om de accountafbeeldingsfout te isoleren. Deze foto kan niet worden opgeslagen bericht. Het kan een Microsoft-gerelateerd probleem zijn waardoor uw profielfoto niet wordt bijgewerkt.
Als een profielfoto van een lokaal account wordt doorgegeven, kunt u wachten en het later proberen met het Microsoft-account.
6. Voer een systeemherstel uit
- Druk op de Windows toets, typ Configuratiescherm en klik op Openen.
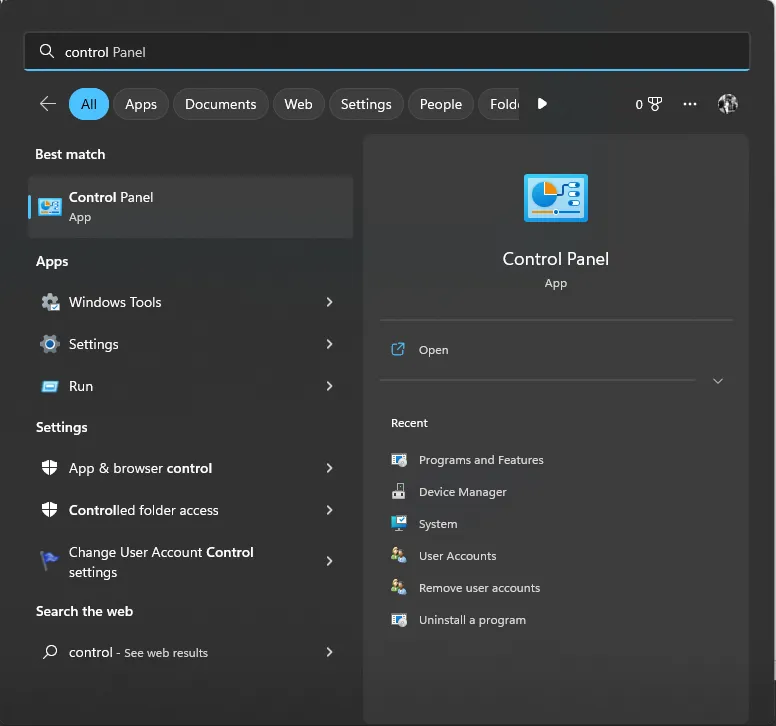
- Selecteer Grote pictogrammen voor Weergeven als en klik op Herstel .
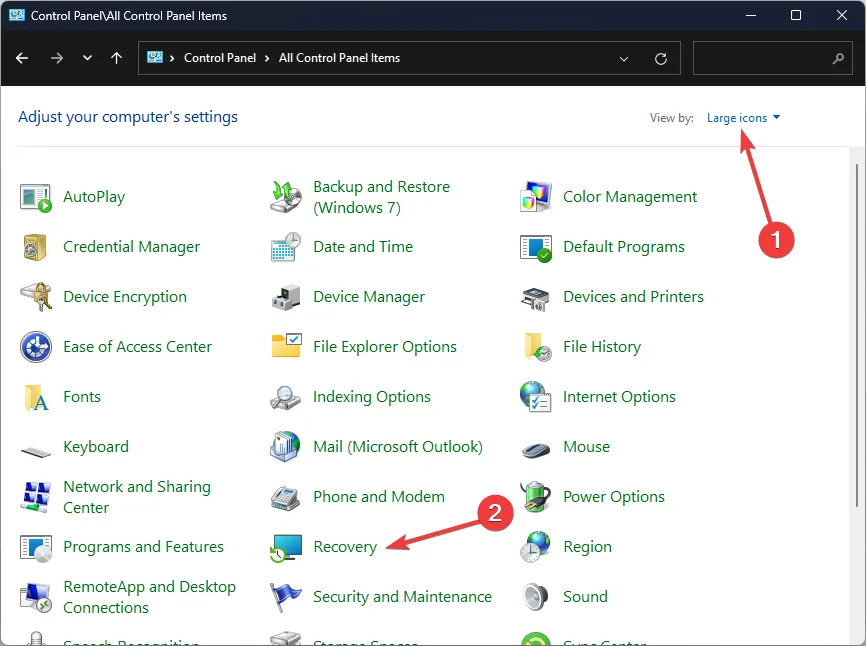
- Klik op Systeemherstel openen .
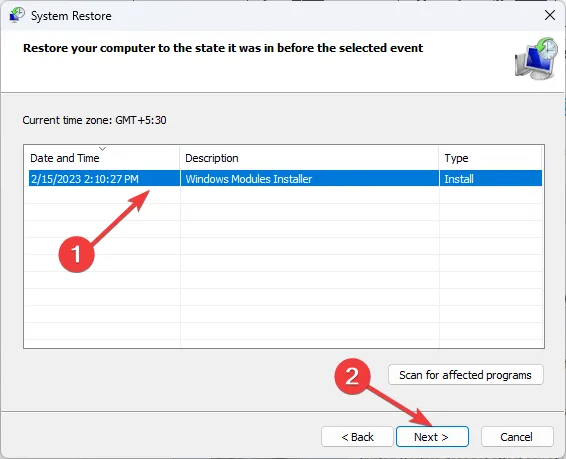
- Selecteer Kies een ander herstelpunt in het venster Systeemherstel en klik op Volgende.
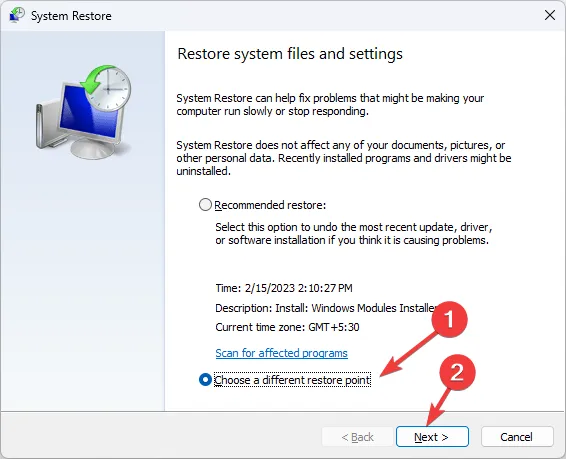
- Kies het herstelpunt en klik op Volgende .
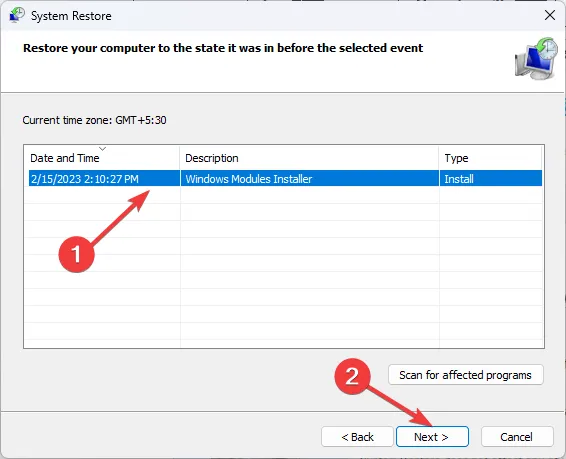
- Klik op Voltooien en de computer wordt opnieuw opgestart. Het zal alle systeeminstellingen en wijzigingen in registerwaarden ongedaan maken.
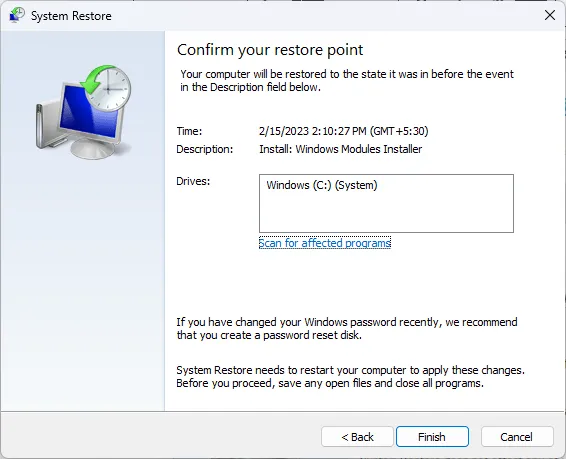
Naast de profielfoto van uw gebruikersaccount kunt u ook uw Microsoft 365-profielfoto wijzigen zodat deze in alle apps wordt weergegeven om een uniform beeld te behouden.
Dat is alles wat we hadden voor dit artikel, maar als u nog andere oplossingen heeft waarvan u denkt dat we deze moeten bekijken, kunt u hieronder een reactie achterlaten.



Geef een reactie