Solved: A Critical Error Has Occurred in Valorant
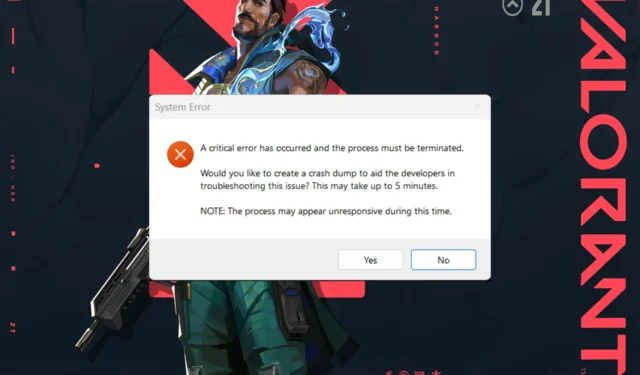

If you have encountered A critical error has occurred and the process must be terminated in Valorant when trying to launch the game, this guide can help!
We will discuss the probable causes and offer WR experts tested solutions to get rid of the error message so you can enjoy the game without interruptions.
What does critical system error mean?
When the game launcher or your Windows system encounters a problem that interferes with the game while it is trying to launch, it could cause the game to crash or throw you an error like this. The main reasons are:
- Faulty game configuration files or server issues.
- Riot Vanguard service is disabled or stopped.
- Outdated graphics card drivers or game launch settings.
How can I fix a critical error has occurred issue in Valorant?
Before we go to the advanced fixes, here are a few preliminary checks you should do:
- Restart your computer & router, and ensure Windows is updated to the latest version.
- Verify your computer meets the minimum requirements, check Valorant server status to ensure that’s not the issue, and temporarily disable the third-party antivirus.
- Close all the unnecessary programs, including RTSS and Afterburner, and update your BIOS firmware.
1. Run the game always as an administrator
- Locate the Valorant desktop shortcut, right-click it, and select Properties.
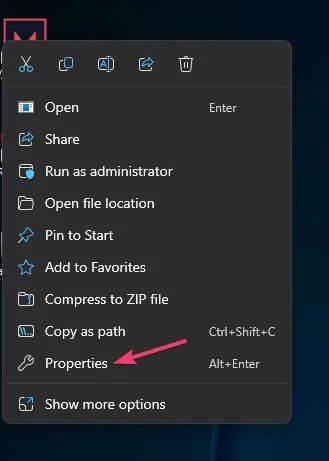
- On the Properties window, go to the Compatibility tab.
- Under Settings, select Run this program as administrator.
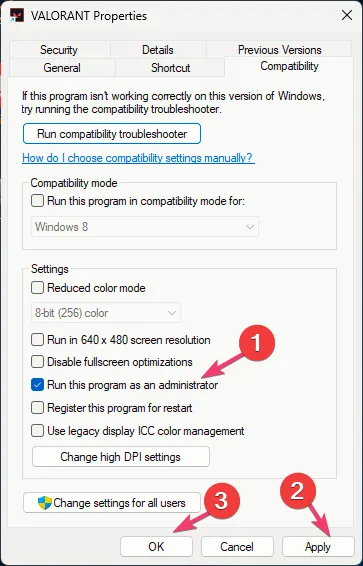
- Click OK to confirm the choice.
2. Update your graphics drivers
- Press Windows + R to open the Run dialog box.
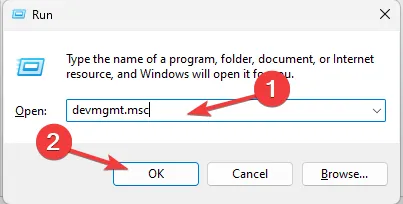
- Type devmgmt.msc and click OK to open the Device Manager app.
- Locate Display adapters and click it to expand.
- Right-click your graphics driver and select Update driver.

- Select Search automatically for drivers.
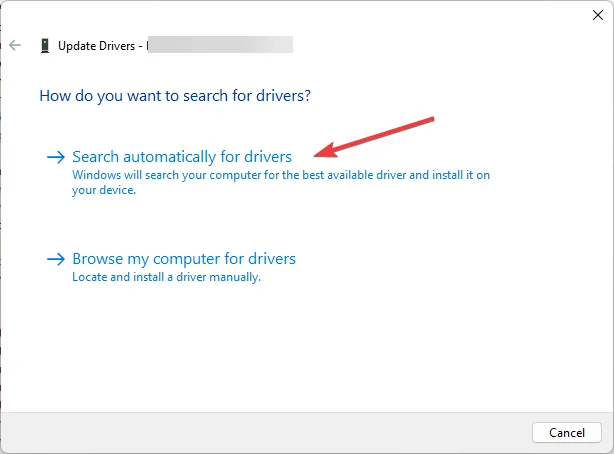
- Follow the on-screen instructions to complete the process.
Keeping your graphics drivers up to date can also help you prevent other game issues like Valorant not working on Windows 11; read this guide to learn more about it.
3. Restart the Vgc service
- Press Windows + R to open the Run window.
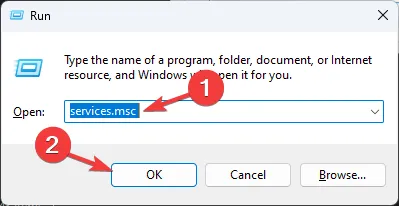
- Type services.msc and click OK to open the Services app.
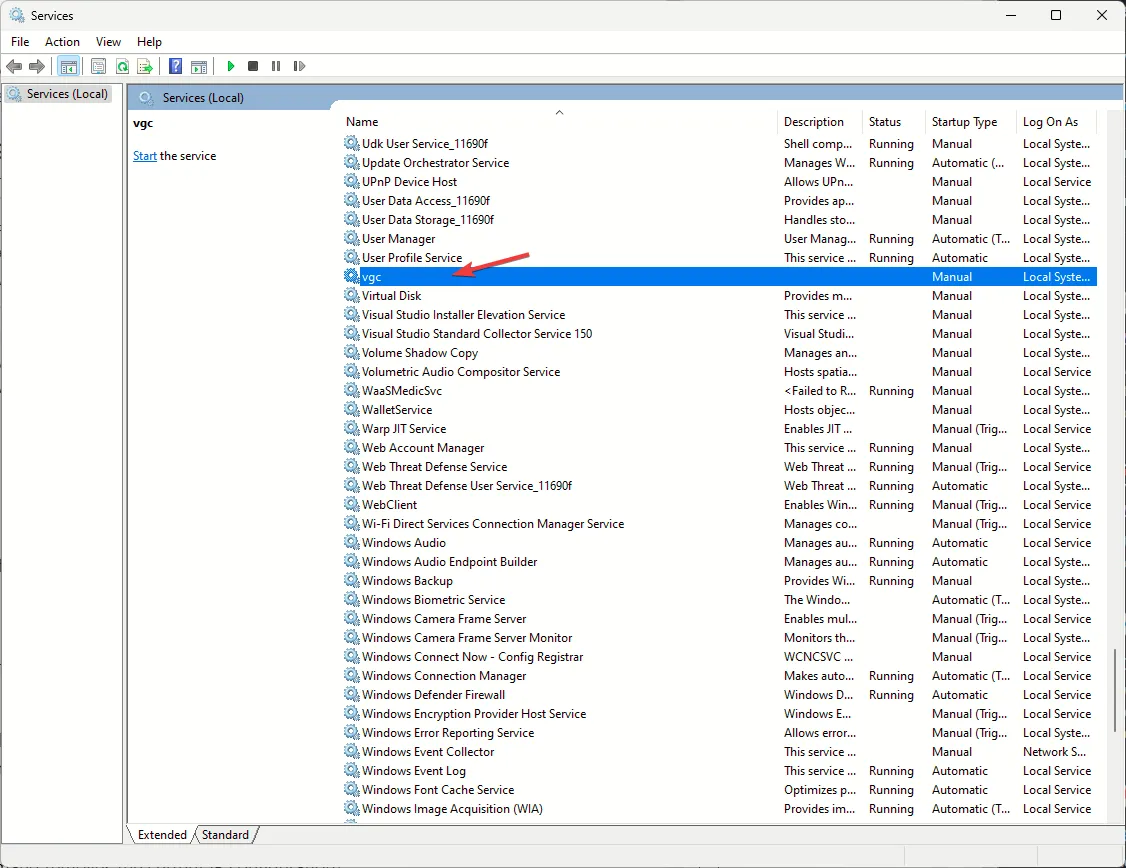
- In the Services list, locate vgc and double-click it to open its Properties.
- In the Properties window, for Startup type, select Automatic from the drop-down list.

- Click Apply, then OK to confirm, then close the Services window.
- Druk op Windows + E om de Verkenner te openen en naar dit pad te navigeren:
C:\Riot Games\VALORANT\live\ShooterGame\Binaries\Win64 - Zoek het bestand VALORANT-Win64-Shipping.exe, klik er met de rechtermuisknop op en selecteer Eigenschappen.
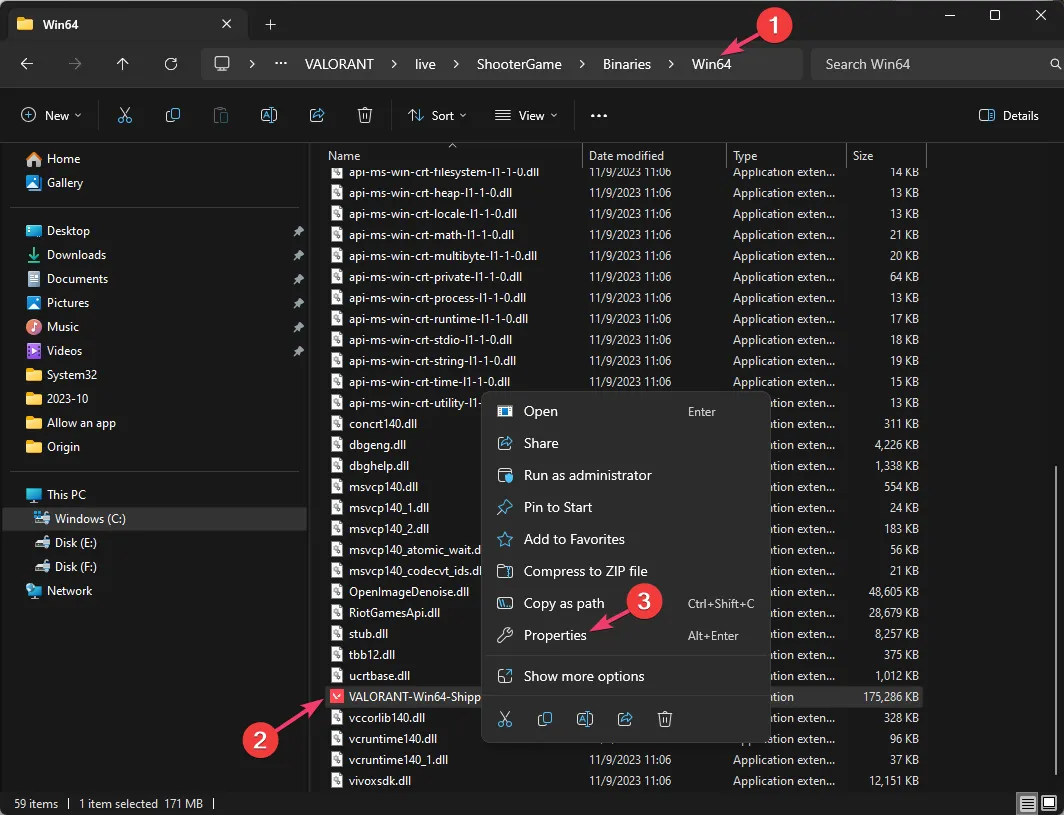
- Ga naar het tabblad Compatibiliteit en plaats onder Instellingen een vinkje naast Dit programma uitvoeren als beheerder.
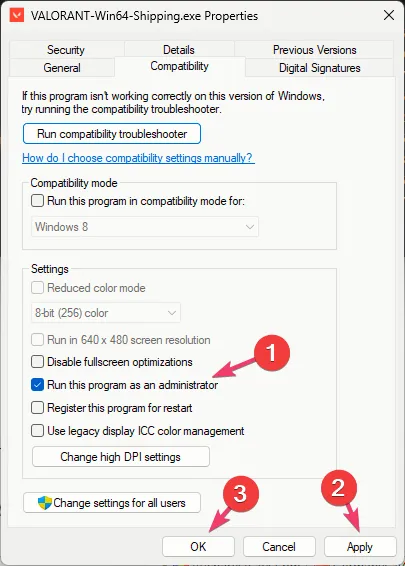
- Klik op Toepassen en vervolgens op OK om de keuzes op te slaan.
4. Voer een TCP/IP-reset, DNS-flush en port forward uit
- Druk op de toets Windows , typ cmd en klik op Uitvoeren als beheerder.
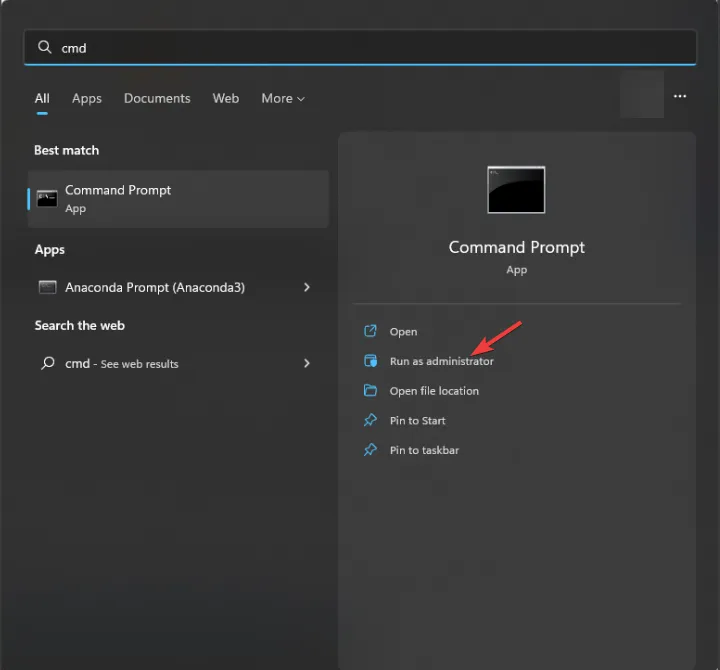
- Typ de volgende opdracht om alle statische IP-informatie voor alle NIC’s op de machine te verwijderen en druk op Enter:
netsh int ip reset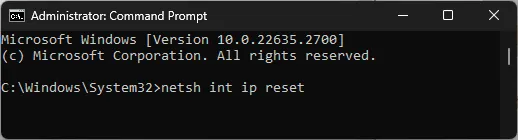
- Kopiëren & plak de volgende opdrachten om de huidige IP-configuratie te verwijderen en vraag uw DHCP-client om een IP-adres opnieuw in te stellen en druk na elke opdracht op Enter:
ipconfig /releaseipconfig /renew - Om de beschadigde of onjuiste DNS-cache te wissen, typt u de volgende opdracht en drukt u op Enter:
ipconfig /flushdns
- Kopiëren & plak de volgende opdracht om de Winsock-instellingen opnieuw in te stellen en uw pc te herstellen van eventuele socketfouten, en druk op Enter:
netsh winsock reset
- Start uw computer opnieuw op om de wijzigingen door te voeren.
5. Wijzig de Unicode-instellingen
- Druk op de toets Windows , typ Configuratiescherm en klik op Openen.
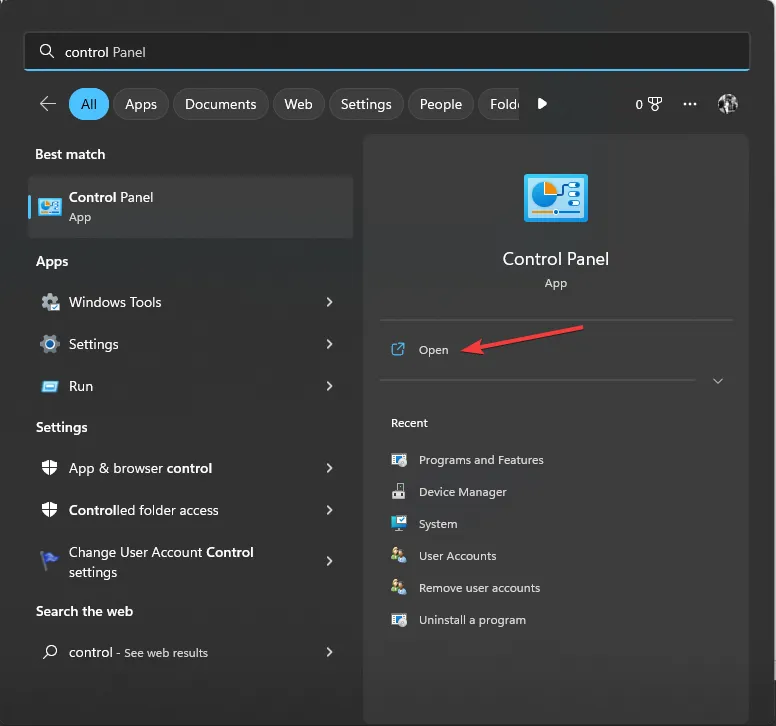
- Selecteer Categorie als Weergeven op en klik op Klok en regio.
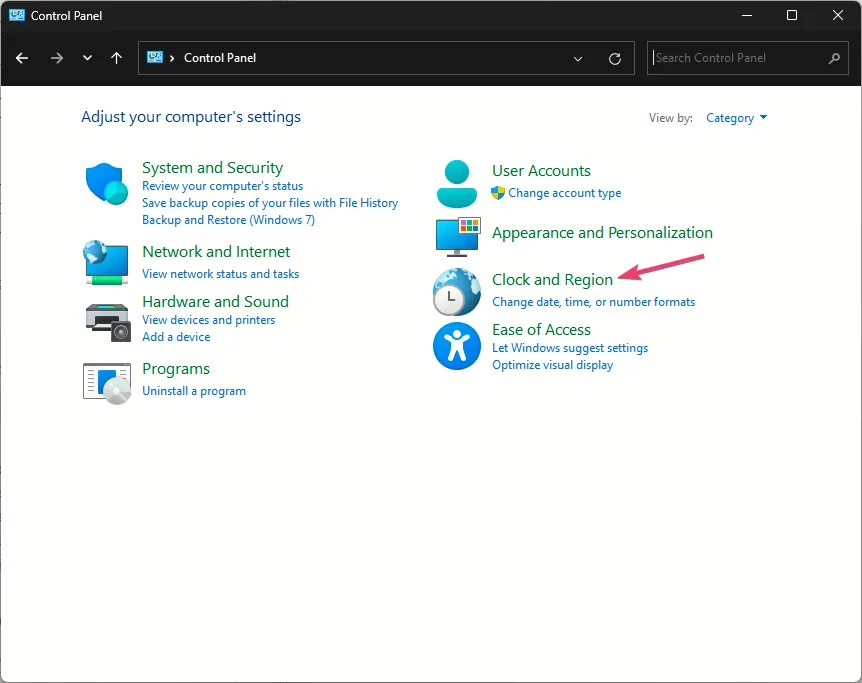
- Zoek de regio en klik op Datum-, tijd- of getalnotatie wijzigen.
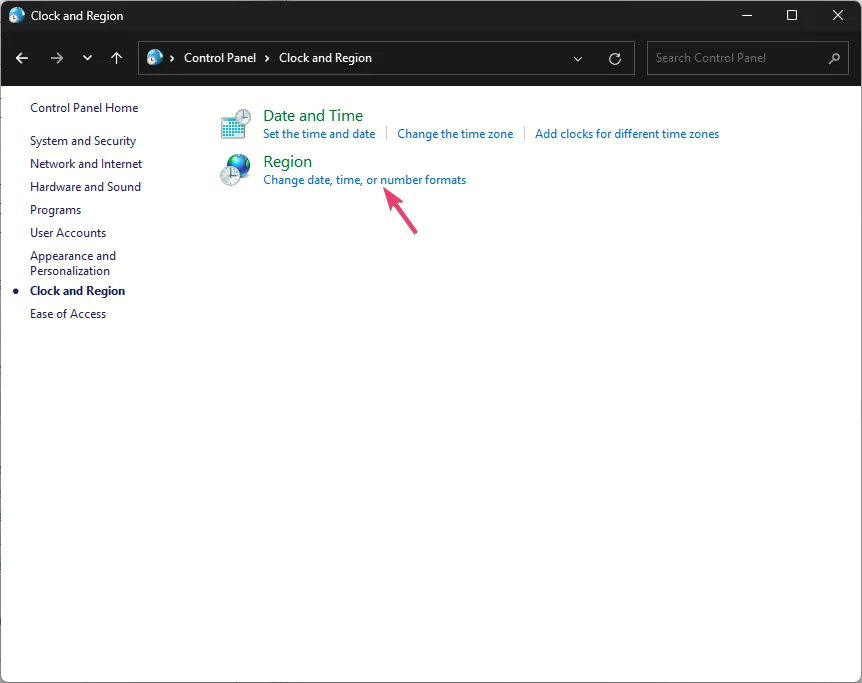
- Ga naar het tabblad Beheer in het regiovenster en klik op Systeemlandinstellingen wijzigen
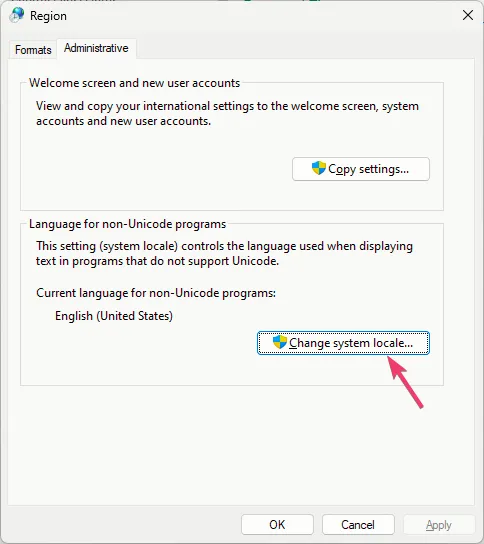
- In het venster Regio-instellingen selecteert u voor de Huidige systeemlandinstellingen Engels (Verenigde Staten) in de vervolgkeuzelijst.Huidige systeemlandinstelling een>

- Klik op OK en vervolgens op OK om de wijzigingen op te slaan.
- Als dit niet werkt, ga dan opnieuw naar de Regio-instellingen en plaats een vinkje naast Gebruik Unicode UTF-8 voor wereldwijde taalondersteuning.
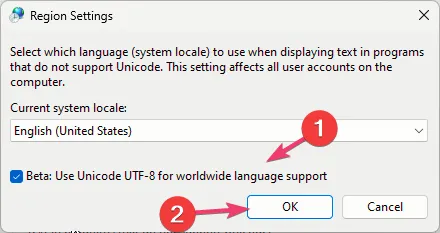
- Klik op OK en vervolgens op OK om de wijzigingen te bevestigen.
- Start uw computer opnieuw op en controleer of het probleem zich blijft voordoen.
6. Wijzig het GameSettings-bestand
- Druk op Windows + R om het dialoogvenster Uitvoeren te openen.
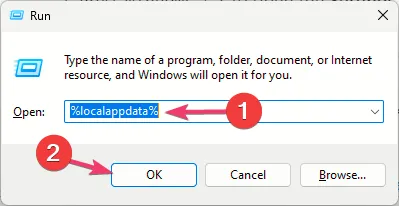
- Typ %localappdata% en klik op OK om de Lokale AppData-map< te openen a i=4>.
- Navigeer naar dit pad:
ShooterGame\Saved folder\Config\WindowsClient\GameUserSettings.ini - Dubbelklik op het bestand om het in Kladblok te openen.
- Zoek DefaultMonitorIndex, wijzig de waarde in -1 & zoek vervolgens naar LastConfirmedMonitorIndex en verander de waarde in 0.. een>
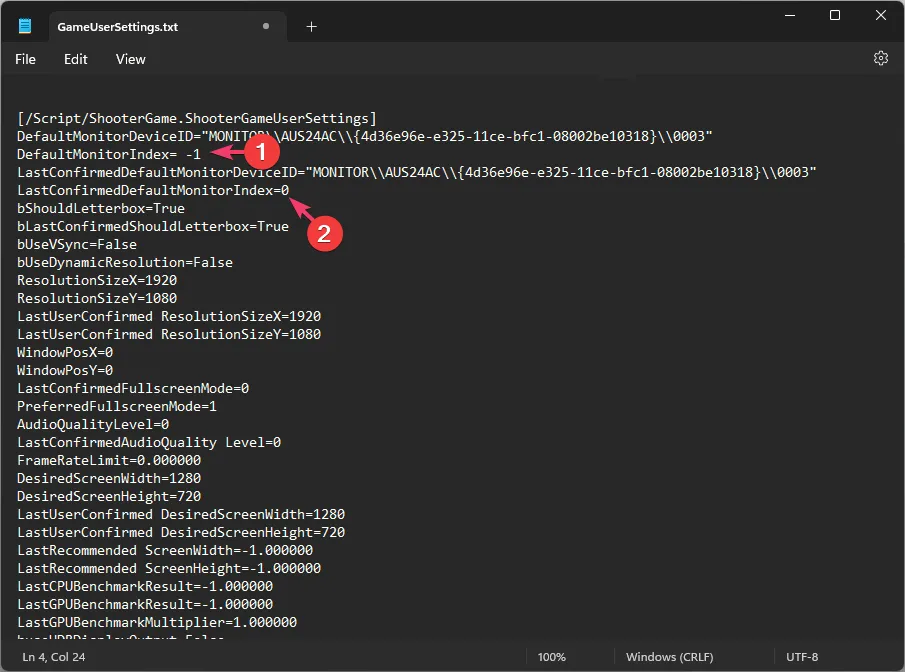
- Druk op Ctrl + S om de wijzigingen op te slaan.
7. Repareer/herinstalleer de Valorant- en Riot Games-client
- Ga naar Valorant’s officiële website en klik op Downloaden.

- Dubbelklik op het installatiebestand en selecteer Geavanceerde opties.
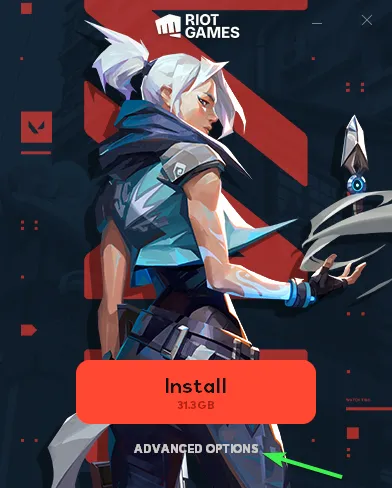
- Je krijgt de locatie waar Valorant is geïnstalleerd; kies de exacte versie en klik vervolgens op Installeren.
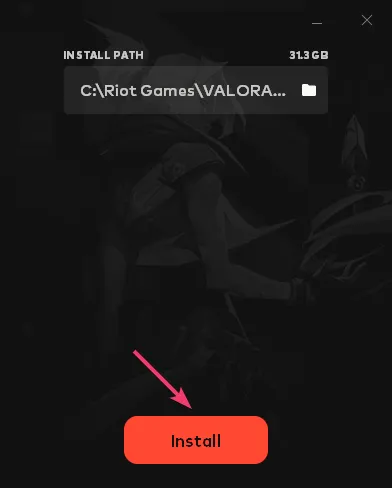
- Wacht 10 minuten en start vervolgens uw pc opnieuw op.
Als u het probleem nog steeds ondervindt, volgt u deze stappen om de Valorant-app opnieuw te installeren:
- Druk op Windows + I om de app Instellingen te openen.< /span>
- Ga naar Apps en klik vervolgens op Geïnstalleerde apps.

- Zoek Valorant, klik op de drie stippen en selecteer vervolgens Verwijderen.
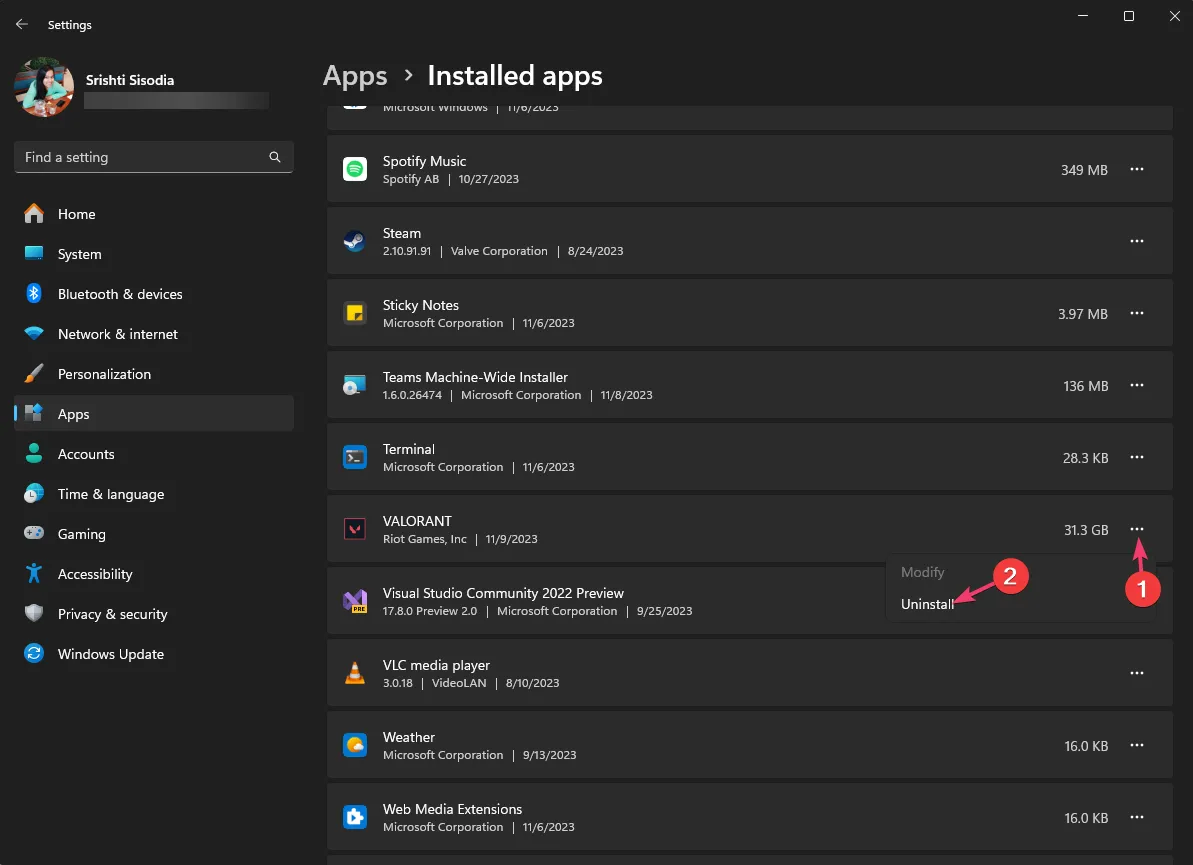
- Klik op Verwijderen om de wijzigingen te bevestigen.
- Ga naar Valorant’s officiële website en klik op Downloaden.
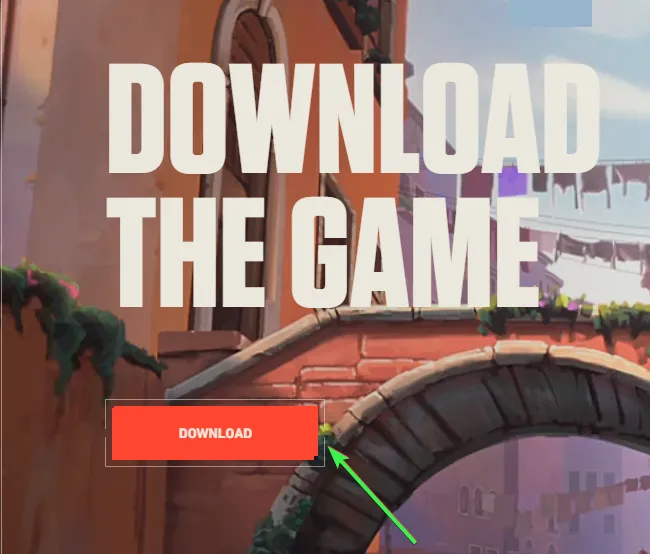
- Dubbelklik op het installatiebestand en selecteer Installeren om de installatie te starten.
Als u problemen ondervindt zoals het verwijderen van Valorant op Windows 11, probeer dan alle gerelateerde processen te sluiten en probeer het opnieuw.
Als u Blitz, MSI Afterburner of Rivatuner gebruikt, probeer deze dan te verwijderen met behulp van stap 1-3 en controleer of het probleem zich blijft voordoen.
Om alle veel voorkomende problemen met betrekking tot het spel te voorkomen, zoals Valorant wordt niet bijgewerkt, voer de app altijd uit als beheerder en sta deze toe via Windows firewall en zorg ervoor dat het apparaat een stabiele internetverbinding heeft.
Als niets voor u heeft gewerkt, ga dan naar de Riot-ondersteuningspagina en dien een verzoek in waarin u het probleem uitlegt en de geprobeerde methoden voor verdere hulp. /span>
Hebben we een stap gemist die je heeft geholpen? Aarzel niet om het te vermelden in de opmerkingen hieronder. Wij voegen hem graag toe aan de lijst.



Geef een reactie