Oplossingen voor kleine app-pictogrammen op de iPhone – Stappen om het probleem op te lossen
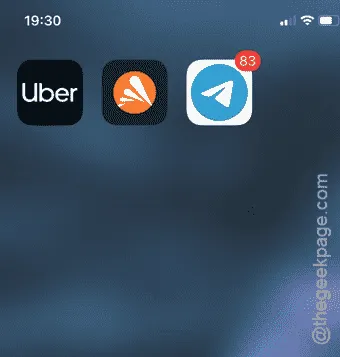
Worden de app-pictogrammen op uw iPhone kleiner weergegeven dan u zou willen? Dit kan soms om verschillende redenen gebeuren. Als dit het geval is, zal onze gids u door enkele oplossingen leiden. De zoominstelling op uw iPhone kan van invloed zijn op de grootte van app-pictogrammen, evenals bepaalde aanpassingsopties. We hebben alle mogelijke oorzaken onderzocht en twee effectieve methoden geïdentificeerd om dit probleem op te lossen.
Wat zorgt ervoor dat de app-pictogrammen op mijn iPhone klein zijn?
Met kleinere app-iconen kunt u meer iconen tegelijk op uw scherm plaatsen. Deze organisatie betekent minder pagina-swipes bij het starten van apps, omdat er meer tegelijk zichtbaar zijn.
Kleinere iconen kunnen echter een uitdaging zijn voor oudere gebruikers of mensen met een visuele beperking. Naarmate de iconen kleiner worden, kan het steeds moeilijker worden om de juiste te selecteren. Om dit te beperken, is het belangrijk om een ideaal zoomniveau te vinden voor app-iconen.
Oplossing 1 – Pas het zoomniveau aan
Je iPhone heeft een universele zoominstelling die invloed heeft op de gehele iOS-interface. Door deze instelling aan te passen, kun je de grootte van je app-pictogrammen verbeteren.
Stap 1 – Begin met het openen van de app Instellingen op uw apparaat.
Stap 2 – Navigeer vervolgens naar het gedeelte ‘ Beeldscherm en helderheid ’.
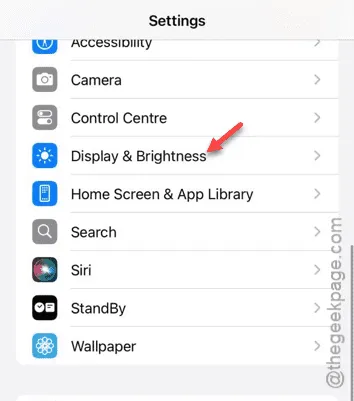
Stap 3 – Scroll naar beneden om de optie ‘ Weergave ’ te vinden en open vervolgens de instellingen voor ‘ Weergavezoom ’.
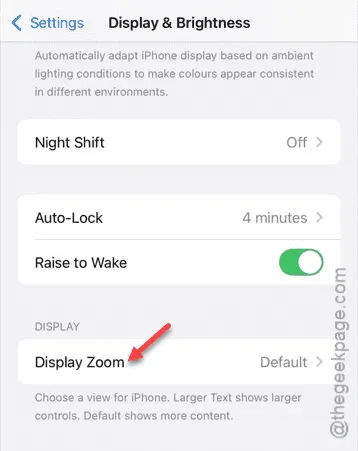
Stap 4 – Ga naar de optie “ Grotere tekst ”.
Stap 5 – Bevestig de wijzigingen door op de knop “ Gereed ” te tikken.
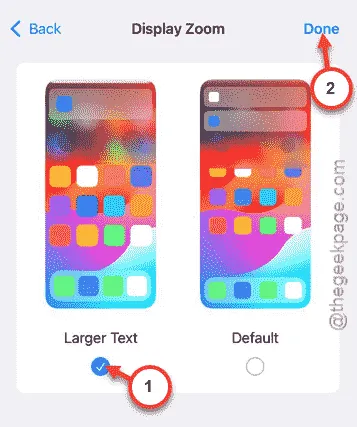
Stap 6 – U ziet een prompt op uw scherm die er ongeveer zo uitziet:
Changing Display Zoom will restart iPhone.
Stap 7 – Selecteer “ Gebruik Zoomed ” om het proces te voltooien.
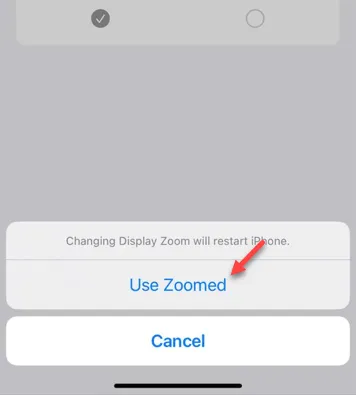
U zou nu een verandering moeten zien met vergrote menu’s, tekst en app-pictogrammen. Ga terug naar uw startscherm om de aanpassing te verifiëren.
Oplossing 2 – Wijzig de grootte van de app-pictogrammen
Met iOS 18 is het mogelijk om de grootte van je app-iconen direct vanaf het startscherm te vergroten. Met deze aanpassing kun je de iconen groter weergeven terwijl je hun labels verwijdert.
Stap 1 – Ontgrendel je iPhone en houd een paar seconden ergens op het startscherm ingedrukt.
Stap 2 – Met deze actie worden de bewerkingsopties op uw apparaat weergegeven.
Stap 3 – Klik op de knop “ Bewerken ” en selecteer vervolgens “ Aanpassen ”.
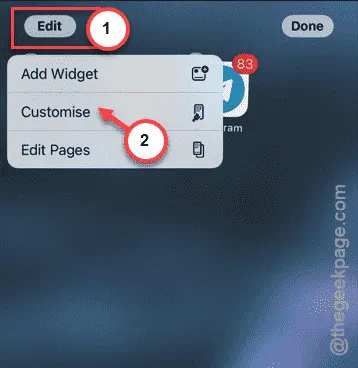
Stap 4 – Kies de optie “ Groot ” in het onderste aanpassingsmenu.

Nu worden uw app-pictogrammen weergegeven zonder hun naam, groter dan voorheen. Dit zou het probleem van kleine app-pictogrammen effectief moeten oplossen.



Geef een reactie