Oplossing voor ERROR_INVALID_EXE_SIGNATURE 191 (0xBF) Fix
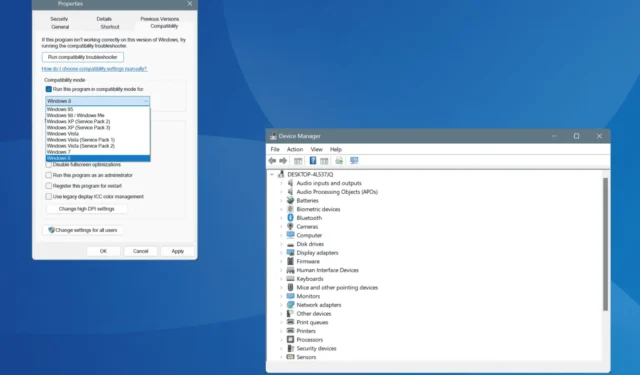
De Windows-systeemfout ERROR_INVALID_EXE_SIGNATURE, weergegeven door code 191 (0xBF), treedt doorgaans op bij een poging om een toepassing uit te voeren die niet compatibel is met de Windows-architectuur. Dit gebeurt vaak bij een poging om een 64-bits toepassing uit te voeren op een 32-bits besturingssysteem, vanwege problemen met de handtekening.
Het specifieke foutbericht dat u kunt tegenkomen luidt: “191 (0xBF) Kan %1 niet uitvoeren in Win32-modus.”
Voordat u zich verdiept in mogelijke oplossingen, moet u controleren of de app compatibel is met uw besturingssysteem, een malwarescan uitvoeren en alle openstaande Windows-updates installeren. Deze stappen lossen het probleem vaak op voor de meeste gebruikers!
Hoe kan ik ERROR_INVALID_EXE_SIGNATURE oplossen?
1. Controleer het applicatiepad
Als u ERROR_INVALID_EXE_SIGNATURE 191 (0xBF) tegenkomt, moet u als eerste stap controleren of het pad waarnaar in de code wordt verwezen, correct is. Vaak treedt de fout op wanneer de uitvoering probeert toegang te krijgen tot een pad of map die mogelijk per ongeluk is gemaakt.
Bovendien kan het hebben van meerdere uitvoerbare (.exe) bestanden bijdragen aan deze Windows systeemfout. Daarom is het raadzaam om ervoor te zorgen dat er slechts één exemplaar van het uitvoerbare bestand is!
2. Gebruik de compatibiliteitsmodus om de applicatie uit te voeren
- Klik met de rechtermuisknop op het uitvoerbare bestand van de toepassing (.exe) en selecteer Eigenschappen .
- Activeer op het tabblad Compatibiliteit de optie Dit programma in compatibiliteitsmodus uitvoeren voor en kies een eerdere versie van Windows uit de vervolgkeuzelijst.
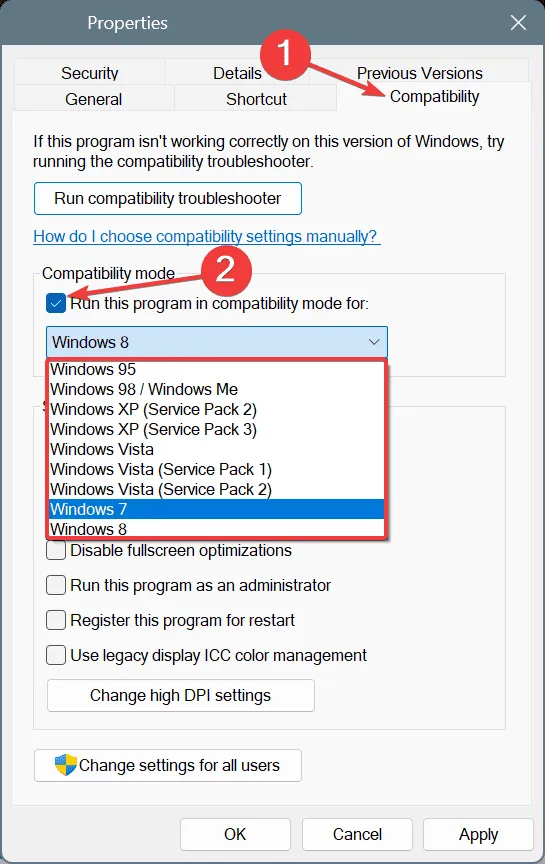
- Klik op Toepassen en vervolgens op OK om uw wijzigingen te bevestigen. Start vervolgens de app om te kijken of het probleem is opgelost.
- Als de fout zich blijft voordoen, probeer dan andere versies van Windows te selecteren voor compatibiliteit.
3. Herstel beschadigde systeembestanden
- Open Uitvoeren door op Windows+ te drukken S, typ Opdrachtprompt en selecteer Als administrator uitvoeren .
- Klik in de UAC-prompt op Ja .
- Voer de volgende DISM-opdrachten uit:
DISM /Online /Cleanup-Image /CheckHealth,DISM /Online /Cleanup-Image /ScanHealth, enDISM /Online /Cleanup-Image /RestoreHealth. - Gebruik deze opdracht om de SFC-scan uit te voeren:
sfc /scannow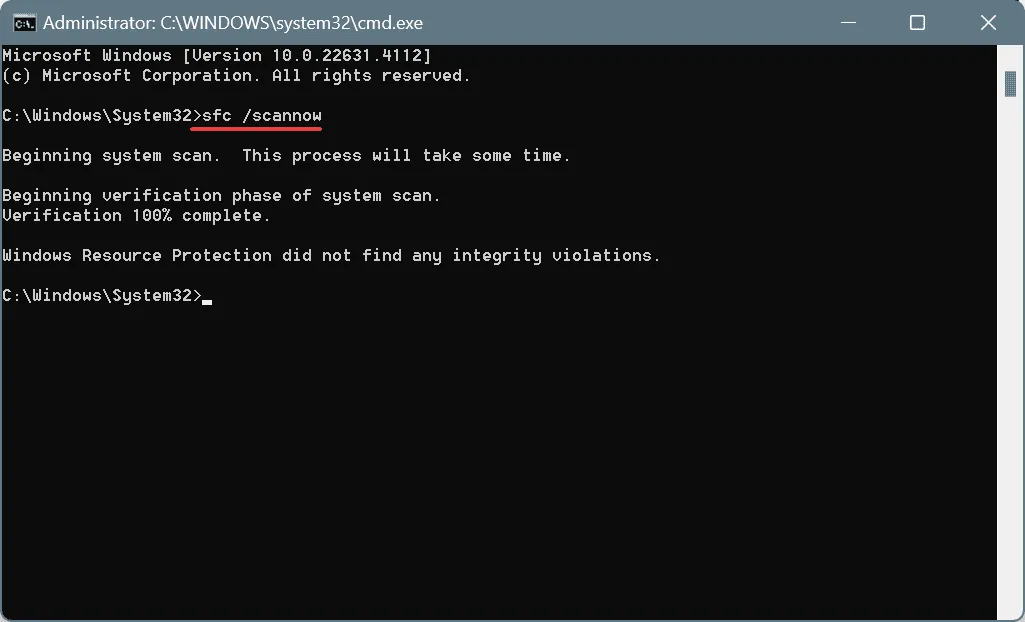
- Start ten slotte uw computer opnieuw op en controleer of het probleem zich blijft voordoen.
Als er corrupte systeembestanden op uw pc staan, kan dit de foutmelding ERROR_INVALID_EXE_SIGNATURE Cannot run %1 in Win32 mode veroorzaken, samen met extra systeemfouten. Het uitvoeren van de DISM (Deployment Image Servicing and Management) en SFC (System File Checker) scans zal helpen om problematische bestanden te herstellen van gecachte kopieën!
4. Werk alle apparaatstuurprogramma’s bij
- Open het menu Power User met Windows+ Xen selecteer vervolgens Apparaatbeheer .
- Vouw de verschillende categorieën uit, klik met de rechtermuisknop op elk apparaat in de lijst en kies Stuurprogramma bijwerken .
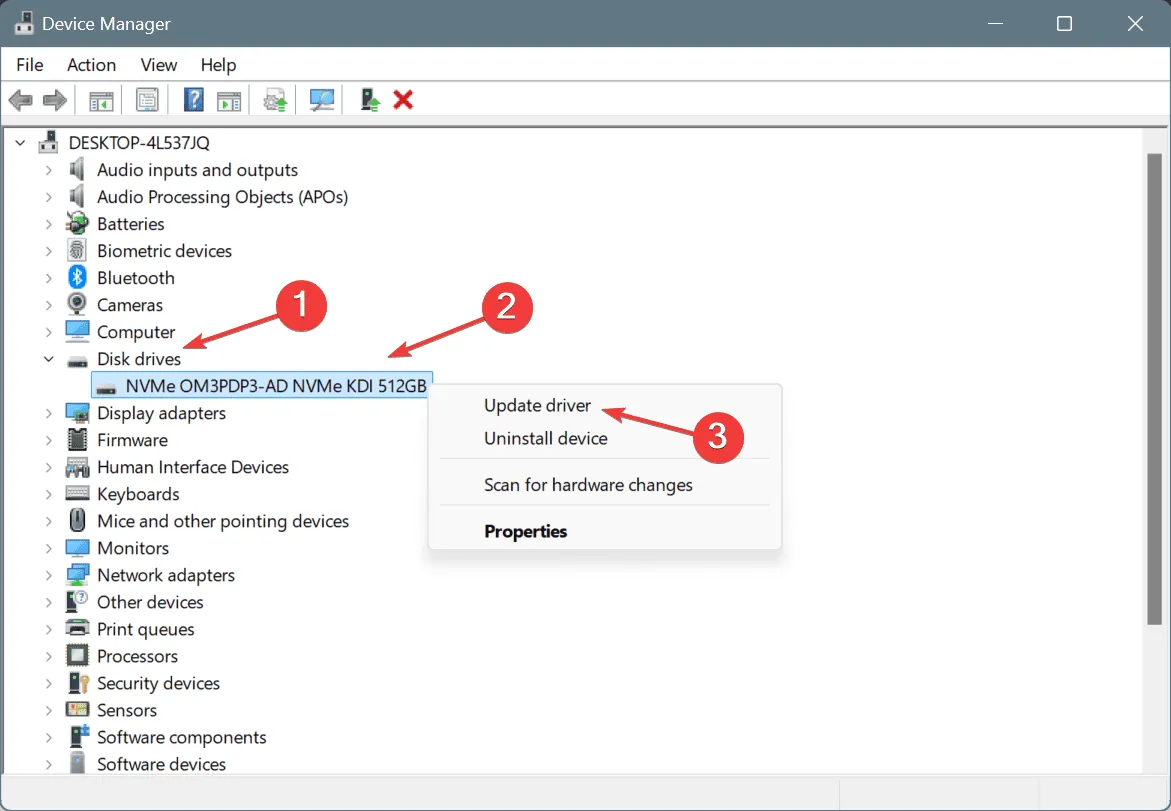
- Selecteer Automatisch naar drivers zoeken, zodat Windows de meest geschikte beschikbare versie kan installeren.
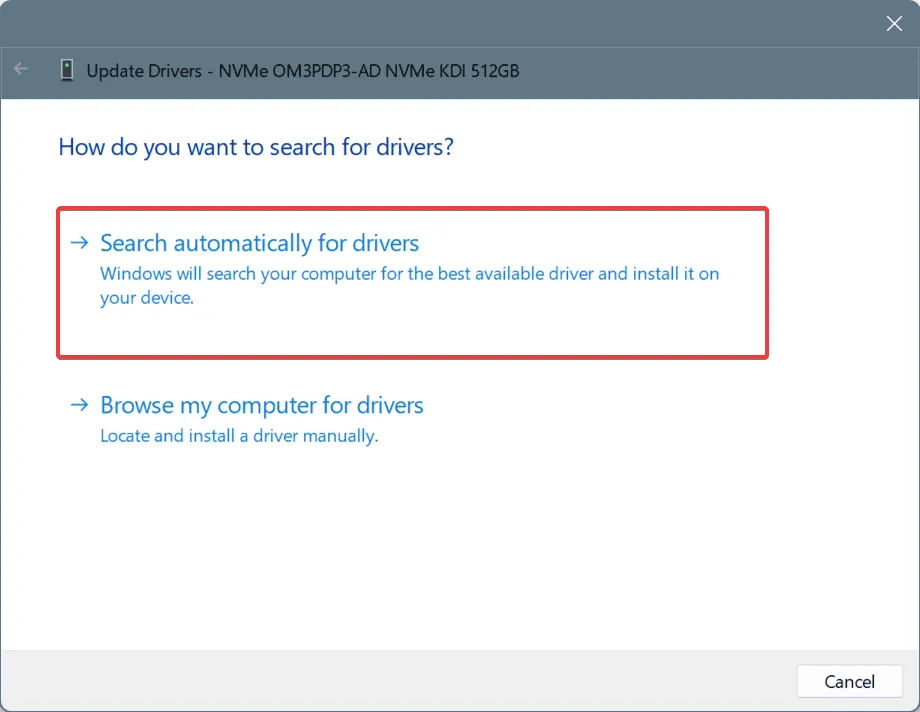
- Nadat u alle drivers hebt bijgewerkt, start u uw computer opnieuw op om de wijzigingen toe te passen.
Als u de foutmelding 191 (0xBF) Cannot run %1 in Win32 mode tegenkomt die betrekking heeft op een driverbestand, zou het probleem opgelost moeten worden door het bestand bij te werken. Als Windows geen bijgewerkte driver kan vinden, gaat u naar de website van de fabrikant om de nieuwste versie handmatig te downloaden en te installeren!
5. Installeer de problematische applicatie opnieuw
- Druk op Windows+ Rom Uitvoeren te openen, typ appwiz.cpl en druk op Enter.
- Zoek en selecteer de toepassing die problemen veroorzaakt in de lijst en klik vervolgens op Verwijderen .
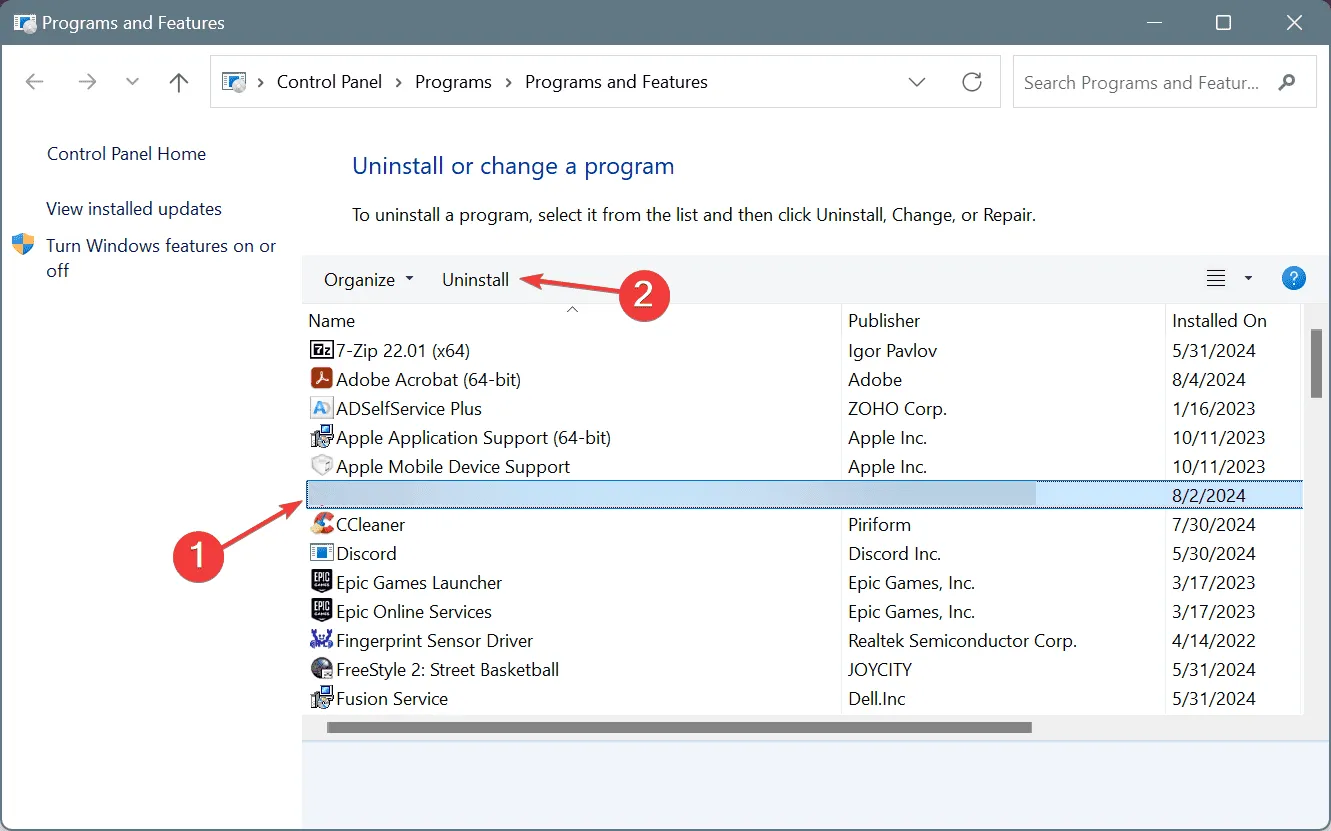
- Volg de aanwijzingen om de verwijdering te voltooien en start uw pc opnieuw op.
- Installeer de applicatie ten slotte opnieuw via een betrouwbare bron en controleer op verbeteringen.
Als een eenvoudige de-installatie de ERROR_INVALID_EXE_SIGNATURE niet corrigeert, raad ik aan om een betrouwbare de-installatiesoftware te gebruiken. Dit kan ervoor zorgen dat overgebleven bestanden, gecachte gegevens en registervermeldingen die na de-installatie nog steeds tot conflicten kunnen leiden, worden verwijderd.
6. Voer een systeemherstel uit
- Open Zoeken met Windows+ S, typ Herstelpunt maken en klik op het relevante resultaat.
- Selecteer Systeemherstel .
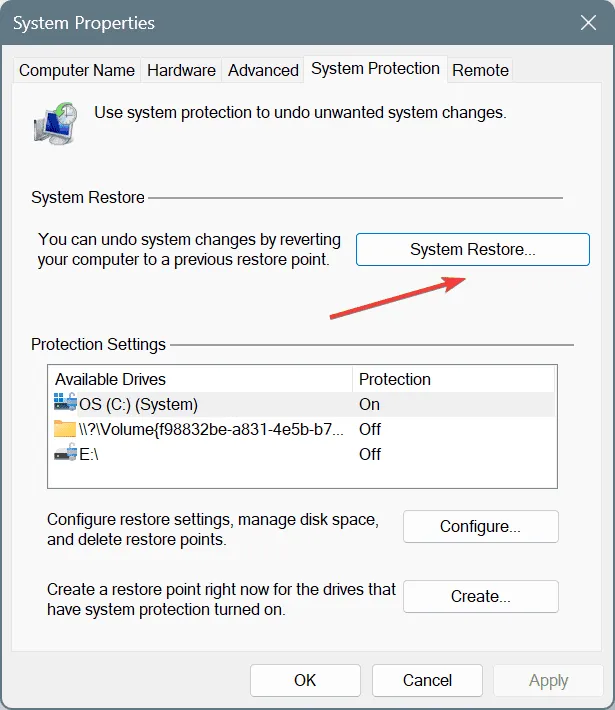
- Selecteer, indien beschikbaar, de optie Kies een ander herstelpunt en klik op Volgende .

- Selecteer een herstelpunt dat is gemaakt voordat het probleem ontstond of het oudste beschikbare herstelpunt en klik op Volgende .
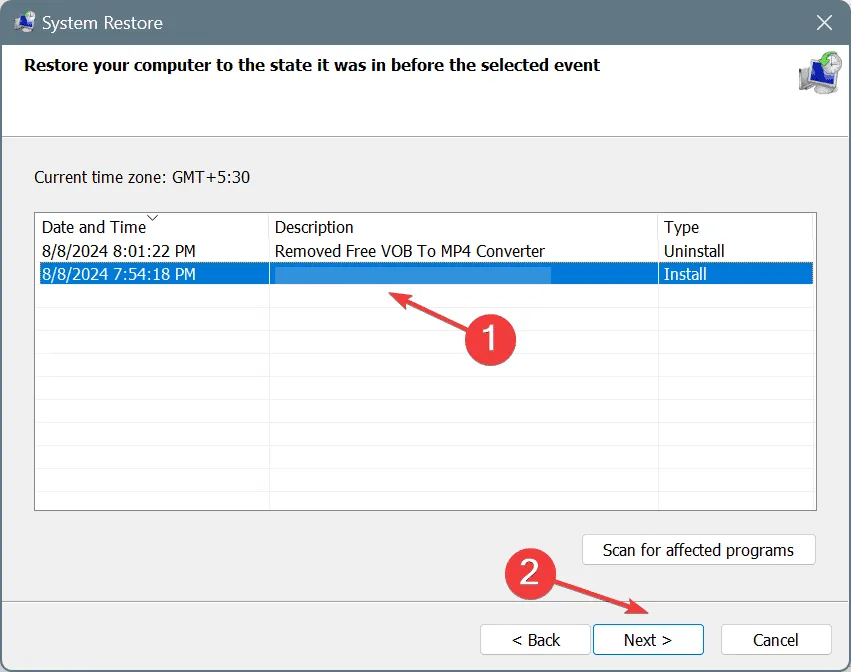
- Bevestig uw herstelselecties, klik op Voltooien en ga akkoord met de bevestiging.
- Houd er rekening mee dat het herstelproces enige tijd in beslag kan nemen. Dit kan 15 tot 30 minuten duren.
In scenario’s waarin u de exacte oorzaak van ERROR_INVALID_EXE_SIGNATURE niet kunt achterhalen, kunt u met Systeemherstel de wijzigingen die onlangs zijn aangebracht en die mogelijk tot de fout hebben geleid, ongedaan maken.
Mocht alles mislukken, dan is het opnieuw installeren van Windows een optie, maar dit moet als laatste redmiddel worden beschouwd. Deze actie zal ook andere soortgelijke problemen verhelpen, waardoor het risico dat deze fout zich herhaalt, wordt verminderd!
Als u vragen heeft of wilt delen welke oplossing voor u het beste werkte, kunt u hieronder een reactie achterlaten.



Geef een reactie