SolidWorks crasht op Windows 11/10-computer

SolidWorks-software wordt gebruikt voor planning en stelt ons in staat om projecten, modellering, haalbaarheidsbeoordeling, prototyping, enzovoort te beheren. Deze software helpt gebruikers om snel en nauwkeurig ontwerpen te maken, inclusief 3D-modellen en 2D-tekeningen van complexe onderdelen. Sommige gebruikers meldden dat Solidworks crasht en stopt met werken zonder een waarschuwingsbericht te geven. Maak je geen zorgen als je in hetzelfde schuitje zit, in dit artikel leggen we uit wat je kunt doen als SolidWorks crasht op je Windows 11/10-computers .
Fix SolidWorks crasht op Windows 11/10-computer
Als SolidWorks voortdurend crasht op uw Windows-computer, volgt u de onderstaande oplossingen om het probleem op te lossen.
- Controleer de hardwarevereisten
- Werk de grafische stuurprogramma’s bij
- Reset SolidWorks
- Open SolidWorks in Clean Boot en los problemen op
- Installeer SolidWorks opnieuw
Laten we er in detail over praten.
1] Controleer de hardwarevereisten
Een programma crasht meestal op uw computer als de vereiste hardware de configuratie van uw computer overschrijdt. Daarom moet u, als SolidWorks op uw computer crasht, eerst de hardwarevereisten controleren en ervoor zorgen dat u een compatibele computer hebt. SolidWorks is compatibel met alle versies van Windows 11/10. Maar het heeft een aantal hardwarevereisten die u moet controleren op solidworks.com .
2] Werk de grafische stuurprogramma’s bij
Het grafische stuurprogramma is de controller die de grafische kaart van uw computer vertelt hoe deze moet werken en waar nodig beelden moet weergeven. Maar het is mogelijk dat verouderde grafische stuurprogramma’s voor computers dit probleem veroorzaken. Er is gezien dat het updaten van de videostuurprogramma’s kan helpen om dit probleem op te lossen, en om dit te doen, kunt u optionele updates van Windows-instellingen aanvinken en ervoor kiezen om te installeren.
U kunt ook de nieuwste versie van Graphics Driver downloaden van de website van de fabrikant. Zodra het proces is voltooid, start u uw computer opnieuw op en ziet u.
3] Reset SolidWorks
U kunt het Solidworks-register resetten, omdat daarmee de standaardinstellingen worden teruggezet. Voordat u hetzelfde doet, moet u een back-up van het register maken, we kunnen het herstellen als er iets misgaat.
Nadat u een back-up hebt gemaakt en deze ergens toegankelijk hebt opgeslagen, opent u de Register-editor en navigeert u naar de volgende locatie.
HKEY_CURRENT_USER\Software\SolidWorks
Vouw SolidWorks uit, klik met de rechtermuisknop op de versie van SolidWorks die u wilt resetten en klik op Naam wijzigen. Geef het een andere naam. Start ten slotte uw computer opnieuw op en open SolidWorks.
4] Open SolidWorks in Clean Boot en los problemen op
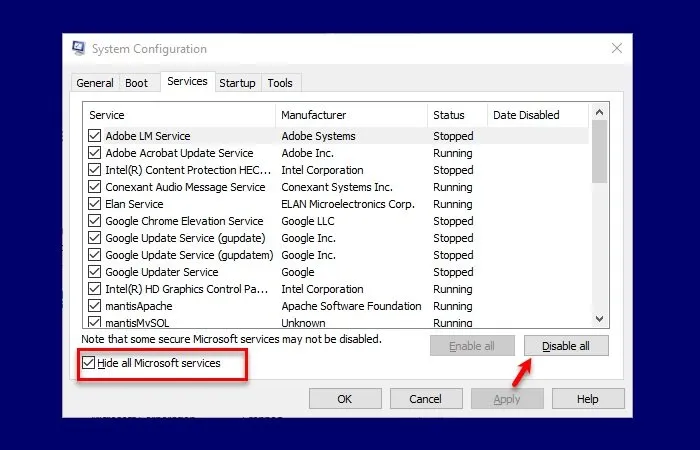
Dit probleem kan optreden als sommige opstartprogramma’s of -toepassingen conflicteren met de Solidworks-toepassing en voorkomen dat deze wordt uitgevoerd, wat resulteert in een crash. Het opstarten van de computer in schone opstartmodus gebruikt een vooraf geselecteerde minimale set stuurprogramma’s en programma’s. Door dit te doen kunnen we het exacte probleem van dit probleem achterhalen en oplossen.
Volg de voorgeschreven instructies hieronder om uw systeem te starten in Clean Boot uw computer:
- Druk op de Windows + R-toets om het dialoogvenster Uitvoeren te openen.
- Typ msconfig in het vak Uitvoeren en klik vervolgens op de knop OK.
- Ga naar de optie Services en vink het vakje Alle Microsoft-services verbergen aan.
- Klik op Alles uitschakelen.
- En klik op OK en vervolgens op de knop Toepassen.
- Ga nu naar het tabblad Opstarten en klik op de optie Taakbeheer openen.
- Selecteer elke startup en schakel ze uit.
Start nu uw computer opnieuw op en zodra de computer opnieuw opstart, controleert u of Solidworks wordt gestart. Als Solidworks zonder problemen opstart, ga je gang en schakel je processen handmatig in om de oorzaak te vinden. En zodra we weten wat de oorzaak van dit probleem is, verwijdert u het of schakelt u het uit en is ons probleem opgelost
5] Installeer SolidWorks opnieuw
Als u alle bovenstaande methoden hebt gebruikt en u bevindt zich nog steeds op dezelfde plek, verwijdert u uw app van uw computer en installeert u deze opnieuw. U kunt de software downloaden van de officiële website voordat u deze verwijdert, of u kunt hetzelfde daarna doen. Om hetzelfde te doen, volgt u de voorgeschreven stappen.
- Open instellingen.
- Ga naar Apps > Geïnstalleerde apps of Apps & functies.
- Zoek naar SolidWorks.
- Klik op de drie verticale stippen en selecteer Verwijderen op een Windows 11-computer. Windows 10-gebruikers moeten de app selecteren en vervolgens op Verwijderen klikken.
- Klik nogmaals op Verwijderen.
- Start het installatiebestand van SolidWorks en volg de instructies op het scherm om de installatie te voltooien.
Hopelijk is uw probleem na het voltooien van dit proces opgelost.



Geef een reactie