De verbinding tussen uw toegangspunt, router of kabelmodem en internet is verbroken
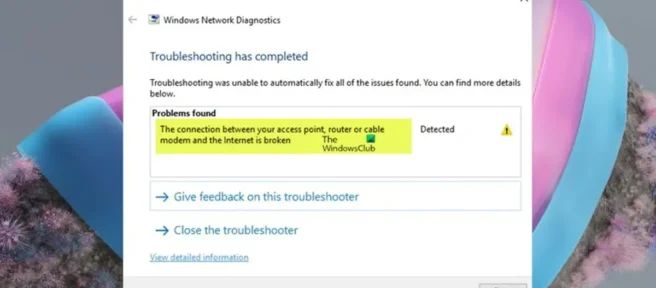
Als u geen verbinding kunt maken met internet op uw pc met Windows 11 of Windows 10 vanwege wifi-problemen en u het bericht ziet De verbinding tussen uw toegangspunt, router of kabelmodem en internet werkt niet wanneer u de probleemoplosser voor internetverbindingen verschijnt in het Windows Network Diagnostic-rapport, dit bericht is bedoeld om u te helpen met oplossingen om het probleem op te lossen.
De verbinding tussen het toegangspunt, de router of de kabelmodem en internet is verbroken.
Als in het Windows Network Diagnostics-rapport wordt weergegeven De verbinding tussen uw toegangspunt, router of kabelmodem en internet is verbroken nadat u de probleemoplosser voor de internetverbinding hebt uitgevoerd in een poging internetproblemen op te lossen die u mogelijk ondervindt op uw Windows 11/10-pc, dan zouden onze onderstaande aanbevelingen u moeten helpen het probleem op uw systeem op te lossen.
- Verplaats uw internetapparaat (modem/router)
- Start uw internetapparaat (router/modem) en pc opnieuw op.
- Controleer of er geen internet is
- Zorg ervoor dat de firmware van uw internetapparaat en Windows up-to-date zijn
- Zorg ervoor dat het stuurprogramma voor de Wi-Fi-netwerkadapter up-to-date is.
- Schakel beveiligingssoftware tijdelijk uit
- Aansluiten met een ethernetkabel
- Reset je internetapparaat naar de standaardinstellingen
- De wifi-netwerkadapter resetten
- Voer de probleemoplosser voor hardware en apparaten uit
- Gebruik een externe USB Wi-Fi-adapter.
- Neem contact op met uw internetprovider
Laten we eens kijken naar de beschrijving van het proces in relatie tot elk van de vermelde oplossingen.
1] Verplaats je internetapparaat (modem/router)
Dit is waarschijnlijk een vergissing. De verbinding tussen uw toegangspunt, router of kabelmodem en internet is verbroken vanwege de locatie van uw internetapparaat. U kunt dus beginnen met het oplossen van het probleem door de positie van uw internetapparaat te wijzigen. Als u uw wifi-router twee of drie meter door de kamer verplaatst, kan dit een enorm verschil maken wanneer u probeert de beste dekking in uw huis of kantoor te krijgen. Zorg ervoor dat je wifi-router zich in het midden van je huis bevindt. Volg deze stappen om de modem te verplaatsen:
- Schakel de modem uit of koppel het apparaat los van het netwerk.
- Koppel de modem los van de router of andere apparatuur.
- Verplaats de modem naar een nieuwe locatie.
- Sluit de modem opnieuw aan op de coax- of telefoonaansluiting en sluit alle andere apparatuur, zoals een router, opnieuw aan.
2] Start uw internetapparaat (router/modem) en pc opnieuw op.
De volgende stap om het probleem op te lossen, is door uw internetapparaat eenvoudig opnieuw op te starten door het los te koppelen, ongeveer 10 seconden te wachten, het weer aan te sluiten en opnieuw op te starten. Vaker wel dan niet, lost dit een storing in de internetverbinding thuis op, die hoogstwaarschijnlijk wordt veroorzaakt door een defecte modem en/of router.
Als u uw router wilt resetten, kunt u dit doen door het apparaat uit te schakelen of de stekker uit het stopcontact te halen, in plaats van knoppen op het apparaat zelf ingedrukt te houden, aangezien dit ertoe kan leiden dat het apparaat een harde reset uitvoert en de fabrieksinstellingen herstelt. verwijder je wifi. -Fi-netwerkinstellingen. Hoewel een reset hoogstwaarschijnlijk uw internetverbinding zal herstellen, moet u nu de instellingen van uw wifi-router opnieuw configureren. Als de lampjes op je modem of router niet uitgaan tijdens het opnieuw opstarten wanneer je het apparaat loskoppelt, heeft je apparaat mogelijk een reservebatterij. Controleer dus of de batterijen ergens zijn geplaatst en verwijder ze tijdelijk wanneer je het apparaat opnieuw opstart.
Evenzo kunt u uw computer ook opnieuw opstarten om communicatiestoringen tussen uw Windows 11/10-computer en uw modem en/of router te elimineren. Hoewel andere apparaten zonder problemen verbinding kunnen maken met het Wi-Fi-netwerk, kan het probleem mogelijk worden opgelost door het internetapparaat en de computer waarop u problemen ondervindt opnieuw op te starten.
3] Controleer op geen internet

Van tijd tot tijd kunnen gepland onderhoud of onvoorziene incidenten optreden die een storing kunnen veroorzaken en uw service kunnen beïnvloeden. Dus als je internet volledig uitvalt en je hebt al geprobeerd je router opnieuw op te starten, controleer dan de socialemediapagina’s van je ISP, de officiële website of bronnen zoals downdector.com (een gratis online website die controleert of een website uitvalt).).) voor updates en crashrapporten. Als er inderdaad een storing is aan de kant van uw ISP, kunt u in dergelijke situaties niets anders doen dan wachten tot de service is hersteld, wat meestal na een paar minuten/uren gebeurt.
4] Zorg ervoor dat de firmware van uw internetapparaat en Windows up-to-date zijn.
Alle software en apparaten bevatten kwetsbaarheden en moeten worden bijgewerkt wanneer er een update beschikbaar is. Hoewel de meeste routers hun firmware automatisch bijwerken, is het toch een goed idee om deze regelmatig handmatig te controleren. Voor routers kunnen softwarepatches worden gemaakt om de beveiliging en functionaliteit van het apparaat te verbeteren. Deze firmware moet worden bijgewerkt naar de nieuwste versie wanneer deze wordt uitgebracht. Instructies voor het bijwerken van de routerfirmware vindt u op de ondersteuningswebsite van de fabrikant van uw apparaat. Zorg ervoor dat u het exacte modelnummer zoekt om de firmware van uw router bij te werken, zodat uw apparaten correct werken en uw veiligheid verhogen.
Evenzo moet u controleren op updates en alle beschikbare bits op uw Windows 11/10-apparaat installeren. Als uw internetapparaat en pc up-to-date zijn, maar het gemarkeerde probleem niet is opgelost, kunt u doorgaan naar de volgende oplossing.
5] Zorg ervoor dat het stuurprogramma voor de wifi-netwerkadapter up-to-date is.

Voor deze oplossing moet u ervoor zorgen dat het stuurprogramma van de Wi-Fi-netwerkadapter up-to-date is. U kunt deze taak op een van de volgende manieren voltooien:
- Werk de stuurprogramma’s handmatig bij via Apparaatbeheer als u het .inf- of .sys -bestand voor het stuurprogramma al hebt gedownload.
- Werk het stuurprogramma bij via de opdrachtregel.
- Download stuurprogramma-updates via het gedeelte Optionele updates van Windows Update.
- Download het nieuwste stuurprogramma van de website van de fabrikant van de netwerkadapter.
- Werk stuurprogramma’s automatisch bij met elke gratis stuurprogramma-updatesoftware voor Windows 11/10 pc.
Als de nieuwste stuurprogramma’s al zijn geïnstalleerd, kunt u het stuurprogramma terugdraaien of een eerdere versie van het stuurprogramma downloaden en installeren. Als zowel het updaten als het terugdraaien van de driver niet heeft geholpen, kunt u de Wi-Fi-netwerkadapterdriver verwijderen en uw computer opnieuw opstarten. Wanneer deze opstart, scant Windows op hardwarewijzigingen en installeert de generieke driver automatisch opnieuw voor de driver. apparaat.
6] Beveiligingssoftware tijdelijk uitschakelen
Dit is een haalbare oplossing voor het probleem bij de hand. Dus als u hebt bevestigd dat alle netwerkinstellingen correct zijn geconfigureerd, maar u nog steeds een probleem hebt met het verbinden met internet, kunt u proberen de firewall tijdelijk uit te schakelen en te controleren of de computer verbinding maakt met internet. Een ander probleem kan de antivirus- of antimalwaresoftware zijn die u hebt geïnstalleerd. Als u beveiligingssoftware van derden hebt geïnstalleerd, probeer deze dan tijdelijk uit te schakelen en uw verbinding te testen.
7] Maak verbinding met een Ethernet-kabel
Hoewel dit zijn beperkingen heeft, zoals draagbaarheid ongeacht de kabellengte, is het het beste om een sterke en stabiele verbinding tot stand te brengen en te behouden tussen uw pc en uw internetapparaat door rechtstreeks verbinding te maken met uw modem, router of modules/extenders. met behulp van een ethernetkabel. Gebruik indien mogelijk een bekabelde verbinding voor de meeste apparaten die de meeste bandbreedte verbruiken, zoals smart-tv’s en gameconsoles. Dit zorgt niet alleen vaak voor een betere en snellere verbinding, maar het vermindert ook de belasting van je wifi-netwerk.
8] Reset internetapparaat naar standaardinstellingen
Je zet je router of modem eenvoudig terug naar de fabrieksinstellingen wanneer je internetverbinding slechter wordt. Houd er rekening mee dat het resetten van uw router alle configuraties die u hebt opgeslagen volledig verwijdert en uw router herstelt naar de fabrieksinstellingen, terwijl het resetten van uw router enkele minuten kan duren en uw internettoegang kan onderbreken. Voor de meeste moderne routers (zie de gebruikershandleiding van het apparaat) vereist een volledige reset slechts enkele van de volgende stappen:
- Zorg ervoor dat uw router is aangesloten.
- Zoek de resetknop (meestal in een klein gaatje aan de achterkant).
- Steek een paperclip in het gaatje om de knop 30 seconden ingedrukt te houden.
- Laat de knop los en wacht tot de router weer aan gaat.
Na de reset moet u uw apparaten opnieuw instellen. Als je router geen resetknop heeft, kun je hem alsnog terugzetten naar de fabrieksinstellingen door in te loggen via de webinterface. Bij de meeste routers kunt u ook een back-up maken van uw instellingen via de webinterface. Volg deze stappen om de router te resetten via de webinterface:
- Zoek het IP-adres van uw router.
- Voer het adres in de browser in.
- Log in met uw gebruikersnaam en wachtwoord.
- Zoek de fabrieksresetoptie (meestal te vinden onder Instellingen of Systeem).
Als u uw instellingen vóór de reset hebt opgeslagen, bevindt de optie om die instellingen te herstellen zich meestal in hetzelfde menu.
9] Reset je wifi-netwerkadapter.

Dit probleem kan optreden als gevolg van een configuratiefout of een verouderd apparaatstuurprogramma. Het installeren van de nieuwste driver voor uw apparaat is meestal het beste beleid, omdat deze over de nieuwste oplossingen beschikt. Maar als het updaten van de netwerkadapter niet heeft geholpen, kunt u de wifi-netwerkadapter resetten. Als u het netwerk opnieuw instelt, worden alle netwerkadapters van uw computer verwijderd en opnieuw geïnstalleerd, en worden de oorspronkelijke instellingen voor de meeste andere netwerkcomponenten hersteld.
10] Voer de probleemoplosser voor hardware en apparaten uit

Om defecte pc-hardware, zoals een netwerkadapter, uit te sluiten als de boosdoener van het probleem waarmee u momenteel te maken hebt, kunt u de probleemoplosser voor hardware en apparaten uitvoeren om de problematische apparaten te repareren. Indien nodig kan het zijn dat u gebruik moet maken van de diensten van een pc-hardwarespecialist om gevonden defecte hardware te repareren of te vervangen.
11] Gebruik een externe USB Wi-Fi-adapter.
De dongle, ook wel Wi-Fi-dongle, Wi-Fi-dongle, internetschijf of USB-netwerkadapter genoemd, is een kleine modem waarmee je toegang hebt tot 3G-, 4G- of 5G-gegevens (afhankelijk van je dongle-abonnement) door hem aan te sluiten in de USB-poort van uw apparaat. De USB Wi-Fi-adapter elimineert de noodzaak om uw computer met een router of ander netwerkapparaat te verbinden en overschrijft de ingebouwde draadloze mogelijkheden van uw computer, waardoor een snellere, betrouwbaardere verbinding met beschikbare netwerksignalen wordt geboden.
12] Neem contact op met uw ISP.
Als u alle andere opties hebt uitgeput en het probleem nog steeds niet is opgelost, moet u contact opnemen met uw internetprovider (ISP) om te zien of het probleem mogelijk is opgelost. Sommige ISP’s kunnen uw internettoegang blokkeren als u hun voorwaarden schendt of als uw abonnement is verlopen en u uw abonnement nog niet heeft verlengd.
Ik hoop dat je dit bericht nuttig vindt!
Hoe los je een verbroken internetverbinding op?
Als uw internetverbinding verbroken is, kunt u het probleem oplossen door de volgende algemene oplossingen toe te passen:
- Start uw router opnieuw op.
- Wi-Fi-banden wisselen (2,4 GHz en 5 GHz).
- Controleer je wifi op verschillende apparaten.
- Probeer een andere Ethernet-kabel.
- Verbeter de positie van uw apparaat en/of router.
Waarom wordt mijn WiFi-hotspot constant verbroken?
Als je wifi-hotspot steeds wegvalt, betekent dit dat jij of je ISP een of meer problemen moet oplossen. Uw modem is bijvoorbeeld mogelijk defect, de firmware van uw router is mogelijk verouderd of u hebt mogelijk te veel apparaten die tegelijkertijd te veel gegevens gebruiken. Ook kunnen de kabels beschadigd raken. Een andere reden is dat netwerkcongestie mogelijk de snelheid kan verminderen.
Hoe weet ik of ik een nieuwe modem of router nodig heb?
Het volgende zijn waarschuwingssignalen dat uw kabelmodem aan het overlijden is en dat u mogelijk een vervanging nodig heeft:
- U kunt geen verbinding maken met internet.
- Je internetverbinding wordt willekeurig verbroken.
- Vaak moet je je modem resetten of herstarten.
- Je uitzending loopt achter.
- Je hebt een onstabiele internetsnelheid.
- De LED van je modem is uit.
- Je modem wordt voortdurend warm.
Waarom maakt mijn router geen verbinding meer met internet?
Soms lijkt het erop dat routers gewoon van tijd tot tijd opnieuw moeten worden opgestart om normaal te blijven werken. Dus als uw router geen verbinding meer maakt met internet, moet u eerst proberen uw router opnieuw op te starten. Het herstarten van uw router gaat snel en gemakkelijk – koppel gewoon de stroomkabel los, wacht een paar seconden en sluit hem dan weer aan.
Bron: The Windows Club



Geef een reactie