Knipprogramma is traag op Windows 11 [repareren]
![Knipprogramma is traag op Windows 11 [repareren]](https://cdn.thewindowsclub.blog/wp-content/uploads/2024/02/snipping-tool-is-slow-on-windows-1-640x375.webp)
Als uw knipprogramma langzaam wordt geopend of werkt in Windows 11/10 , helpt dit bericht u dit probleem op te lossen. Dit probleem kan frustrerend zijn, want als je schermafbeeldingen van games of video’s wilt maken zonder ze te pauzeren, kun je dat niet doen, omdat het langzaam wordt geopend.
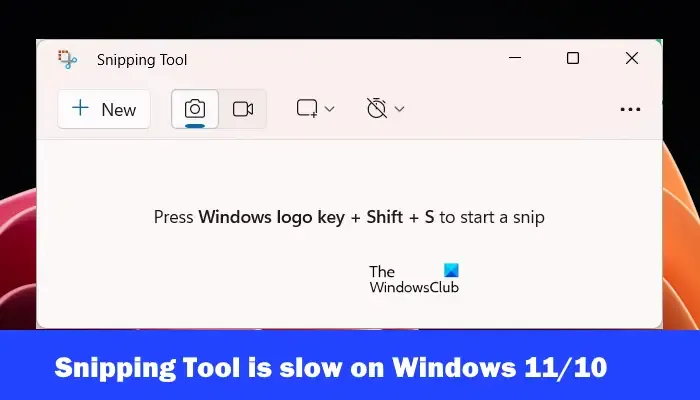
Fix Knipprogramma is traag op Windows 11/10
Als het knipprogramma traag wordt geopend of traag werkt in Windows 11/10, voer dan deze stappen uit om het probleem op te lossen:
- Knipprogramma bijwerken
- Systeembestanden repareren
- Repareer of reset het knipprogramma
- Verwijder het knipprogramma en installeer het opnieuw met de PowerShell-opdracht
- Problemen oplossen in de status Clean Boot
- Gebruikt u Windows 11 op niet-ondersteunde hardware?
Laten we beginnen.
1] Knipprogramma bijwerken
Verouderde software kan soms het probleem veroorzaken. Zorg ervoor dat u de nieuwste updates voor het Knipprogramma hebt geïnstalleerd. Volg de onderstaande stappen om de update te controleren:
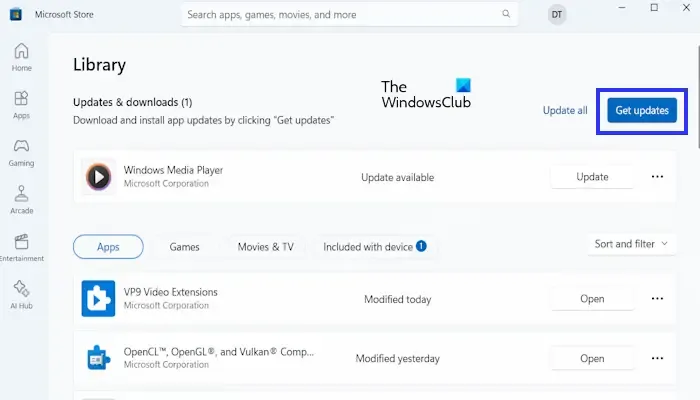
- Open de Microsoft Store -app.
- Klik op de Bibliotheek in de linkerbenedenhoek.
- Klik op Updates ophalen .
- Als er een update in behandeling is voor de Knipprogramma in de lijst met updates, klik dan op Update .
Nadat de update is voltooid, controleert u of het probleem zich blijft voordoen.
2] Systeembestanden repareren
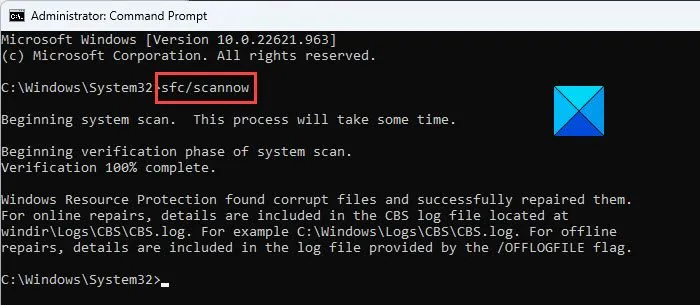
Het is mogelijk dat beschadigde systeembestanden het prestatieprobleem van het knipprogramma veroorzaken. Systeembestandscontrole en Deployment Image Servicing and Management zijn twee ingebouwde hulpprogramma’s op Windows-computers waarmee gebruikers beschadigde systeemimagebestanden kunnen repareren. Gebruik deze hulpmiddelen om de beschadigde systeemimagebestanden te repareren.
Onderbreek het proces niet. Nadat het proces is voltooid, controleert u of het knipprogramma goed werkt.
3] Knipprogramma repareren of resetten
U kunt ook proberen het knipprogramma te repareren en opnieuw in te stellen. Controleer de volgende stappen om het knipprogramma te repareren of opnieuw in te stellen:
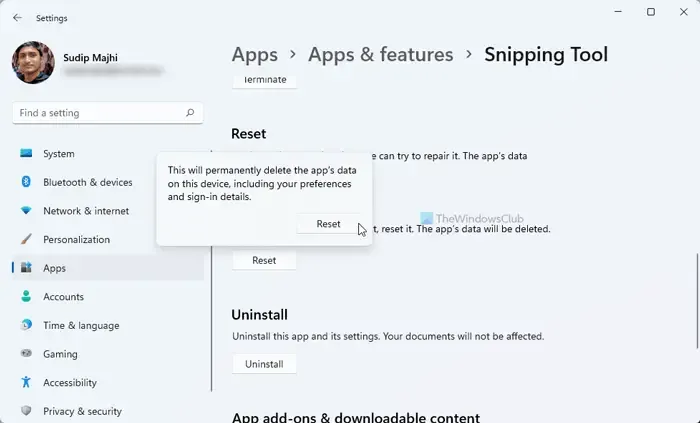
- Open Windows-instellingen en ga naar Apps > Apps en functies.
- Klik op de knop met drie stippen van het Knipprogramma en selecteer Geavanceerde opties.
- Klik op de knop Repareren.
- Probeer het Knipprogramma te openen.
- Als het niet werkt, klikt u op de knop Reset.
4] Verwijder Snipping Tool en installeer het opnieuw met de PowerShell-opdracht
Het verwijderen en opnieuw installeren van de Snipping Tool met PowerShell geeft het een nieuwe start, waardoor mogelijk lage snelheden worden opgelost die worden veroorzaakt door beschadigde bestanden. Gebruik hiervoor de onderstaande stappen:
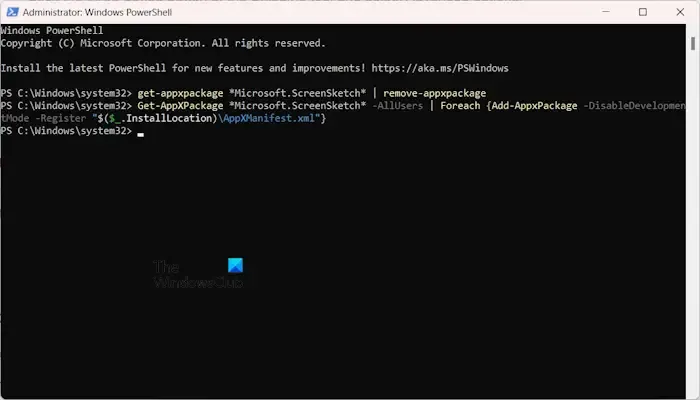
- Druk op de Windows + S-toets en zoek naar PowerShell.
- Klik er met de rechtermuisknop op en voer uit als beheerder.
Kopieer en plak de volgende opdracht in het PowerShell-venster en druk op Enter:
get-appxpackage *Microsoft.ScreenSketch* | remove-appxpackage
Met deze opdracht wordt de Knipprogramma van uw systeem verwijderd. Nadat u het Knipprogramma hebt verwijderd, installeert u het opnieuw door de volgende opdracht uit te voeren in het verhoogde PowerShell-venster.
Get-AppXPackage *Microsoft.ScreenSketch* -AllUsers | Foreach {Add-AppxPackage -DisableDevelopmentMode -Register "$($_.InstallLocation)\AppXManifest.xml"}
5] Problemen oplossen in de Clean Boot-status
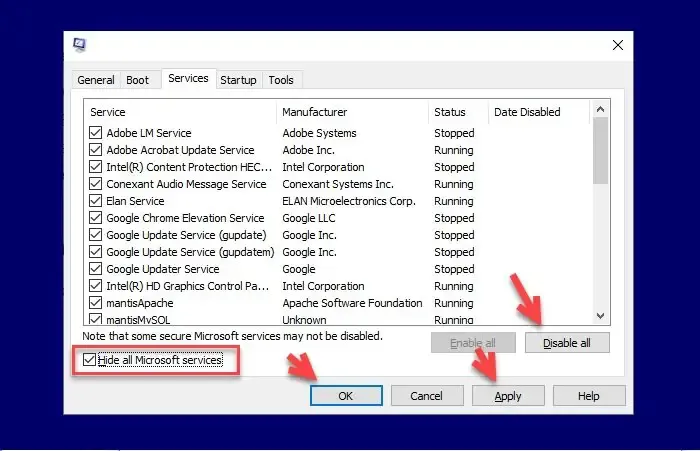
Een achtergrondtoepassing of -service van een derde partij kan conflicteren met de Snipping Tool, waardoor u dit prestatieprobleem ondervindt. Start uw computer op in de Clean Boot-status en gebruik de Snipping-tool.
Als de Snipping-tool goed werkt, is een applicatie of service van derden verantwoordelijk voor deze fout. Nu moet u die problematische applicatie of service identificeren.
6] Gebruikt u Windows 11 op niet-ondersteunde hardware?
Toen Microsoft Windows 11 uitbracht, publiceerde het ook de lijst met ondersteunde CPU’s en vermeldde het andere hardwarevereisten. Sommige registerhacks zorgden er echter voor dat gebruikers Windows 11 op hun computers installeerden met niet-ondersteunde hardware door de hardwarevereisten te omzeilen.
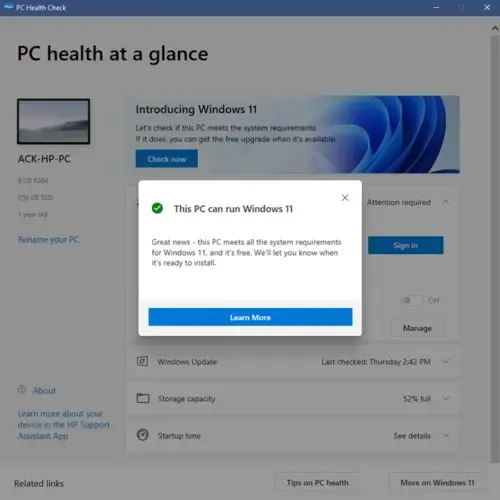
Windows 11 kan op computers met niet-ondersteunde hardware staan, maar dergelijke computers kunnen niet de vereiste prestaties leveren. Met andere woorden: het installeren van Windows 11 op computers met niet-ondersteunde hardware maakt deze traag. Als u Windows 11 op niet-ondersteunde hardware gebruikt, zult u daarom trage prestaties ervaren. In dit geval zal het upgraden van uw hardware dit probleem oplossen.
Dat is het.
Waarom is mijn knipprogramma zo traag?
Er kunnen een paar redenen zijn waarom uw Knipprogramma zo traag is. Enkele van de meest voorkomende redenen zijn beschadigde app-gegevens, een verouderde versie van het Knipprogramma, problemen met het stuurprogramma van de grafische kaart, enz. Om dit probleem op te lossen, kunt u een aantal probleemoplossing uitvoeren, zoals het opnieuw opstarten van uw pc, het bijwerken van het stuurprogramma van uw grafische kaart, het resetten van het knipprogramma, enz. Zorg er ook voor dat u de nieuwste versie van het Knipprogramma hebt geïnstalleerd. Controleer op updates in de Microsoft Store.
Wat is de snelkoppeling voor het Knipprogramma?
Win + Shift + S-toets is een snelkoppeling voor het knipprogramma. Dit is de snelste manier om het Knipprogramma te openen. Druk deze toetsen gewoon samen in. Sleep om het gewenste gebied vast te leggen en uw schermafbeelding wordt automatisch naar uw klembord gekopieerd.



Geef een reactie