Snapchat-meldingen werken niet op iPhone? 9 manieren om het te repareren!
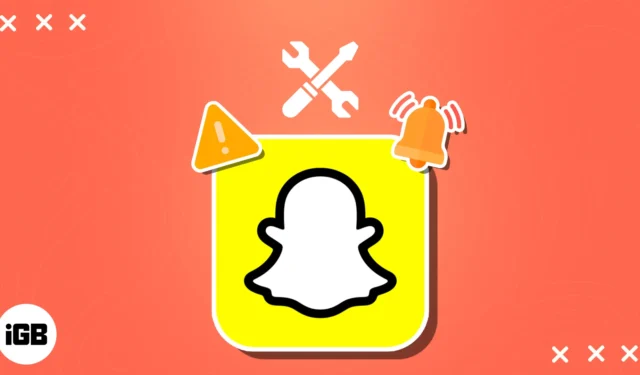
Ik weet dat het frustrerend is als je geen Snapchat-meldingen op je iPhone ontvangt, waardoor je belangrijke berichten en updates misloopt. Maar maak je geen zorgen – in deze gids zal ik je door eenvoudige oplossingen leiden voor Snapchat-meldingen die niet werken op je iPhone. Laten we beginnen!
- Sluit Snapchat af
- Controleer de internetverbinding
- Zorg ervoor dat Snapchat-meldingen zijn ingeschakeld
- Schakel meldingen in via Instellingen op iPhone
- Laat Snapchat op de achtergrond draaien
- Controleer de instellingen van de focusmodus
- Wis de cache van de Snapchat-app
- Log uit en log opnieuw in
- Andere basisoplossingen
1. Sluit Snapchat geforceerd af
Als er veel apps op de achtergrond worden uitgevoerd, kan dit tijdelijke storingen veroorzaken. Dus probeer de app geforceerd te sluiten .
- Veeg omhoog en houd je startscherm vast .
- Zoek Snapchat in de app-lade → Veeg Snapchat omhoog.
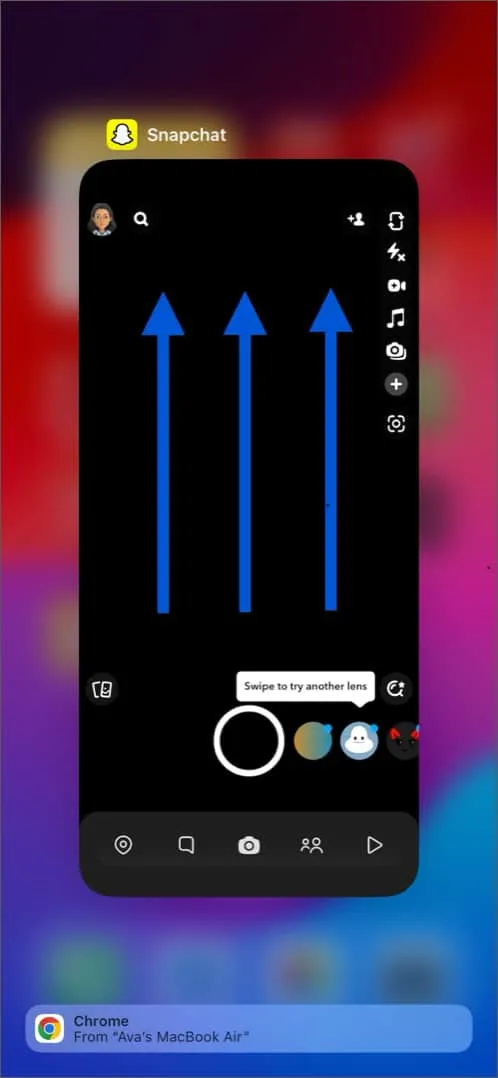
- Open de app nu opnieuw en controleer of deze actief is.
2. Controleer de internetverbinding
Ik ontdekte dat Snapchat me niet op de hoogte bracht omdat mijn internetverbinding een tijdje uit was. Om uw internetverbinding te herstellen, doet u het volgende:
- Gebruik een internetsnelheidstester in elke browser op uw iPhone.
- Schakel uw mobiele data of wifi uit, wacht een paar seconden en schakel het weer in.
- Schakel de vliegtuigmodus in en schakel deze na een paar minuten uit.
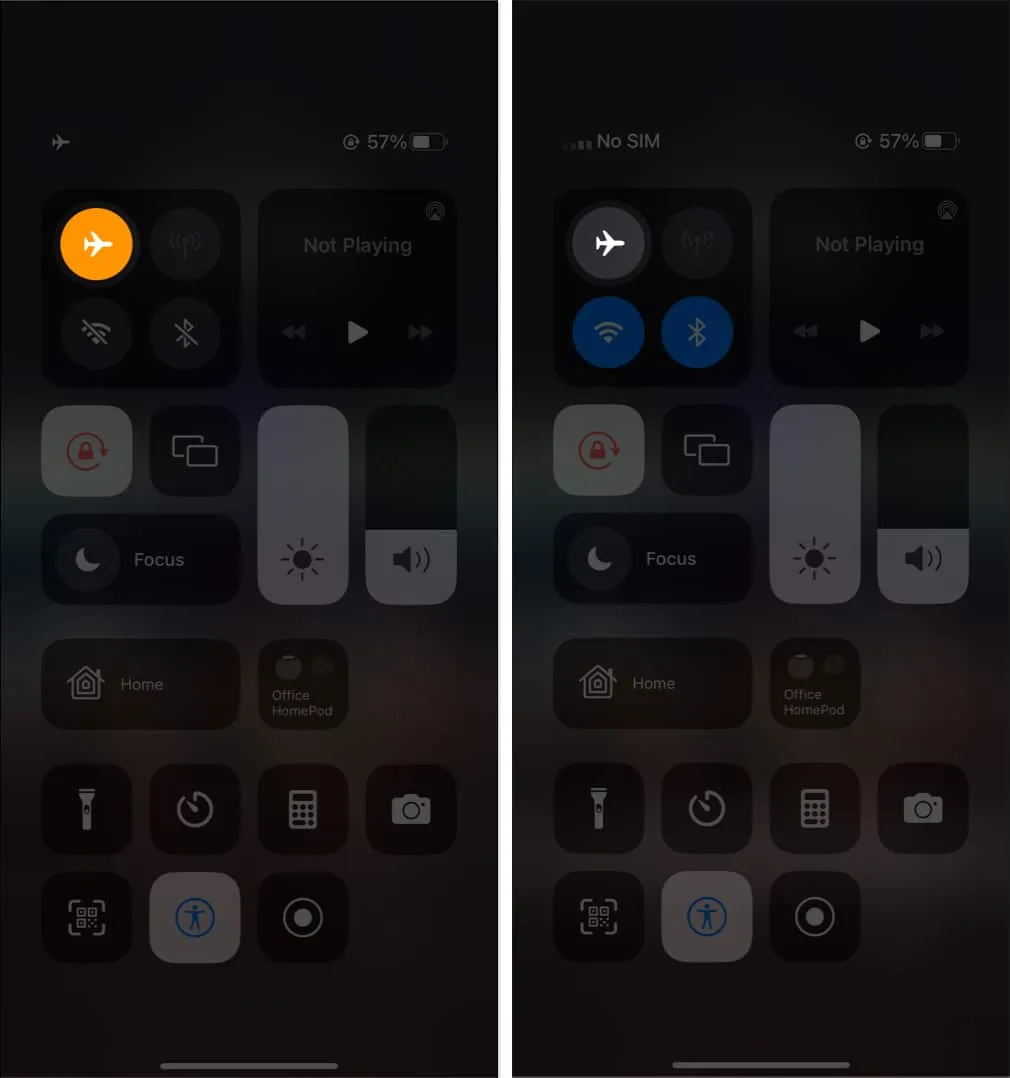
- Als u Wi-Fi gebruikt, schakelt u uw router uit, haalt u de stekker uit het stopcontact en schakelt u hem na een paar minuten weer in.
Je hebt echter nog steeds geen toegang tot internet; misschien heeft je ISP problemen. Bovendien kunt u onze gedetailleerde gids volgen over hoe u uw mobiele datasnelheid op uw iPhone kunt verhogen .
3. Zorg ervoor dat Snapchat-meldingen zijn ingeschakeld
Snapchat-meldingen worden mogelijk niet weergegeven omdat de app niet over alle vereiste machtigingen beschikt. Kies dus welke waarschuwingen u wilt ontvangen en zorg ervoor dat Snapchat-meldingen zijn ingeschakeld voor uw iPhone.
- Start Snapchat → Tik op je profielpictogram .
- Selecteer het tandwielpictogram → Meldingen .
- Schakel alle meldingsschakelaars in .

- Tik op Verhaalmelding beheren → Selecteer de naam van je vriend → Tik op Gereed .
De volgende keer dat ze een verhaal uploaden, krijg je een melding.
Forceer nu de app en open hem opnieuw om Snapchat-meldingen te ontvangen.
4. Schakel meldingen in via Instellingen op iPhone
- Open Instellingen → Selecteer Snapchat .
- Tik op Meldingen .
- Zorg ervoor dat de schakelaars voor Melding toestaan en Tijdgevoelige meldingen zijn ingeschakeld.
U kunt ook verder aanpassen door waarschuwingen en bannerstijlen te kiezen.
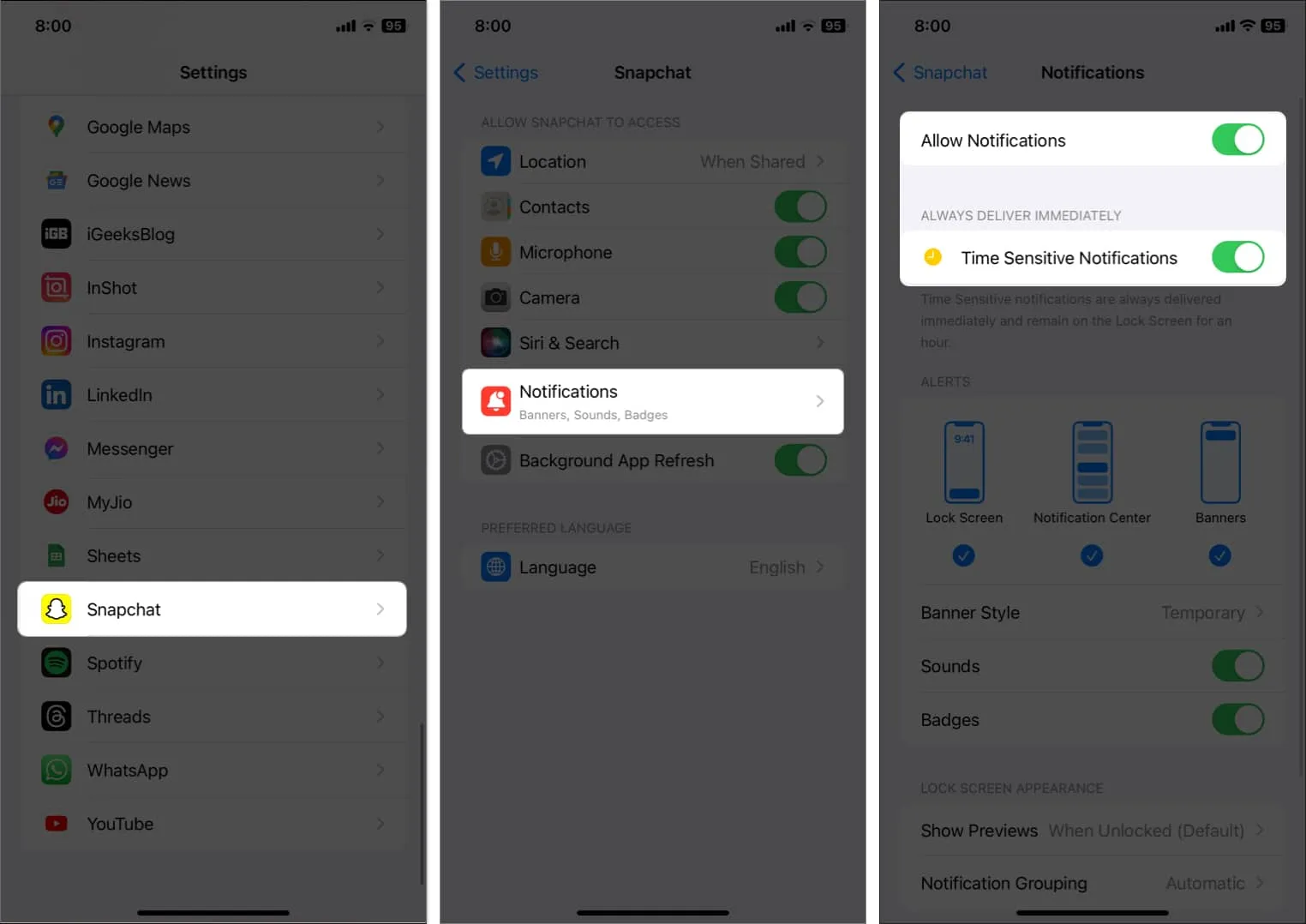
5. Laat Snapchat op de achtergrond draaien
Je moet Achtergrond App Verversen voor Snapchat inschakelen, zodat het de inhoud consistent kan vernieuwen en meldingen kan pushen zodra het aankomt.
- Ga naar Instellingen → Snapchat .
- Schakel Vernieuwen achtergrondapp in .
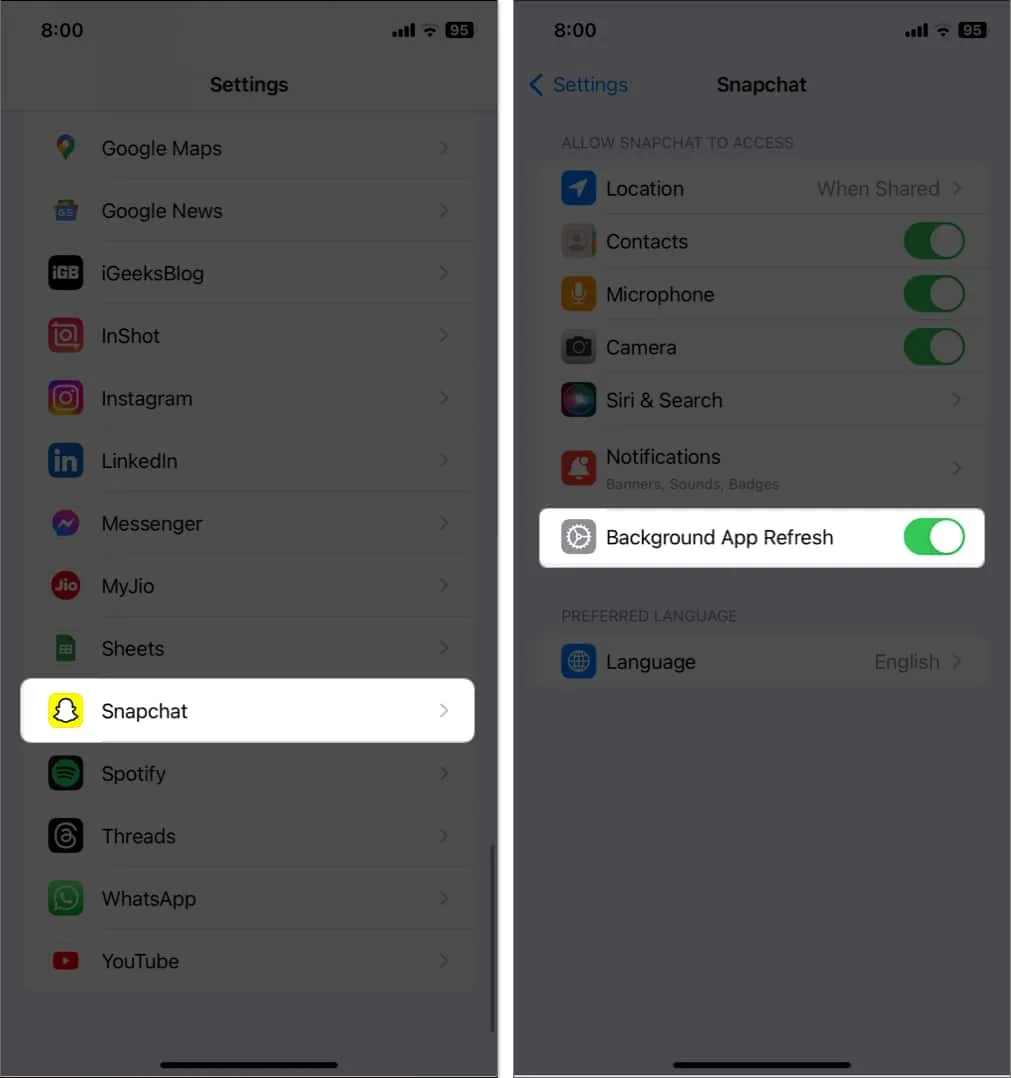
Probeer ook de energiebesparende modus uit te schakelen , omdat dit achtergrondactiviteiten kan beperken.
6. Controleer de instellingen van de focusmodus
Het is mogelijk dat Snapchat-meldingen niet werken op je iPhone omdat je telefoon in Focus-modus staat. Met focusfilters kun je afleiding blokkeren en je beter concentreren op je taak. Dus schakel de focusmodus uit of laat Snapchat meldingen blijven ontvangen, zelfs als de focusmodus is ingeschakeld.
- Start Control Center → Tik twee keer op de actieve focusmodus om deze uit te schakelen.
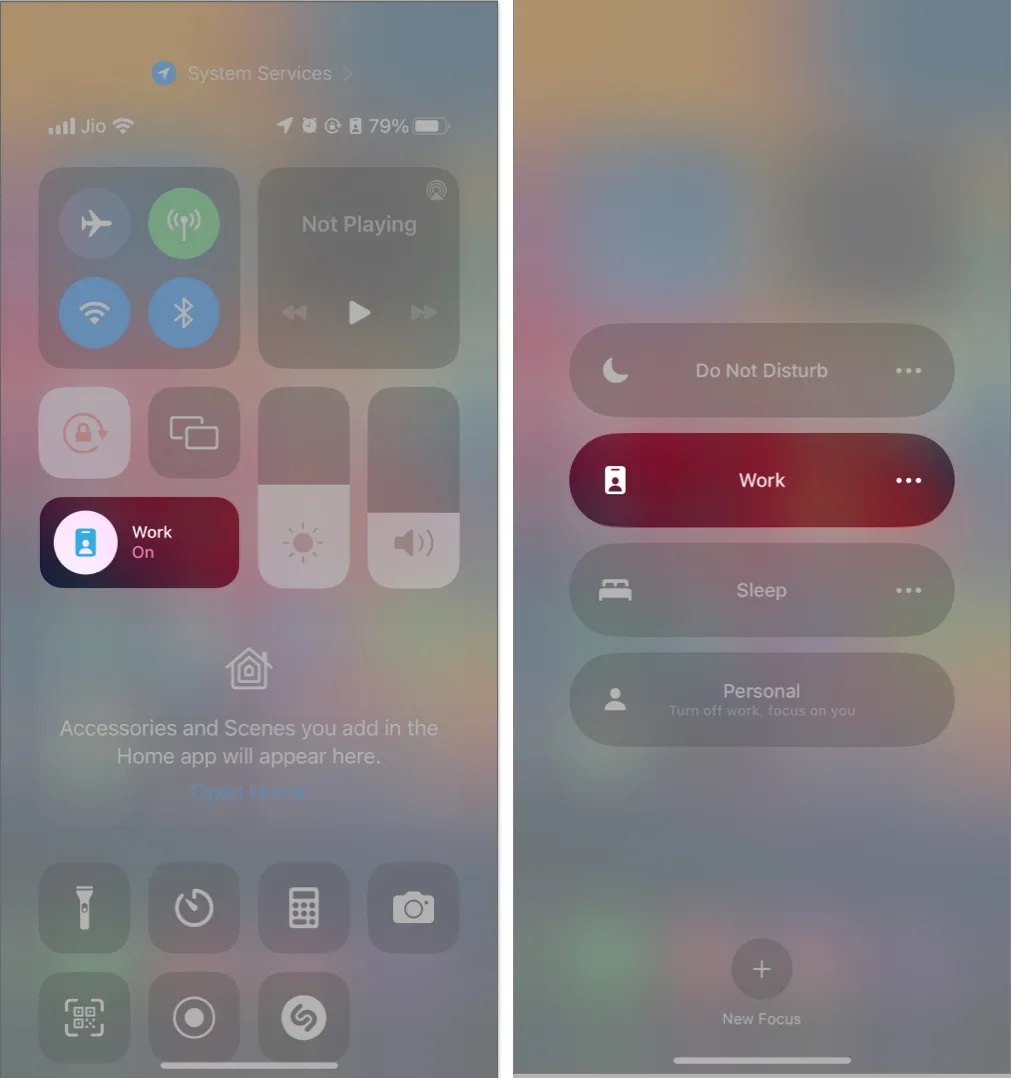
Als je Snapchat-meldingen in Focus-modus wilt ontvangen, volg je de onderstaande stappen:
- Start Instellingen → Focus .
- Selecteer de focusmodus die u gebruikt.
Ik gebruik Niet storen . - Tik op Apps onder Toegestane meldingen.
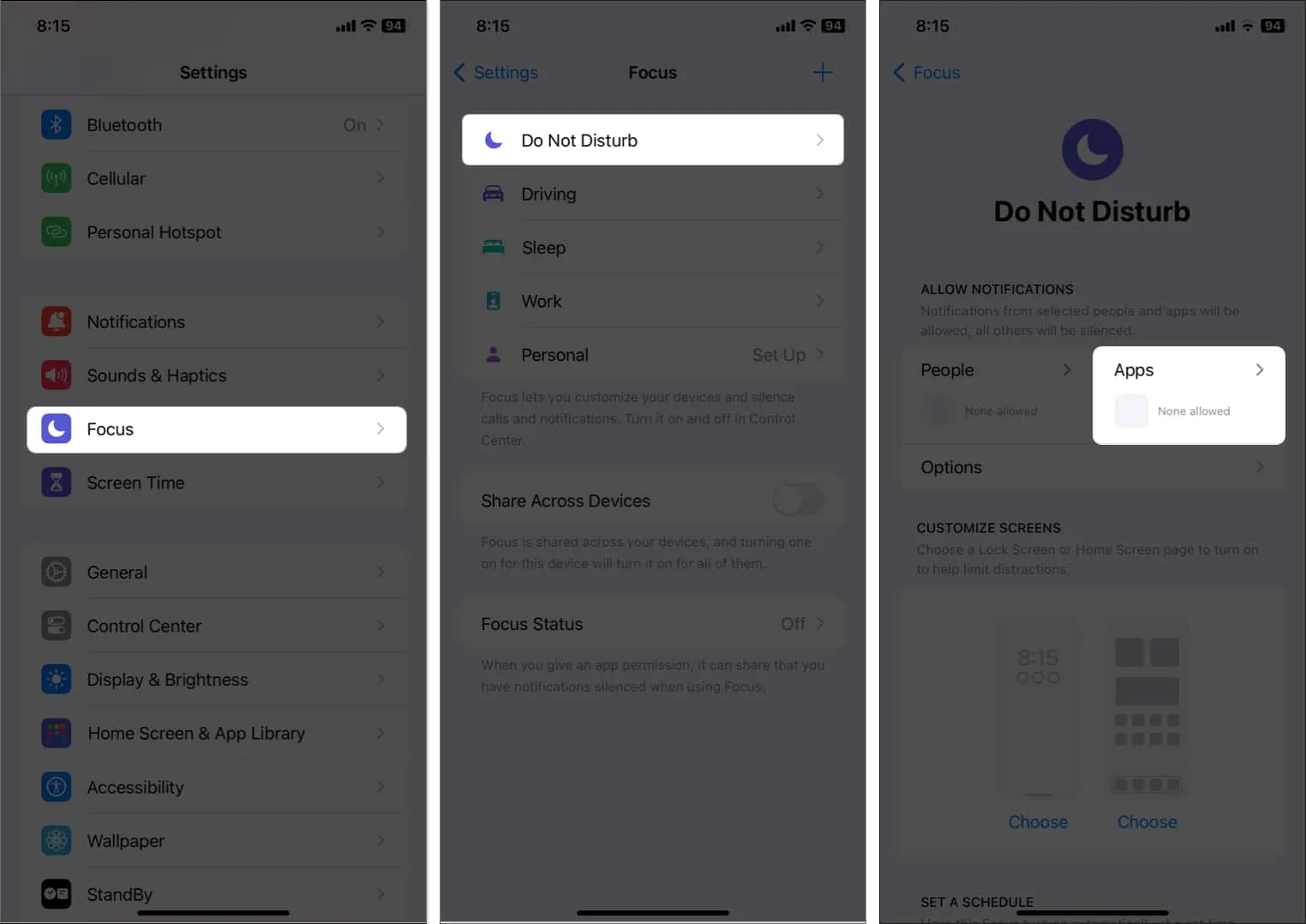
- Selecteer Meldingen toestaan van .
- Tik op Apps toevoegen → Snapchat selecteren → Gereed .
- Schakel tijdgevoelige meldingen in .
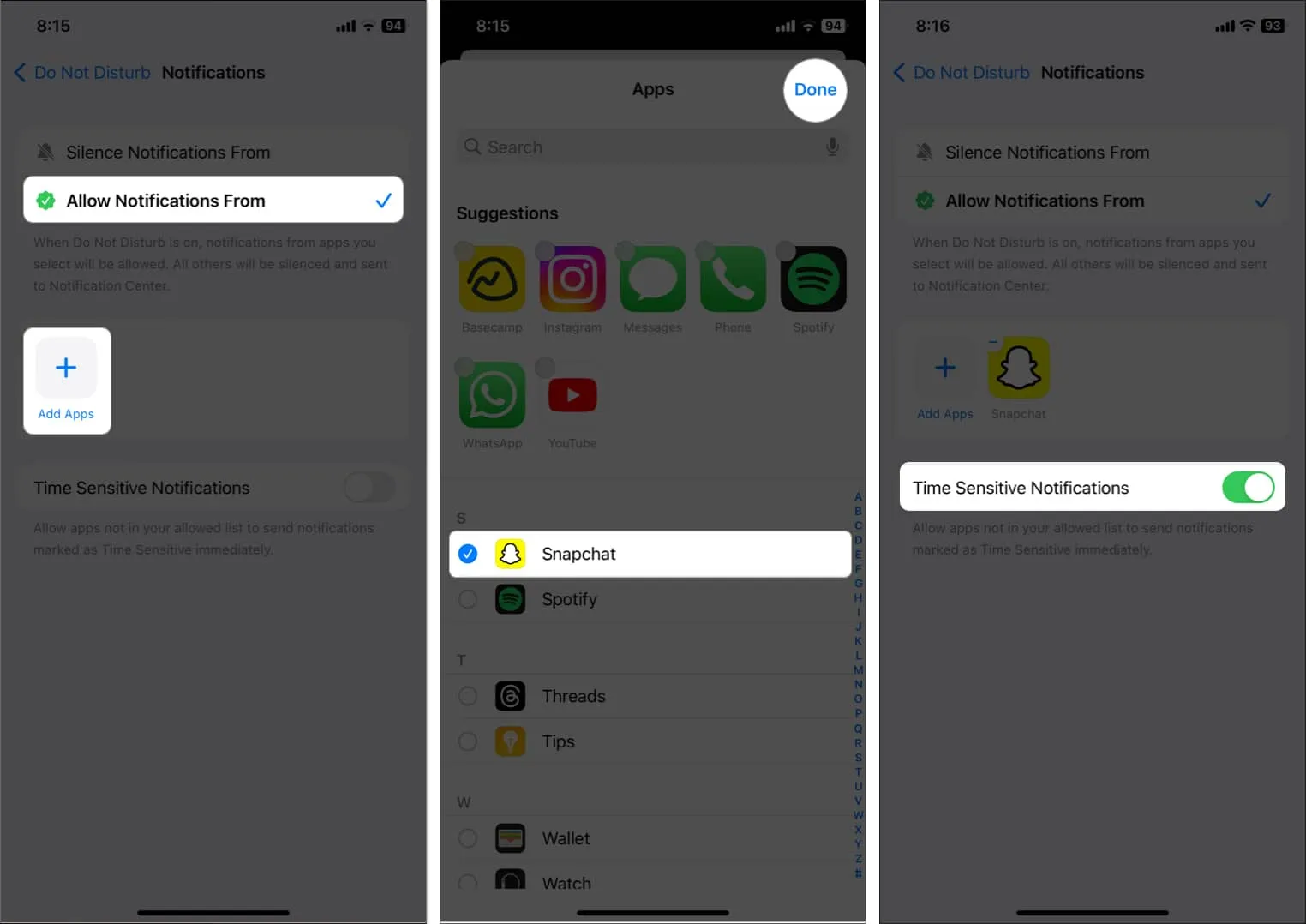
7. Wis de cache van de Snapchat-app
Bij langdurig gebruik van een app worden veel gebruikersgegevens verzameld, wat storingen kan veroorzaken. Dus ik stel voor om af en toe de cachegegevens te wissen.
- Open Snapchat → Tik op je profielpictogram → Selecteer het tandwielpictogram .
- Open Snapchat → Tik op je profielpictogram → Selecteer het tandwielpictogram .
- Scroll naar beneden en tik op Gegevens wissen .
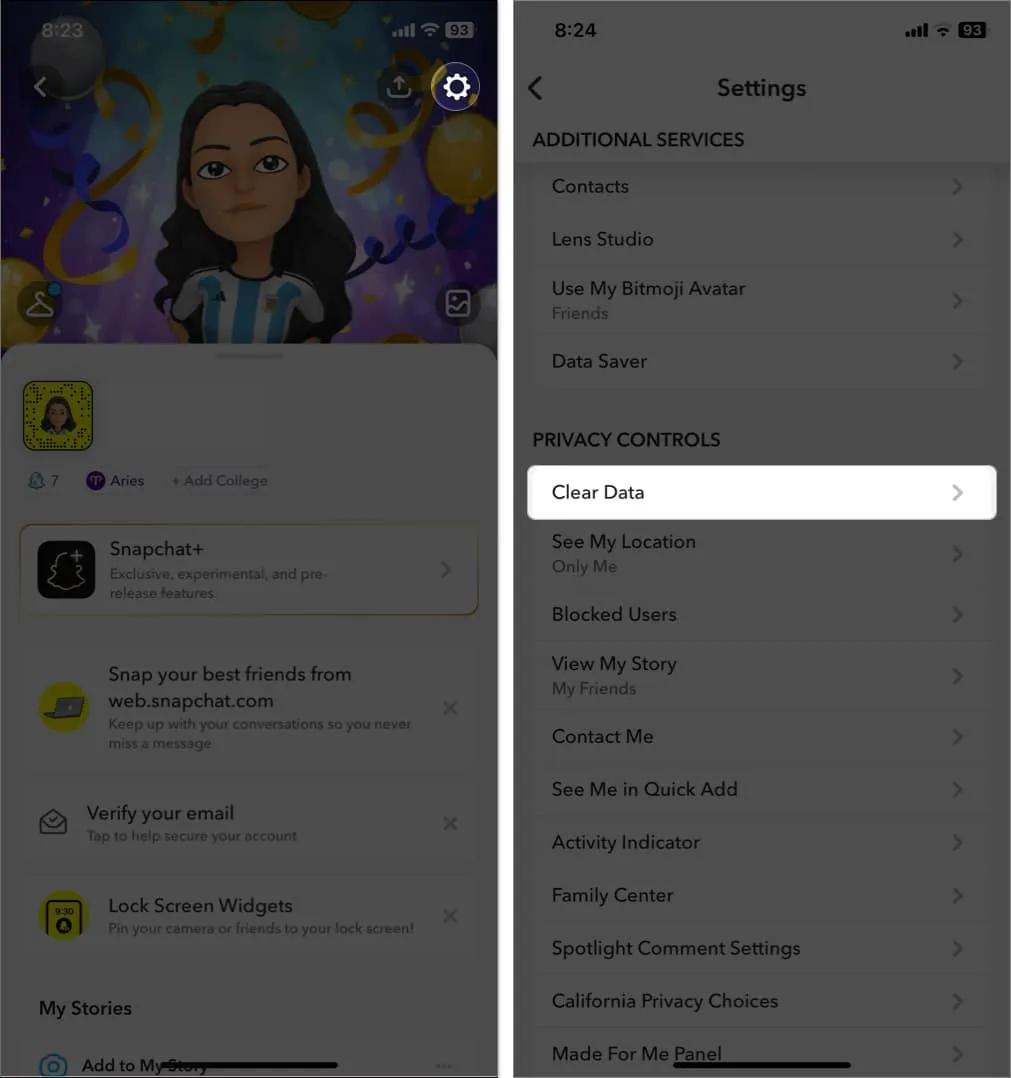
- Selecteer Cache wissen → Wissen .
- Tik op OK om de app opnieuw te starten.
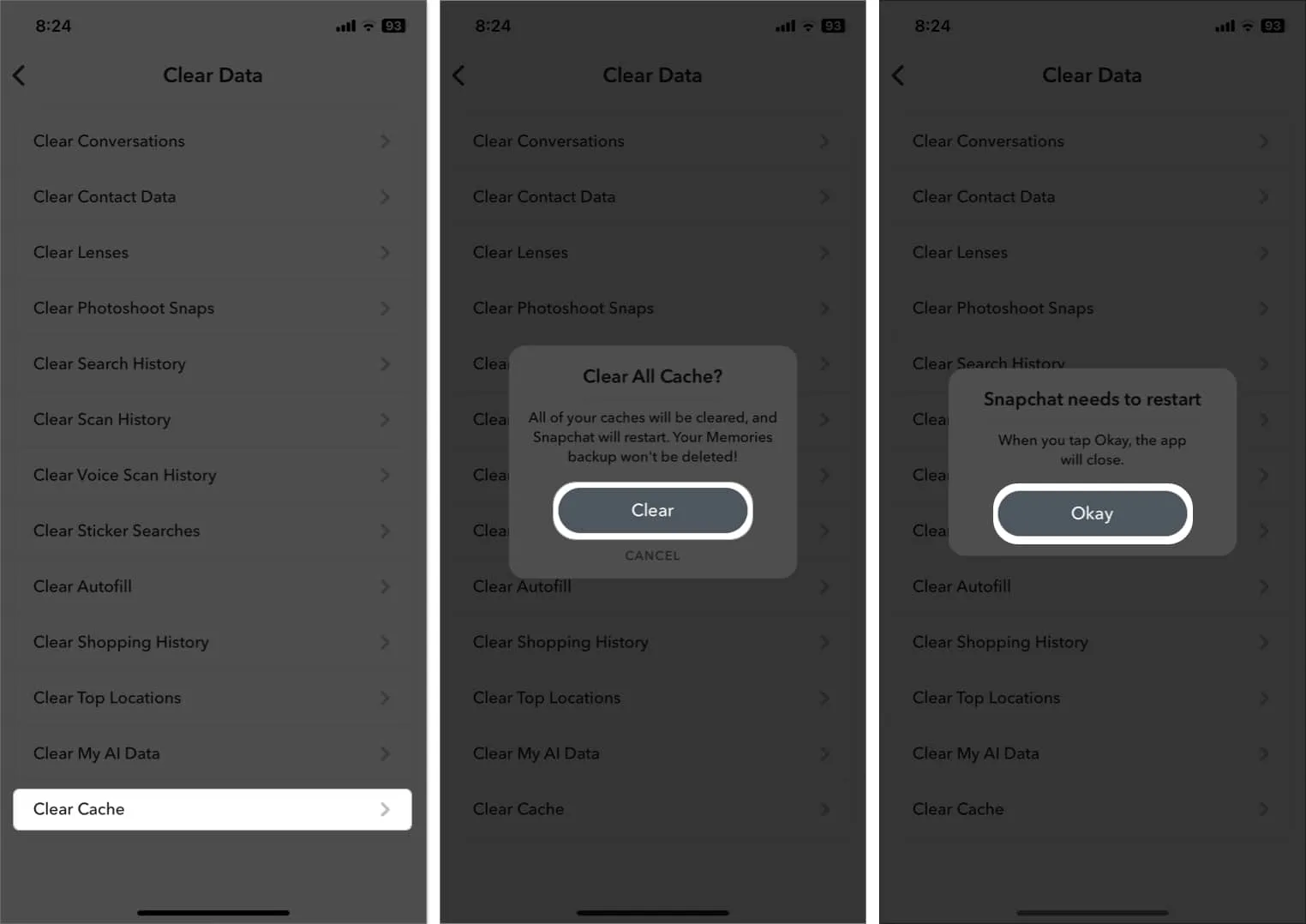
8. Log uit en log opnieuw in
Conflicterende instellingen in je account kunnen ervoor zorgen dat snapmeldingen niet verschijnen. Daarom kan een nieuwe login helpen om eventuele onderliggende problemen op Snapchat te verwijderen. Maak je geen zorgen! Je verliest je Snap-strepen niet. Houd er rekening mee dat u uw inloggegevens handmatig moet typen in plaats van iCloud-sleutelhanger te gebruiken.
- Open Snapchat → Tik op het tandwielpictogram rechtsboven om Instellingen te openen.
- Scroll naar beneden en selecteer Uitloggen → Tik op Uitloggen .
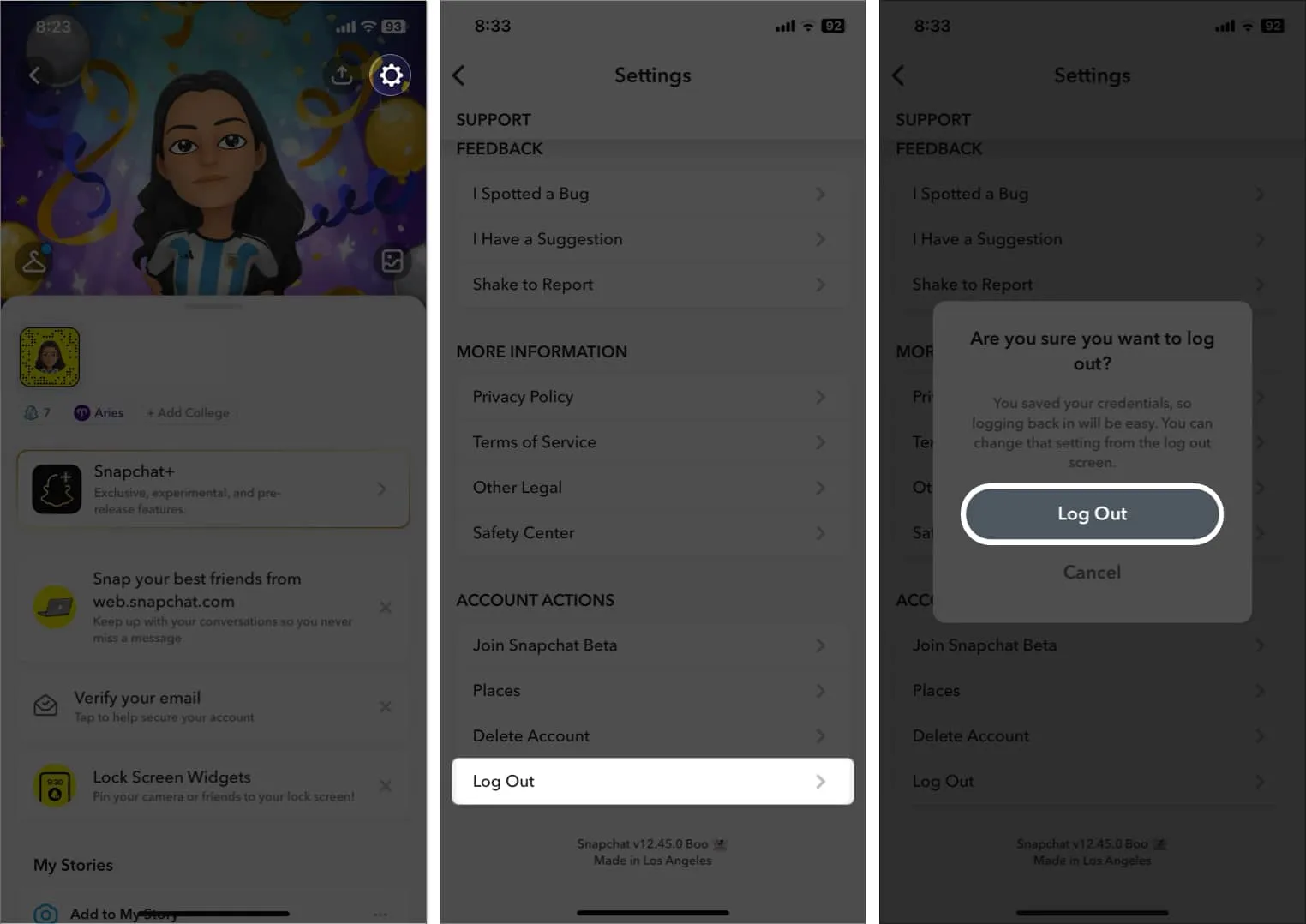
- Verwijder de app van de achtergrond.
- Start de app opnieuw en log in op uw account.
9. Andere basisoplossingen
- Start de iPhone opnieuw op: door uw iPhone opnieuw op te starten, worden tijdelijke iOS-storingen verwijderd en kunnen de apps soepel worden uitgevoerd.
- Update Snapchat: Als de app vreemd functioneert, kunt u de App Store controleren en de beschikbare app-update installeren.
- Snapchat verwijderen en opnieuw installeren: als niets lijkt te werken, verwijdert u de app om alle beschadigde app-gegevens te verwijderen en installeert u de app opnieuw. Verleen daarna alle machtigingen voor meldingen.
- Update iOS: soms is uw verouderde iOS de schuldige in plaats van de app zelf. Ga dus naar Instellingen → Algemeen → Software-update om te controleren of er een nieuwe iOS-versie beschikbaar is.
Veelgestelde vragen
Wat te doen als mijn Snapchat-meldingsgeluid niet werkt op mijn iPhone?
Als je je Snapchat-meldingen niet hoort, controleer dan het volume van je telefoon en zorg ervoor dat deze niet in de stille modus staat. Ga ook naar Instellingen → Meldingen → Snapchat → Geluiden inschakelen . Bovendien kunt u het waarschuwingsvolume verhogen via Instellingen → Geluiden en haptiek .
Waarom krijg ik alleen enkele Snapchat-meldingen?
Controleer uw Snapchat-meldingsinstellingen om alle relevante opties in te schakelen en Snapchat op de achtergrond te laten vernieuwen.
Laat die meldingen maar binnenstromen!
Ik begrijp hoe frustrerend het kan zijn om foto’s en updates van je vrienden te missen. Niet meer! Met deze gids kun je nu Snapchat-meldingen aanpakken die niet werken op je iPhone. Als je nog steeds problemen ondervindt, aarzel dan niet om contact op te nemen met het ondersteuningsteam van Snapchat.
Vond je dit artikel nuttig? Laat het me weten in de comments!
Meer ontdekken…



Geef een reactie