SMART Status Bad Error: belangrijkste oorzaken en hoe dit te verhelpen
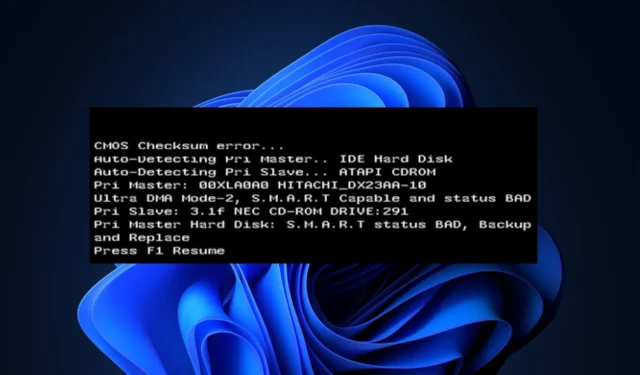
Sommige van onze lezers hebben onlangs gemeld dat ze vastzitten met de SMART-statusfout, maar niet weten waardoor de fout op hun harde schijf en SSD is veroorzaakt of hoe ze deze kunnen oplossen.
In dit artikel nemen we u mee door de belangrijkste oorzaken van de fout en hoe u het probleem kunt oplossen om mogelijk gegevensverlies of schijfstoringen te voorkomen.
Wat veroorzaakt de fout SMART status bad?
Een verscheidenheid aan factoren kan de fout SMART status bad veroorzaken. Hieronder staan enkele van de veelvoorkomende redenen zoals gerapporteerd door gebruikers:
- Hardwarefout – De SMART-statusfout kan optreden als gevolg van fysieke problemen met de harde schijf of SSD.
- Problemen met de stroomvoorziening – Sommige lezers beweren dat ze de SMART-status slechte fout begonnen te krijgen vanwege een onstabiele stroomvoorziening.
- Slechte sectoren – Wanneer het SMART-systeem veel slechte sectoren detecteert , kan het de SMART-statusfout veroorzaken.
- Problemen met oververhitting – Hoge temperaturen kunnen de componenten van een harde schijf of SSD beschadigen, wat leidt tot hogere foutpercentages en mogelijke schijfstoringen.
Het is belangrijk op te merken dat de specifieke oorzaak van de SMART-statusfout kan variëren, afhankelijk van de individuele situatie. Soms kan een schijf defect raken, zelfs als SMART geen fouten rapporteert.
Hoe kan ik de fout SMART status bad oplossen?
Overweeg de volgende controles uit te voeren om te redden wat er nog over is van uw schijf:
- Maak onmiddellijk een back-up van kritieke bestanden en gegevens die op de schijf zijn opgeslagen. U kunt onze gedetailleerde gids raadplegen voor de beste back-upsoftware voor Windows 11 .
- Voer diagnostische hulpprogramma’s voor de schijf uit om de SMART-gegevens te analyseren en meer gedetailleerde informatie over het specifieke probleem te geven.
- Laat de schijf vervangen als de garantieperiode is verstreken.
Als u de bovenstaande controles hebt bevestigd en u verdere hulp nodig heeft, vindt u hieronder gedetailleerde instructies voor het oplossen van de SMART-statusfout. Je hebt ook een opstartbare schijf in de buurt nodig om je te helpen.
1. Schakel het SMART-systeem uit vanuit het BIOS
- Start uw pc opnieuw op en druk op F2, Del, Escof F10(afhankelijk van het model van uw pc) om toegang te krijgen tot de BIOS/UEFI-instellingen.
- Navigeer naar het gedeelte Geavanceerde instellingen en selecteer SMART-instellingen.
- Klik vervolgens op SMART-zelftest .
- De instelling is standaard ingeschakeld. Selecteer nu de optie Uitschakelen om de SMART-instelling uit te schakelen.
Het is belangrijk op te merken dat het uitschakelen van de SMART status bad error vanuit het BIOS niet wordt aanbevolen door fabrikanten en geen belemmering vormt voor schijfstoringen.
U kunt deze instelling echter uitschakelen als u al een back-up van uw gegevens hebt gemaakt of als u zich geen zorgen maakt over de gegevens op de schijf.
2. Voer het CHKDSK-hulpprogramma uit
- Druk op de knop Start , typ cmd in het zoekvak en kies Als administrator uitvoeren.
- Typ vervolgens de volgende opdracht (vervang D door uw stationsletter) en druk op Enter om het uit te voeren:
chkdsk d: /r - Volg de aanwijzingen op het scherm om uw pc opnieuw op te starten.
Als uw Windows-besturingssysteem het bureaublad echter niet meer kan starten, kunt u een installatieschijf of -station gebruiken om het op te starten:
- Plaats de installatie-dvd of USB en klik vervolgens op Uw computer herstellen.
- Klik nu op Opdrachtprompt.
- Typ vervolgens de opdracht en druk op Enter:
chkdsk d: /r
Het hulpprogramma Check Disk (CHKDSK) kan worden gebruikt om slechte sectoren op uw harde schijf te controleren en te repareren.
En dat is alles over het oplossen van de SMART-status slechte fout. Als u echter een SMART status bad-fout ontvangt, is het van cruciaal belang om dit serieus te nemen en passende maatregelen te nemen om uw gegevens te beschermen.
Ten slotte hebben sommige lezers ons artikel over Windows 11 die SSD niet herkent, nuttig gevonden . Ook voor jou is het misschien een check waard.
Als u vragen of suggesties heeft, aarzel dan niet om de opmerkingen hieronder te gebruiken.



Geef een reactie