Trage mobiele data-internetsnelheid op iPhone: oplossing

Geconfronteerd met een laggy, trage mobiele dataverbinding op uw iPhone? Normaal gesproken hangt de sterkte van het mobiele internet op uw telefoon af van verschillende factoren, zoals het gebied, het type mobiele netwerk, het roamingtype enz. Er zijn een paar dingen die u kunt doen om een snellere, betrouwbare mobiele internetverbinding te krijgen.
Fix 1 – Forceer de iPhone opnieuw op te starten
Soms worden door het geforceerd opnieuw opstarten van het apparaat veel dingen gereset, inclusief de mobiele netwerkconnectiviteit.
Stap 1 – Druk één keer op de toets Volume omhoog en laat deze los. Druk vervolgens op de toets Volume omlaag en laat deze opnieuw los.
Stap 2 – Het volgende deel van het proces is het ingedrukt houden van de knop aan de rechterkant.
Laat de iPhone opnieuw opstarten. Schakel de mobiele data in en controleer de snelheid van het netwerk.
Controleer nog eens.
Fix 2 – Wijzig de gegevensmodus
Hoewel 5G een betere netwerksnelheid biedt, kan het een lage snelheid bieden in afgelegen gebieden waar het signaal zwak is.
Stap 1 – Ga naar je telefooninstellingen.
Stap 2 – Open de optie “ Mobiele service ”.
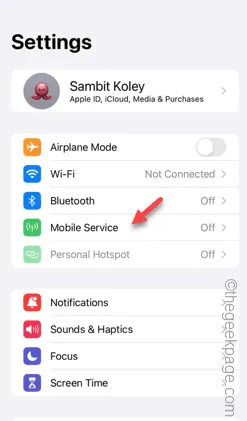
Stap 3 – Tik vervolgens op de optie “ Mobiele gegevensopties ” om daar toegang toe te krijgen.
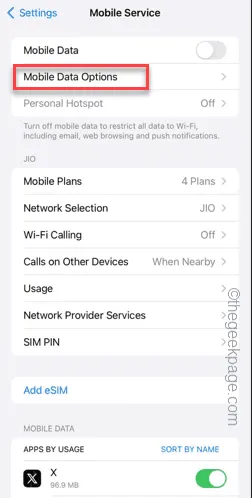
Stap 4 – Tik op de functie “ Datamodus ”.
Stap 5 – Schakel daar de optie “ Low Data Mode ” uit.
Stap 6 – Schakel de optie “ Meer gegevens toestaan op 5G ” in de lijst in, als deze beschikbaar is.
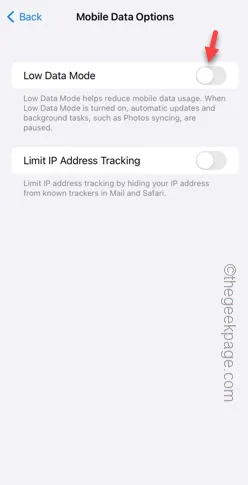
Nadat u deze instelling hebt ingeschakeld, test u het mobiele netwerk op uw telefoon. Controleer of dit werkt of niet.
Fix 3 – Gebruik het 5G Auto/4G-netwerktype
Gebruik het juiste netwerktype om de mobiele datasnelheid op uw telefoon te verhogen.
Stap 1 – Raak Instellingen aan om deze te openen.
Stap 2 – Open vervolgens de instellingen voor “ Mobiele services ”.
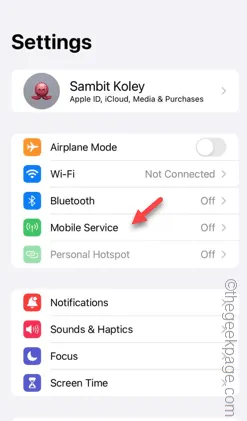
Stap 3 – Open op het tabblad Mobiele data-opties de instellingen “ Spraak en data ”.
Stap 4 – U moet dit instellen op “ 5G Auto ” of “ 4G ”. Op deze manier wordt u niet geconfronteerd met een tekort aan mobiele gegevens op uw telefoon.
Test hierna de netwerksnelheid op uw telefoon.
Fix 4 – Schakel automatische app-downloads uit
Schakel de functie Automatische app-downloads uit in de iPhone-instellingen.
Stap 1 – Ga naar uw instellingenpaneel .
Stap 2 – Open vervolgens de “ App Store ”-instellingen.
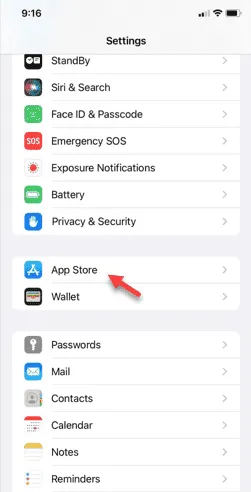
Stap 3 – Schuif naar beneden om het paneel ‘Automatische downloads’ te vinden.
Stap 4 – Schakel de optie “ App-downloads ” en “ App-updates ” uit naar de Uit- modus.

Stap 5 – Schakel vervolgens de optie “ Automatische downloads ” uit.

Je mobiele data wordt niet op de achtergrond gebruikt om apps op de achtergrond te updaten/downloaden.
Fix 5 – Gebruik Wi-Fi voor het vernieuwen van de achtergrondapp
Je iPhone vernieuwt de apps op de achtergrond met behulp van mobiele data/Wi-Fi. Zorg ervoor dat er tijdens het proces geen mobiele data wordt gebruikt.
Stap 1 – Raak de ⚙️ aan om toegang te krijgen.
Stap 2 – Zoek de “ Algemene ” instellingen.
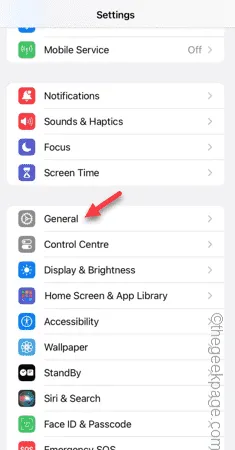
Stap 3 – Veeg naar beneden en zoek de optie ” Achtergrondapp vernieuwen “.
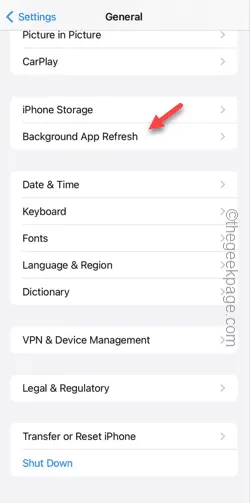
Stap 4 – Raak de optie “ Achtergrondapp vernieuwen ” aan om deze te openen.

Stap 5 – Stel het in op de “ Wi-Fi ”-modus.
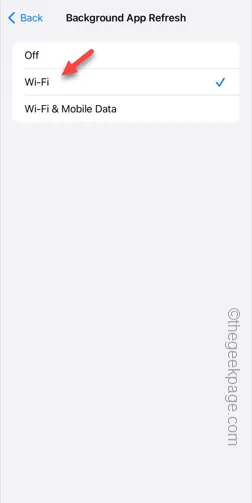
De apps op uw telefoon verbruiken uw mobiele gegevens niet om automatisch te vernieuwen. U kunt dus al uw mobiele gegevens op uw telefoon gebruiken.
Oplossing 6 – Werp de simkaart uit en plaats deze opnieuw
Haal de SIM-kaart uit de telefoon en plaats deze opnieuw.
Stap 1 – Gebruik de pincode voor het uitwerpen van de simkaart om de simkaarthouder uit uw telefoon te verwijderen.
Stap 2 – Doe niets anders dan de simkaart uit de simkaarthouder verwijderen.
Stap 3 – Wacht tien seconden en plaats de simkaarthouder opnieuw in de telefoon.
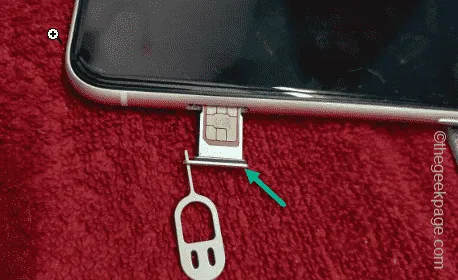
Laat de telefoon vijf seconden met rust zodat de mobiele gegevens terugkomen.
Schakel de mobiele data in en test de netwerksnelheid.



Geef een reactie