Slime Rancher 2 blijft crashen of bevriezen op pc
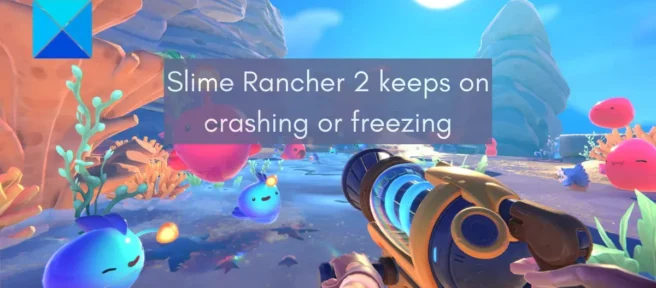
Slime Rancher 2 is een recent first-person action-adventure levenssimulatievideospel dat al de aandacht trekt van gameliefhebbers. Veel gebruikers hebben echter al problemen ondervonden zoals crashes, bevriezingen, enz. in Slime Rancher 2-game . Sommige gebruikers hebben gemeld dat de game na het starten blijft crashen of vastlopen op hun pc. Veel gebruikers zeiden echter dat het midden in het spel crasht of vastloopt.
Deze prestatieproblemen van Slime Rancher 2 kunnen optreden als uw pc niet voldoet aan de minimale en aanbevolen systeemvereisten. Bovendien kunnen problemen worden veroorzaakt door een gebrek aan beheerdersrechten om de game uit te voeren, verouderde Windows, defecte grafische stuurprogramma’s, game-overlays, beschadigde gamebestanden en enkele andere factoren.
Hoe dan ook, je kunt je Slime Rancher 2-crash en bevriezingsproblemen oplossen met behulp van deze handleiding. Hier zullen we de oplossingen beschrijven die u kunt gebruiken om de problemen die u ondervindt op te lossen en Slime Rancher 2 zonder problemen te laten werken.
Slime Rancher 2 blijft crashen of bevriezen op pc
Als het spel Slime Rancher 2 blijft crashen of vastloopt op je pc, kun je de volgende oplossingen gebruiken om deze problemen op te lossen:
- Controleer de aanbevolen systeemvereisten van Slime Rancher 2.
- Voer Slime Rancher 2 uit met beheerdersrechten.
- Controleer en repareer Slime Rancher 2 spelbestanden.
- Houd Windows up-to-date.
- Update grafische afbeeldingen en andere apparaatstuurprogramma’s.
- Installeer de Microsoft Visual C++ Redistributables.
- Schakel overlays uit.
- Wijzig uw instellingen voor energiebeheer.
- Voeg Slime Rancher 2 toe aan uw lijst met uitzonderingen op antivirus of firewall.
- Problemen oplossen in schone opstartstatus.
1] Controleer Slime Rancher 2 aanbevolen systeemvereisten.
Elke game heeft een aantal aanbevolen systeemvereisten om de game soepel te spelen en er de beste prestaties uit te halen. Als uw pc niet voldoet aan de aanbevolen systeemvereisten, kan deze crashen op uw pc en crashen of vastlopen. In dit geval moet u mogelijk uw computer bijwerken om Slime Rancher 2 zonder problemen te kunnen spelen.
We hebben de aanbevolen systeemvereisten van Slime Rancher 2 hieronder genoemd. Controleer dus of uw systeem dit doet of niet.
Aanbevolen systeemvereisten voor Slime Rancher 2:
- Besturingssysteem: Windows 10 64-bit
- Processor: Intel i5-8400 / AMD Ryzen 5 1500X
- Geheugen: 16 GB RAM
- Grafische kaart: NVIDIA GeForce RTX 2070 / AMD RX 5700
- DirectX: versie 11
- Opslag: 8 GB vrije ruimte
Als uw pc voldoet aan de aanbevolen systeemvereisten hierboven, kunt u doorgaan met andere oplossingen om uw problemen met vastlopen en vastlopen van Slime Rancher 2 op te lossen.
2] Voer Slime Rancher 2 uit als beheerder.
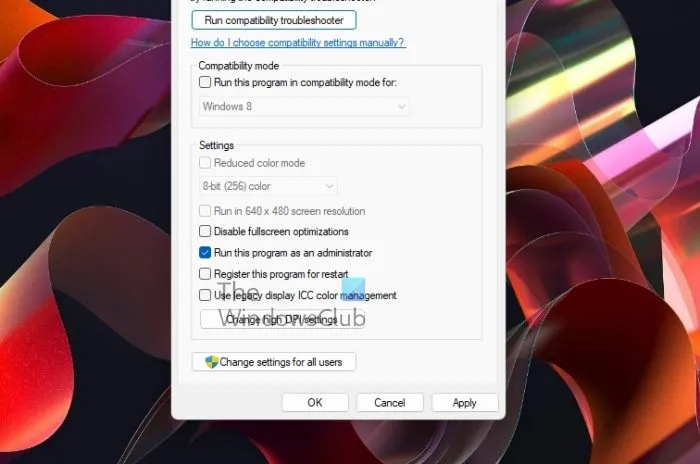
Als een game niet over de juiste beheerdersrechten beschikt om te draaien, zal deze hoogstwaarschijnlijk crashen of vastlopen bij het opstarten of midden in een game. Strikt gebruikersaccountbeheer (UAC) kan voorkomen dat uw apps en games correct werken. Zorg er daarom voor dat je het spel uitvoert met beheerdersrechten om crashes in Slime Rancher 2 te voorkomen.
Om Slime Rancher 2 als beheerder uit te voeren, klikt u met de rechtermuisknop op het hoofdprogramma en selecteert u “Uitvoeren als beheerder” in het contextmenu. Als het spel correct draait zonder vastlopen of vastlopen, moet je het spel elke keer als beheerder uitvoeren als je het spel wilt spelen. Om dit te voorkomen, kunt u enkele instellingen aanpassen zodat Slime Rancher 2 altijd als beheerder wordt uitgevoerd. Hier is hoe het te doen:
- Ga eerst naar de Steam-app en klik op de BIBLIOTHEEK- optie om de lijst met geïnstalleerde games te openen.
- Zoek nu het spel Slime Rancher 2, klik er met de rechtermuisknop op en selecteer de optie Eigenschappen in het contextmenu.
- Zodra u in het venster Eigenschappen bent, gaat u naar het tabblad LOKALE BESTANDEN en klikt u op de knop Bladeren door lokale bestanden om de lokale map te openen waarin Slime Rancher 2 op uw systeem is geïnstalleerd.
- Klik vervolgens met de rechtermuisknop op het hoofdprogramma van Slime Rancher 2 en selecteer vervolgens de optie Eigenschappen in het resulterende contextmenu.
- Ga daarna naar het tabblad Compatibiliteit en schakel de optie Dit programma uitvoeren als beheerder in .
- Ten slotte kun je op de knop Toepassen > OK klikken en het spel opnieuw starten om te controleren of de problemen zijn opgelost of niet.
Als Slime Rancher 2 nog steeds bevriest of bevriest, moet er een onderliggende oorzaak voor het probleem zijn. U kunt dus de volgende mogelijke oplossing proberen om de problemen op te lossen.
3] Controleer en repareer Slime Rancher 2-spelbestanden.
De gamebestanden van Slime Rancher 2 kunnen beschadigd of geïnfecteerd zijn, waardoor het spel niet goed werkt. Daarom, als het scenario van toepassing is, kunt u proberen de integriteit van de Slime Rancher 2-spelbestanden te verifiëren en de beschadigde te repareren.
Gelukkig biedt Steam een speciale optie die gamebestanden verifieert en repareert. Het vergelijkt in feite je gamebestanden met schone en up-to-date gamebestanden die zijn opgeslagen op zijn gameservers. Als er geïnfecteerde spelbestanden zijn, zal het deze repareren en vervangen door schone spelbestanden. Als er gamebestanden ontbreken, zal Steam die gamebestanden herstellen.
Hier zijn de exacte stappen om Slime Rancher 2-spelbestanden op Steam te verifiëren en te repareren:
- Open eerst de Steam -toepassing , selecteer de LIBRARY -optie en klik met de rechtermuisknop op de spelnaam van Slime Rancher 2.
- Selecteer “Eigenschappen” in het contextmenu dat verschijnt.
- Ga dan naar het tabblad LOKALE BESTANDEN en klik op de INTEGRITEIT VAN SPELBESTANDEN CONTROLEREN .
- Steam scant je gamebestanden en repareert beschadigde bestanden. Het proces kan een paar minuten duren, afhankelijk van de grootte van de gamebestanden, dus wees geduldig.
- Wanneer de spelbestanden zijn opgelost, opent u het spel opnieuw en controleert u of het nog steeds vastloopt of niet.
Als u nog steeds met dezelfde problemen wordt geconfronteerd, kunt u de volgende mogelijke oplossing gebruiken om de problemen op te lossen.
4] Houd Windows up-to-date
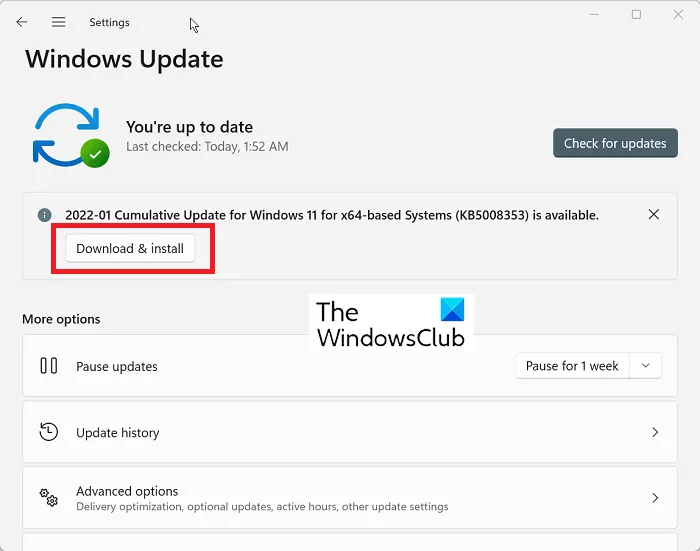
Als je al een tijdje geen Windows-updates hebt geïnstalleerd, controleer dan op beschikbare Windows-updates en installeer ze meteen. Het wordt altijd aanbevolen om de nieuwste versie van Windows OS te behouden om de systeemprestaties en applicatiestabiliteit te verbeteren. Het hebben van een verouderde versie van Windows kan grote invloed hebben op uw spelprestaties. Als zodanig kunt u crashes en andere prestatieproblemen ervaren met videogames zoals Slime Rancher 2.
Als het scenario van toepassing is, installeer dan alle in behandeling zijnde Windows-updates en kijk of het probleem is opgelost. U kunt dit doen via de app Instellingen. Gebruik eerst Win + I om de app Instellingen te starten en naar het tabblad Windows Update te gaan. Klik daarna op de knop ” Controleren op updates ” en er wordt gecontroleerd op beschikbare updates. Later kunt u updates downloaden en installeren en uw systeem opnieuw opstarten.
Als je crashes ervaart in Slime Rancher 2, zelfs na het updaten van Windows, ga dan verder met de volgende mogelijke oplossing om de problemen op te lossen.
5] Werk afbeeldingen en andere apparaatstuurprogramma’s bij.
Naast het installeren van Windows-updates is het ook belangrijk om apparaatstuurprogramma’s bij te werken, met name grafische stuurprogramma’s. Als je grafische stuurprogramma’s niet up-to-date zijn, zal dit veel problemen veroorzaken met je games en applicaties, waaronder crashen, bevriezen, enz. Werk dus zowel je grafische stuurprogramma’s als andere apparaatstuurprogramma’s bij en controleer vervolgens of Slime Rancher 2 niet meer crasht of vastloopt.
Als het bijwerken van uw grafische stuurprogramma’s niet helpt, zijn de stuurprogramma’s mogelijk beschadigd. Daarom kunt u de grafische stuurprogramma’s verwijderen en vervolgens opnieuw installeren om het probleem op te lossen. Als het probleem echter aanhoudt, zijn er nog een paar oplossingen die u kunt gebruiken.
6] Installeer de Microsoft Visual C++ Redistributables.
Het Microsoft Visual C++ Redistributables-pakket is essentieel voor het uitvoeren van games die zijn gebouwd met Visual Studio. Installeer of update dus het Microsoft Visual C++ Redistributables-pakket vanaf de officiële Microsoft-website.
Als u de nieuwste versie van Microsoft Visual C++ Redistributables hebt, probeer deze dan te repareren omdat deze mogelijk beschadigd is. Hier is hoe het te doen:
- Open eerst de app Instellingen door op Win + I te drukken.
- Ga nu naar het tabblad Toepassingen en klik op Geïnstalleerde toepassingen .
- Scroll vervolgens naar beneden en zoek de nieuwste versie van de Microsoft Visual C++ Redistributables en klik op de knop met drie stippen ernaast.
- Klik daarna op ” Wijzigen ” en selecteer in het nieuwe venster ” Herstellen “.
- Volg ten slotte de instructies om het pakket te herstellen.
Als de problemen aanhouden, probeer dan de volgende mogelijke oplossing.
7] Overlays uitschakelen
Volgens verschillende gebruikersrapporten helpt het uitschakelen van in-game overlays bij het oplossen van prestatieproblemen in games. U kunt dus proberen overlay-apps te sluiten of in-game overlays uit te schakelen om het probleem op te lossen.
Schakel de in-game overlay op Steam uit door het volgende te doen:
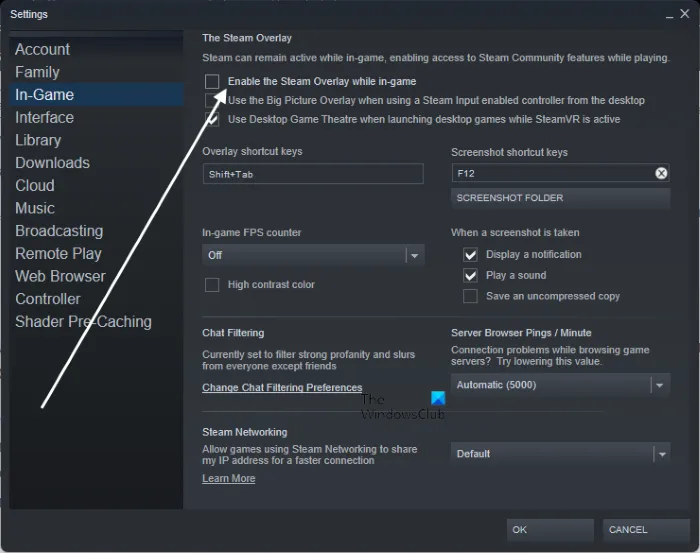
- Open eerst de Steam-app en tik op de optie Steam > Instellingen .
- Ga nu naar het In Game -tabblad en schakel Steam-overlay inschakelen tijdens spelen uit .
Discord-gebruikers kunnen deze stappen volgen om overlays uit te schakelen:
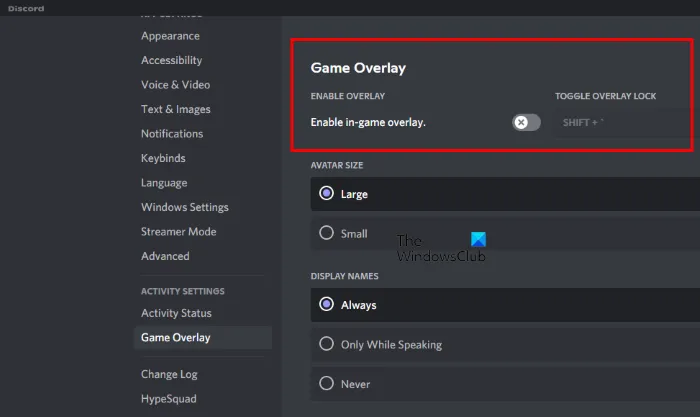
- Start eerst de Discord-app en klik onderaan het scherm op de knop Gebruikersinstellingen (tandwielpictogram).
- Ga nu naar het gedeelte ” Game-overlay “, dat zich in het gedeelte “ACTIVITEITENINSTELLINGEN” bevindt.
- Schakel daarna de schakelaar uit die is gekoppeld aan de optie In-game overlay inschakelen.
Op dezelfde manier kunt u de Xbox Game Bar en andere overlay-apps uitschakelen.
8] Opties voor energiebeheer wijzigen.
Als je energiemodus is ingesteld op Gebalanceerd, werken je apps en games mogelijk niet zoals bedoeld. Om de beste prestaties te krijgen, wijzigt u de energiemodus in Beste prestaties en kijkt u of het probleem is opgelost. Open de app Instellingen en ga naar Systeem > Stroom en batterij. Stel daarna de Power Mode in op Best Performance.
9] Voeg Slime Rancher 2 toe aan uw lijst met uitzonderingen op antivirus of firewall.
Je overbezorgde antivirus of firewall kan het spel verstoren en ervoor zorgen dat het vastloopt of vastloopt. Om te controleren of uw antivirus/firewall het probleem veroorzaakt, schakelt u het uit en speelt u Slime Rancher 2 om te zien of het goed werkt of niet. Zo ja, dan kunt u er zeker van zijn dat uw beveiligingsprogramma de hoofdschuldige was.
Om het probleem permanent op te lossen, voegt u het belangrijkste uitvoerbare bestand van Slime Rancher 2 toe aan de uitsluitingslijst van uw antivirusprogramma. Of laat Slime Rancher 2 door de firewall. U kunt de volgende procedure volgen om Slime Rancher 2-game via Windows Firewall toe te staan:
- Open eerst de Windows Defender Security Center-app vanuit het menu Start en klik op Firewall en netwerkbeveiliging .
- Klik nu op ” Een app door firewall toestaan ” en klik op de knop Instellingen wijzigen .
- Klik vervolgens op “Een andere app toevoegen” en blader en selecteer de uitvoerbare bestanden van Slime Rancher 2. Je zult ze waarschijnlijk hier vinden: C:\Program Files (x86)\Steam\common
- Controleer daarna het spel Slime Rancher 2 en zorg ervoor dat het is toegestaan op zowel het privé- als het openbare netwerk.
- Klik ten slotte op de knop “OK”, sluit het venster en probeer het spel te starten.
10] Problemen oplossen in schone opstartstatus
Softwareconflicten van derden kunnen problemen veroorzaken, zoals gamecrashes. Om dit te voorkomen, kunt u uw computer opnieuw opstarten in een schone opstartstatus en kijken of Slime Rancher 2 niet meer crasht of vastloopt. Hier zijn de stappen om een schone start uit te voeren op Windows 11/10:
- Open eerst het dialoogvenster Uitvoeren door op de sneltoets Windows + R te drukken.
- Typ nu msconfig in het veld Openen om het venster Systeemconfiguratie te openen.
- Ga vervolgens naar het tabblad Services en vink het vakje aan naast Alle Microsoft-services verbergen, zodat u een belangrijke Microsoft-service niet uitschakelt.
- Klik daarna op de knop ” Alles uitschakelen ” en klik op de knop “Toepassen” om de wijzigingen op te slaan.
- Ga vervolgens naar het tabblad Opstarten , klik op de knop Taakbeheer openen en schakel alle programma’s die u start uit.
- Start ten slotte uw computer opnieuw op en hopelijk werkt Slime Rancher 2 nu goed.
Wat moet ik doen als mijn Steam-spel steeds crasht?
Als je Steam-games blijven crashen, probeer dan de integriteit van de gamebestanden te verifiëren. Er kunnen crashes optreden als gevolg van beschadigde gamebestanden, dus controleer en repareer uw gamebestanden. Bovendien kunt u Steam als beheerder uitvoeren, Steam door de firewall laten gaan, apparaatstuurprogramma’s bijwerken en meer.
Welke motor gebruikt Slime Rancher 2?
Slime Rancher 2 gebruikt de Unity-engine. Het is een platformonafhankelijke game-engine ontwikkeld door Unity Technologies en gebruikt in verschillende desktop-, mobiele, console- en virtual reality-services.
Bron: The Windows Club



Geef een reactie