Download Windows 11 22H2 ISO-afbeeldingen

Windows 11 22H2 ISO’s zijn nu beschikbaar! Hoewel Microsoft zegt dat Windows 11 22H2 alleen beschikbaar is voor ondersteunde pc’s, kan het worden gebruikt op niet-ondersteunde pc’s met ISO-images – op eigen risico, zie hieronder – en alle functies werken goed.
De Windows 11 ISO bevat build 22621 (versie 22H2) van het besturingssysteem en is beschikbaar in alle edities (Pro, Home, Enterprise, Education, etc.). Het nieuwe besturingssysteem vereist 64-bits processors, dus het ISO-bestand wordt niet in 32-bits aangeboden.
Windows 11 versie 22H2, ook bekend als de 2022-update, begon op 20 september met de uitrol, maar de beschikbaarheid verschilt per apparaatlocatie. Als je niet kunt wachten op de gratis updatemelding op Windows Update, kun je Windows 11 versie 22H2 ISO’s downloaden om je apparaten onmiddellijk bij te werken of een schone installatie uit te voeren.
Om het ISO-bestand voor Windows 11 versie 22H2 te downloaden, hebt u twee opties: maak een media-installatie-image met de Media Creation Tool of download het bestand van de Microsoft-website.
Directe download van Windows 11 ISO-bestanden van Microsoft
Als je de installatiemedia onmiddellijk nodig hebt, volg dan de instructies om directe downloadlinks te krijgen, of gebruik deze officiële links:
De bovenstaande link is gemaakt met behulp van de Microsoft-website en vervalt automatisch na 24 uur. Als u de media-image van een andere bron hebt gedownload, kunt u als volgt controleren of de download echt is:
- Open Windows PowerShell.
- Gebruik de Get-FileHash PowerShell-opdracht om de hash-waarde voor een bestand te berekenen.
- Gebruik in dit geval de opdracht Get-FileHash C:\Users\gebruikersnaam\Downloads\Win11_English_x64.ISO
Als de SHA256-waarde overeenkomt met de onderstaande tabel, kunt u doorgaan met de installatie.
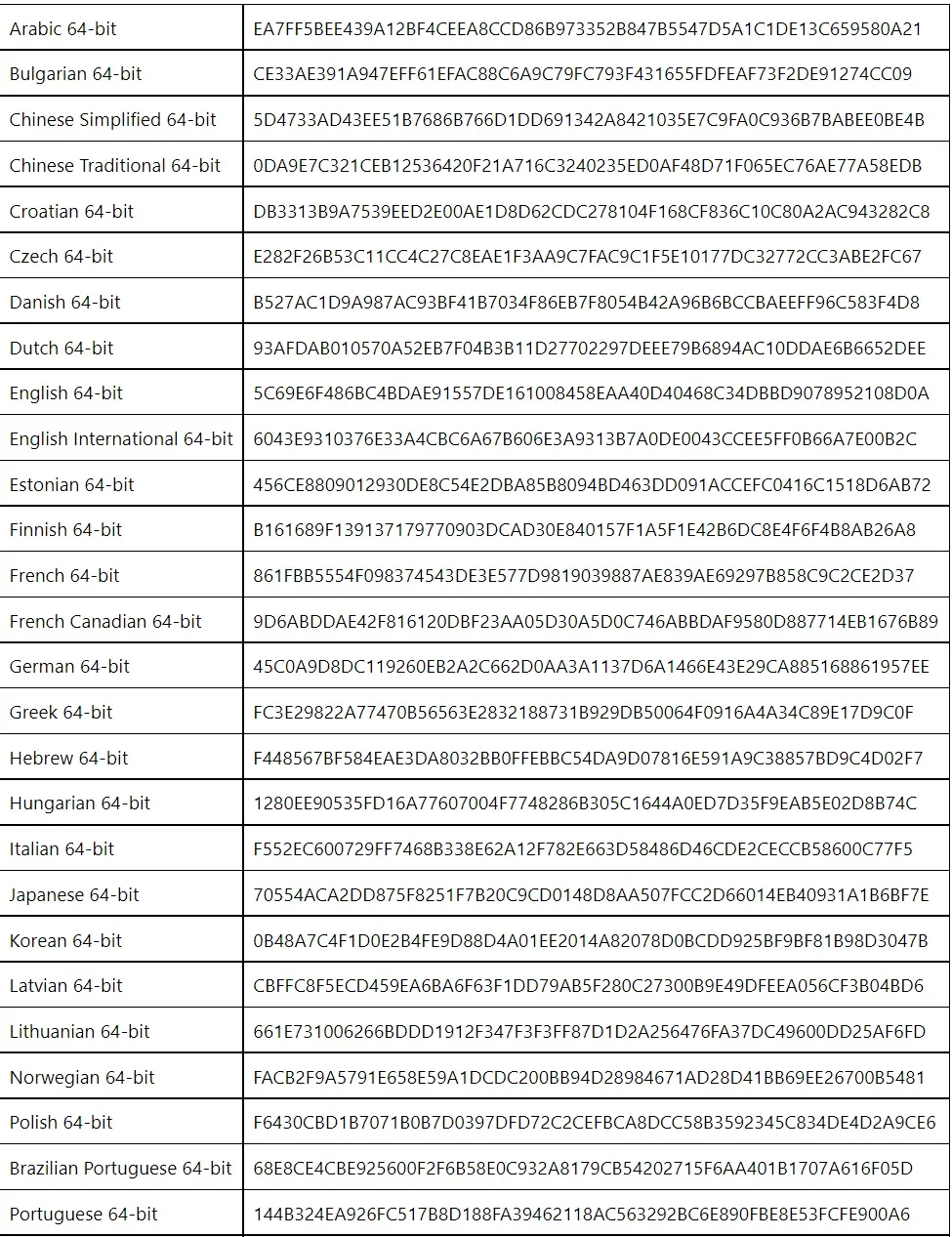
Merk op dat het bovenstaande bestand ondersteuning biedt voor alle edities van Windows. Dit omvat Pro, Home, Enterprise, Workstation, Education, enz.
In deze handleiding zullen we u door de stappen leiden om directe downloadkoppelingen voor Windows 11 ISO-bestanden te maken en de update handmatig toe te passen.
Hoe Windows 11 22H2 ISO te downloaden
Volg deze stappen om Windows 11 2022 Update ISO te downloaden:
- Open uw favoriete browser en ga naar de downloadpagina .
- Zoek het gedeelte Download Windows 11 Disk Image (ISO) .
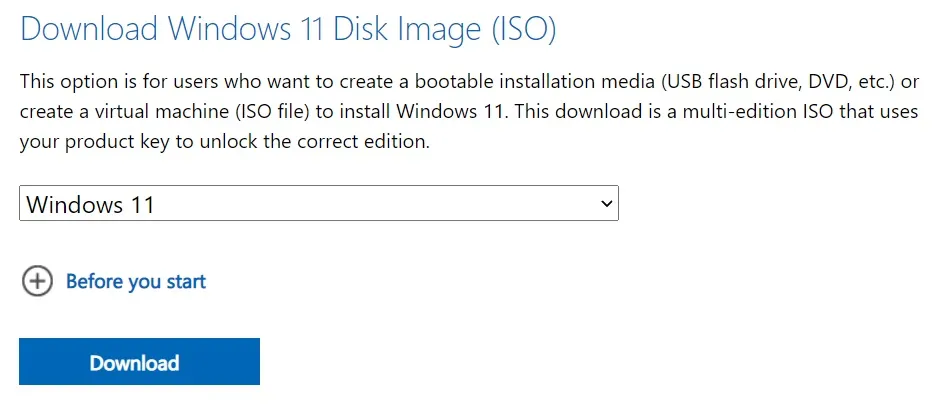
- Selecteer ” Windows 11 ” in het vervolgkeuzemenu.
- Klik op ” Downloaden “.
- Kies uw voorkeurstaal. Als u van plan bent uw bestaande hardware te upgraden, controleer dan de configuratie door naar Instellingen > Systeem > Info te gaan .
- Klik op 64-bits download om het proces te starten.
Hoe groot is Windows 11 22H2?
De ISO-bestandsgrootte is 5,1 GB, maar kan iets kleiner of groter zijn, afhankelijk van het taalpakket dat u kiest.
Hoe installeer ik Windows 11 22H2 met behulp van ISO
Volg deze stappen om Windows 11 22H2 te installeren:
- Klik met de rechtermuisknop op Win11_English_x64.ISO en selecteer Verbinden .
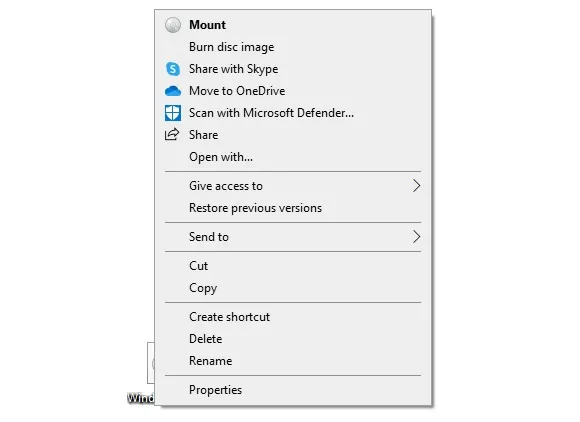
- Open Verkenner en zoek het station met de media-image.
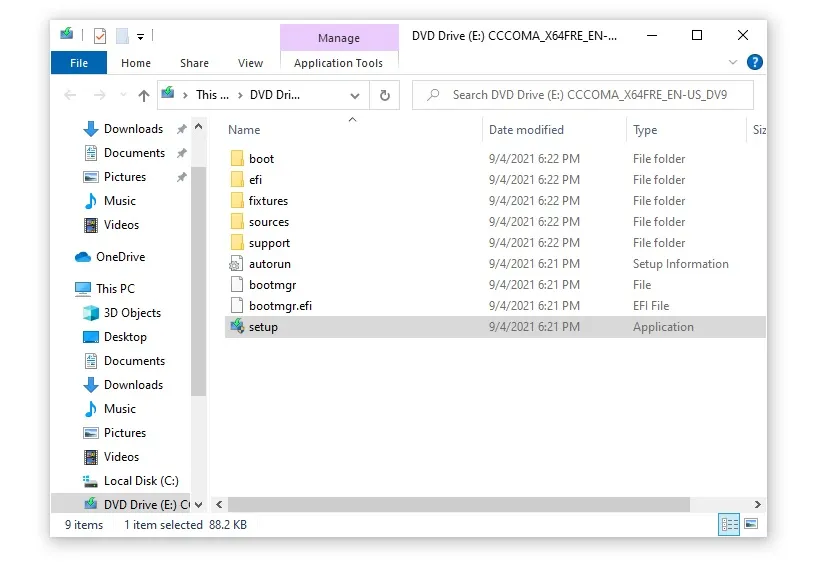
- Dubbelklik op Setup.exe .
- Klik op Ja als Windows om beheerdersrechten vraagt.
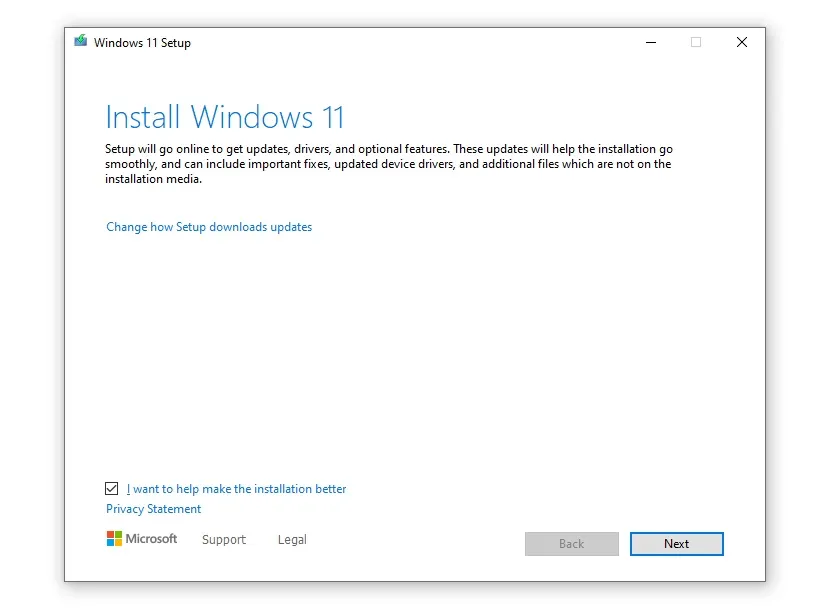
- Klik in het scherm Windows 11 installeren op Volgende . U kunt het vinkje bij “Ik wil helpen deze installatie beter te maken” desgewenst uitschakelen.

- Op het volgende scherm kunt u ervoor kiezen om belangrijke updates te installeren voordat u gaat upgraden en op Volgende klikken .

- Accepteer de licentieovereenkomst voor eindgebruikers.
- Klik op Installeren .
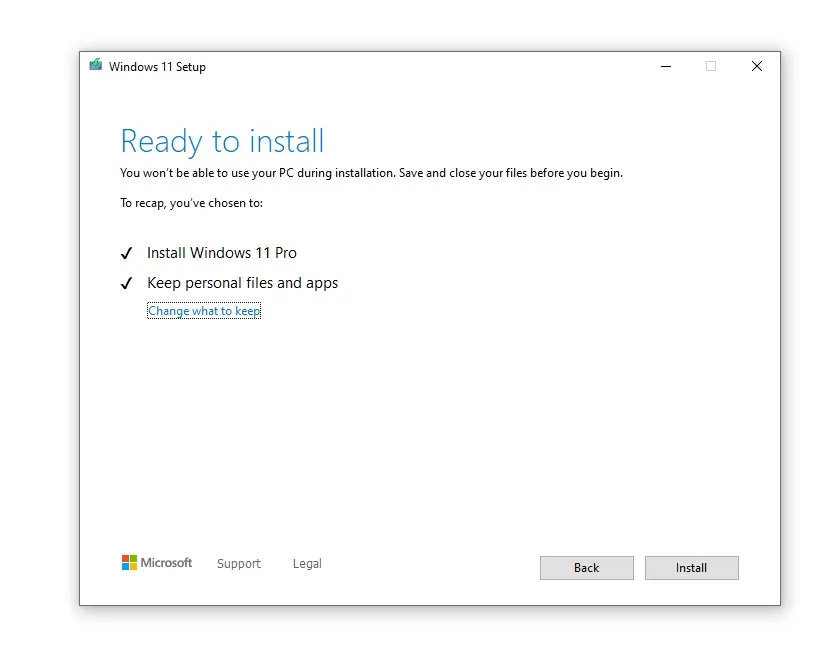
- Zorg ervoor dat u op het scherm Gereed om te installeren de optie selecteert om uw persoonlijke bestanden en apps te behouden.
- Klik op Installeren .
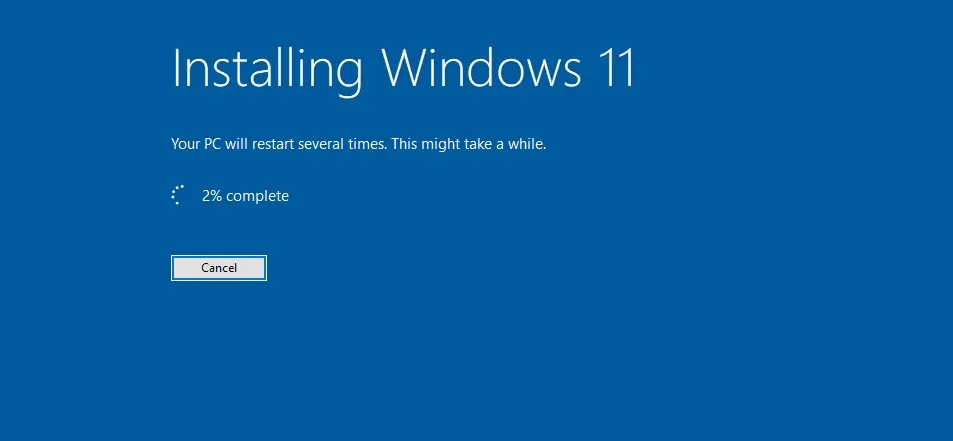
Windows controleert meerdere keren op updates om compatibiliteitsproblemen te verminderen. U kunt uw internetverbinding uitschakelen en de installatie opnieuw uitvoeren als u geen Windows hebt om tijdens de installatie op updates te controleren.
Deze stap is vooral handig als je een beperkte of trage internetverbinding hebt.
Een schone installatie van Windows uitvoeren
Het uitvoeren van een schone installatie van het besturingssysteem verschilt van het uitvoeren van een upgrade via Windows Update of de setup.exe-media-image.
Deze methode is vooral handig als u al een upgrade naar Windows 11 hebt uitgevoerd via Windows Update en uw computer vertraagt of crasht.
Om aan de slag te gaan, heb je toegang nodig tot een USB-drive van 8 GB of groter. Volg daarna deze stappen:
- Download en voer het Windows 11-installatieprogramma van Microsoft uit .
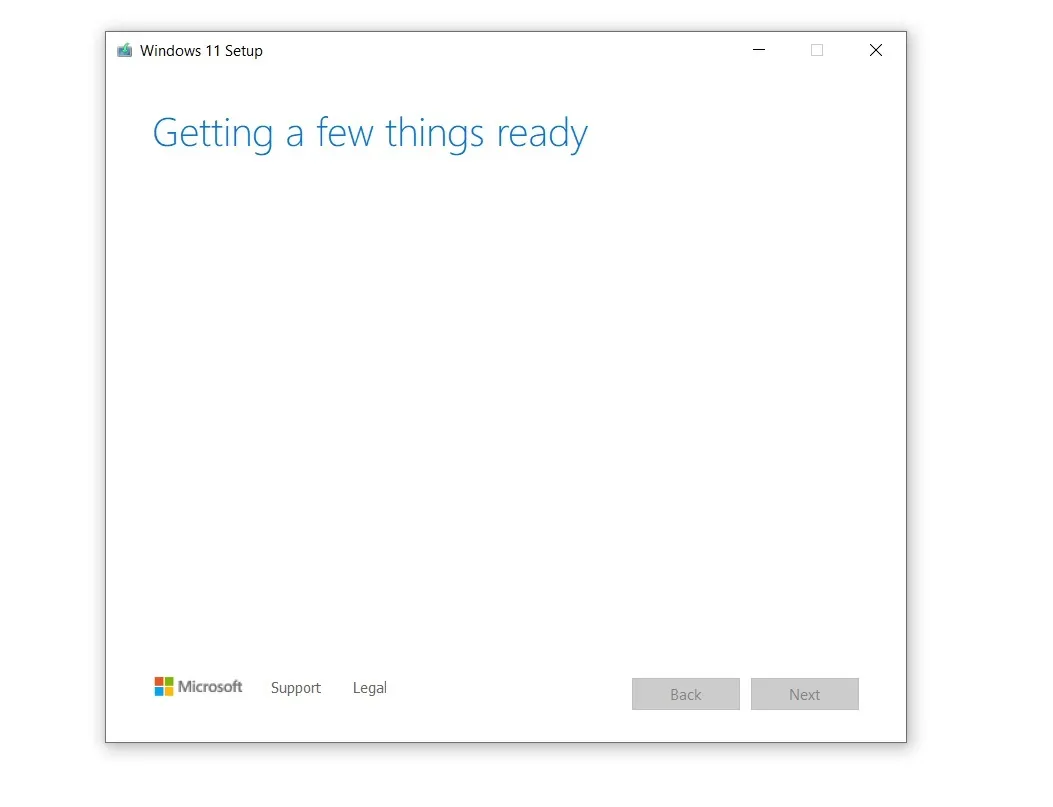
- Laat het installatieprogramma uw apparaat voorbereiden en installatiemedia maken voor een andere pc.
- Selecteer het USB-station in het gedeelte “Selecteer de media die u wilt gebruiken”.
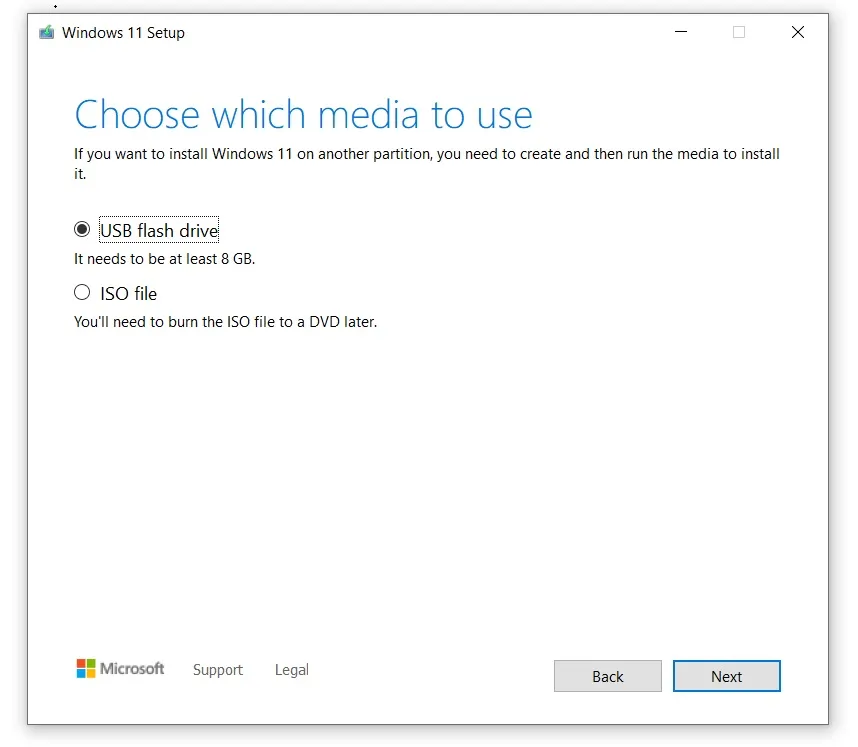
- Klik op de knop Volgende.
- Kies je flashstation.
- Klik nogmaals op ” Volgende “.
- Selecteer ” Gereed ” om het opstartproces van Windows 11 te starten en een USB-installatie voor de installatie te maken.
Start daarna uw computer op vanaf het USB-station. De sneltoets in het opstartmenu is afhankelijk van de fabrikant van het apparaat, maar u kunt proberen op “F2”, “F12” of “Delete” te drukken nadat u de pc hebt aangezet.
Wanneer u het blauwe scherm met het installatievenster ziet, is de rest van het proces vrij eenvoudig. Kortom, u kiest de partitie, taal, besturingssysteemversie en Microsoft doet de rest.
Volg deze stappen om een schone installatie van Windows 11 uit te voeren:
- Opstarten vanaf flashstation.
- Selecteer in het blauwe scherm ” Nu installeren “.
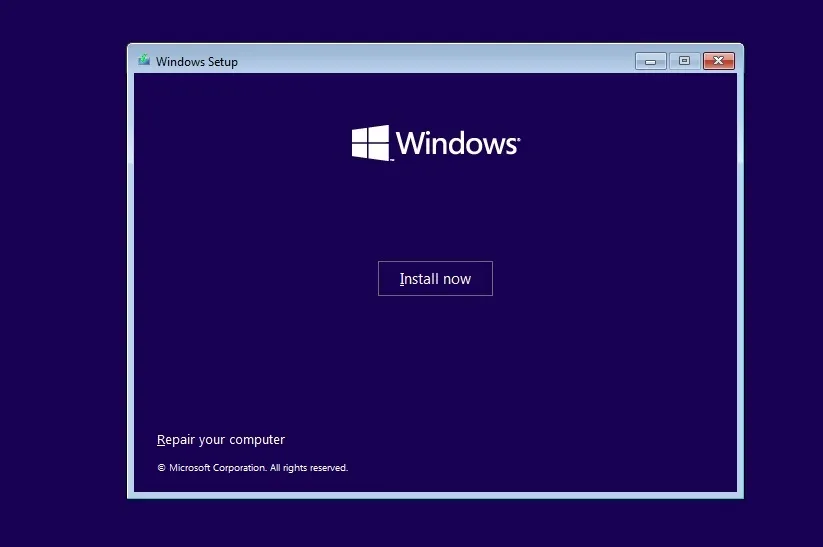
- Selecteer uw taal (deze zou automatisch moeten worden geselecteerd). Klik volgende.
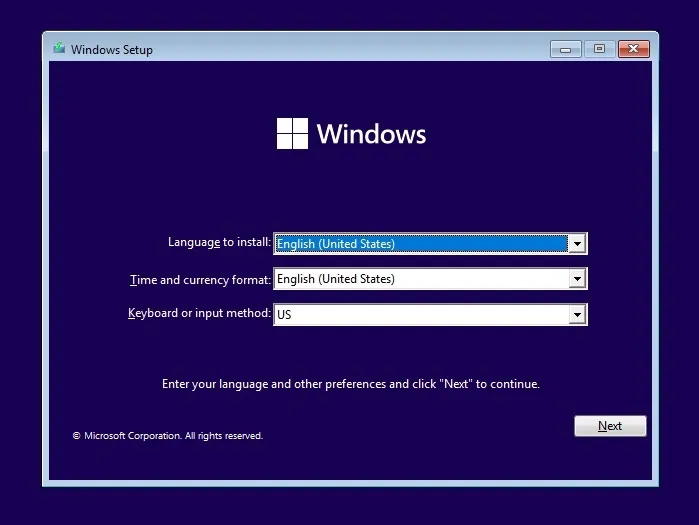
- Selecteer ” Ik heb geen productsleutel ” en klik op Volgende. Windows wordt daadwerkelijk geactiveerd omdat de licentie meestal is gekoppeld aan een Microsoft-account.
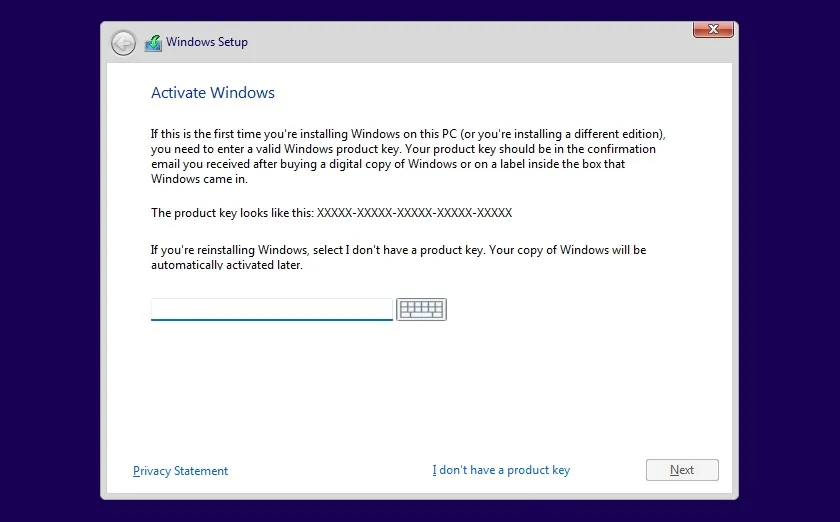
- Accepteer de licentieovereenkomst en klik op Volgende .
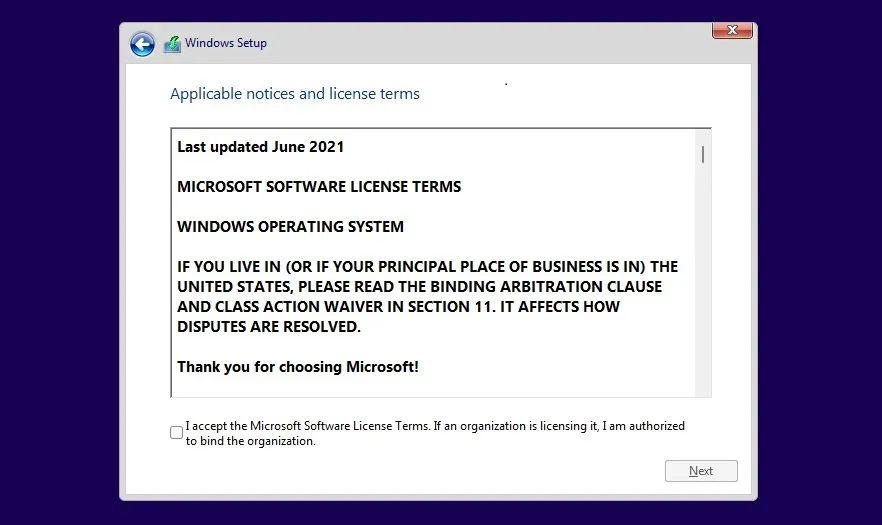
- Selecteer ” Custom Install ” en selecteer de installatiepartitie.

- Selecteer op het volgende scherm uw Windows-editie. In ons geval kozen we voor Windows 11 Pro.
- Klik volgende.
- Het Windows-installatieprogramma begint met het kopiëren van de bestanden en start op met het OOBE-scherm.
- Selecteer uw land of regio op het OOBE-scherm.
- Klik op Ja.
- Voer een naam in voor uw pc en klik op Volgende.
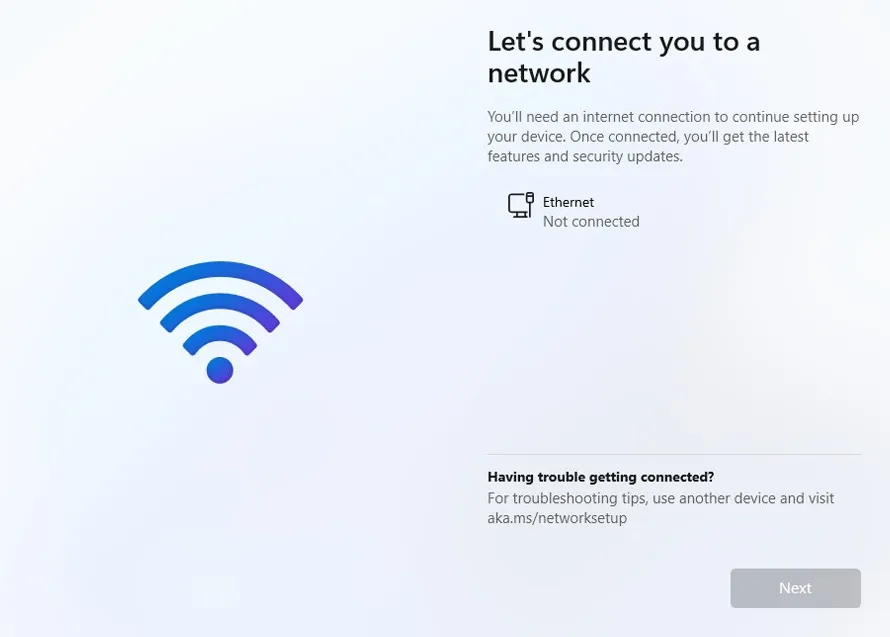
- Meld u aan bij uw Microsoft-account. Als je geen internetverbinding hebt, kun je Windows 11 Home niet installeren. Voor Windows 11 Pro of Enterprise kunt u rechtstreeks vanuit het OOBE-scherm een lokaal account maken.
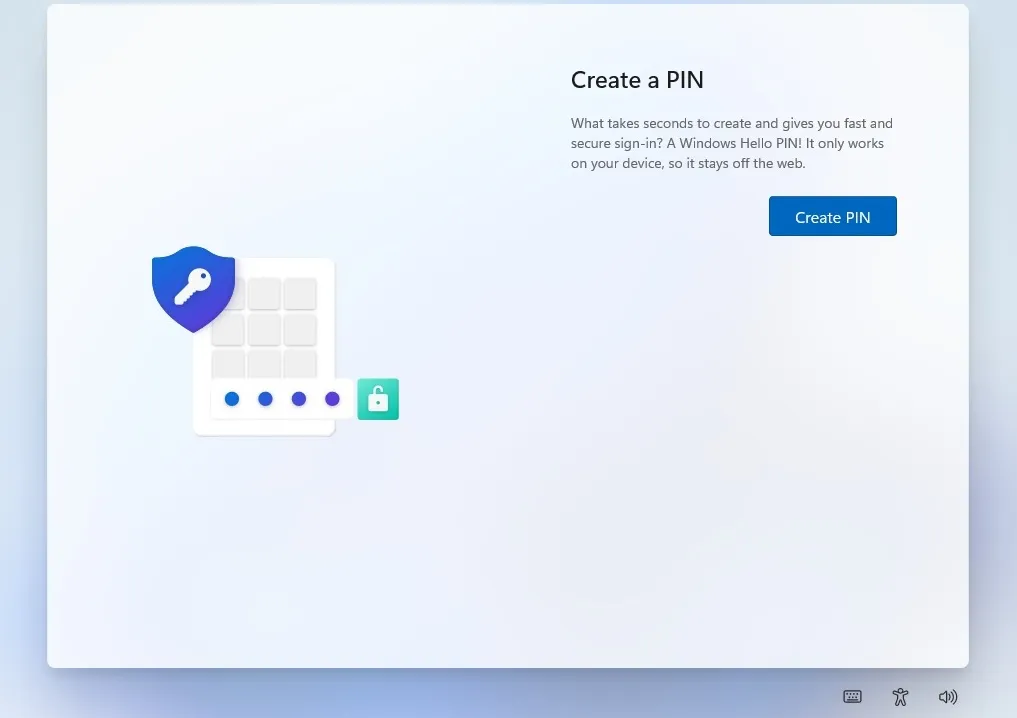
- Maak op het volgende scherm een pincode aan.
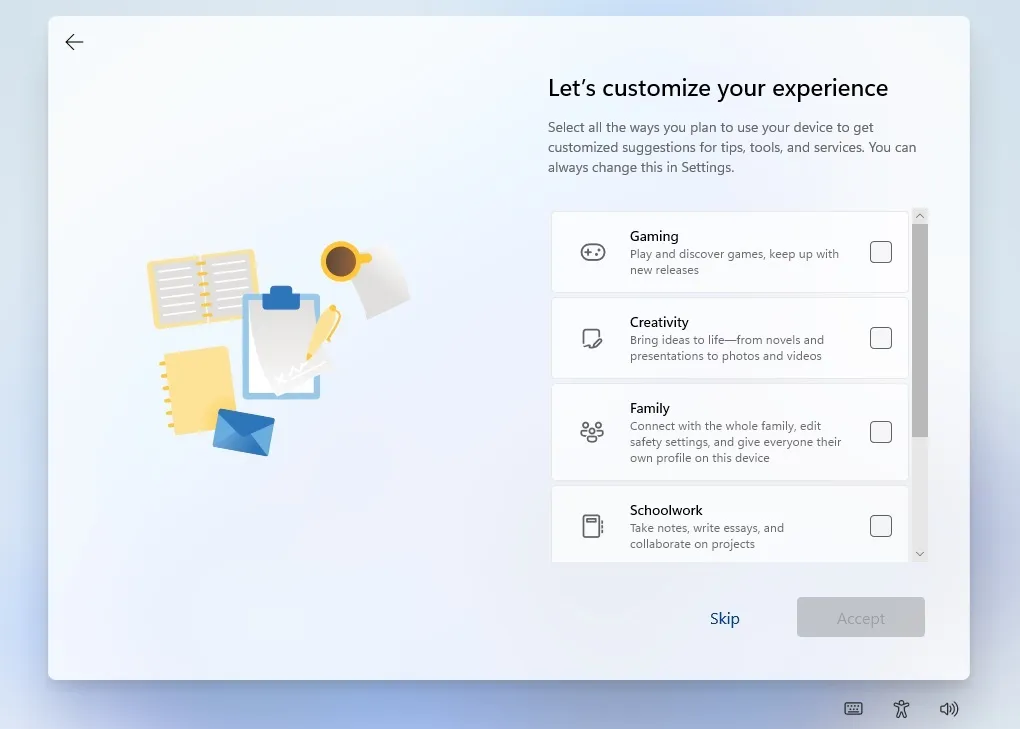
- Kies je interesses. Als u bijvoorbeeld van plan bent uw pc te gebruiken voor gamen of school, selecteert u deze opties. Hierdoor kan Microsoft de Store en suggesties voor u instellen.
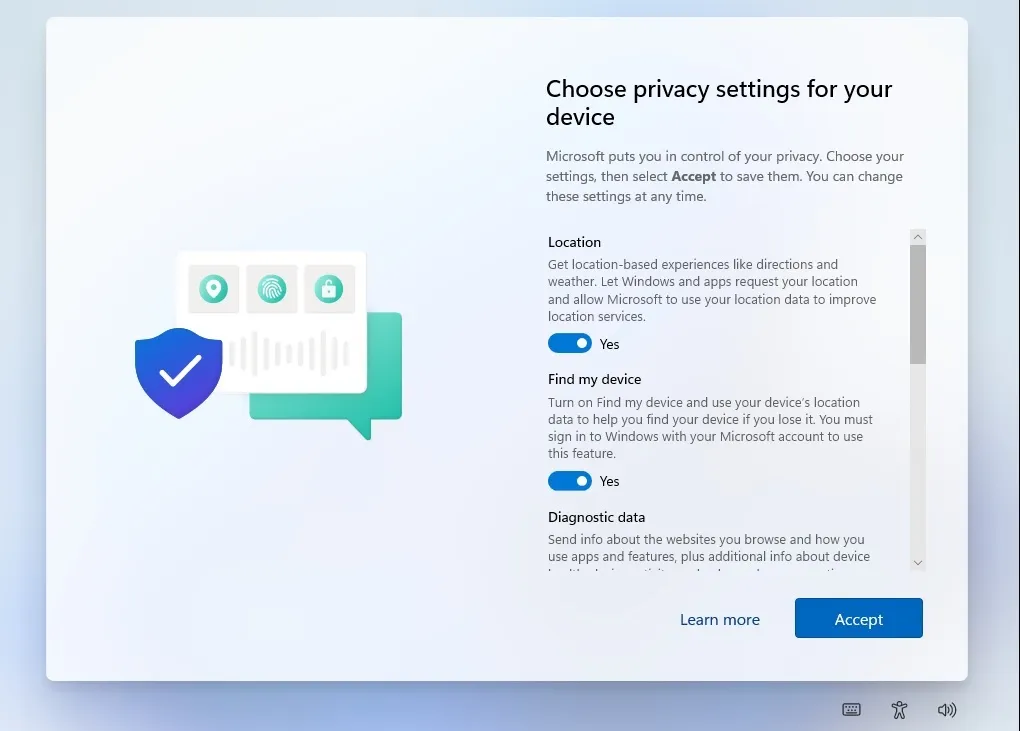
- Controleer uw privacy-instellingen en schakel opties in/uit en klik vervolgens op volgende.
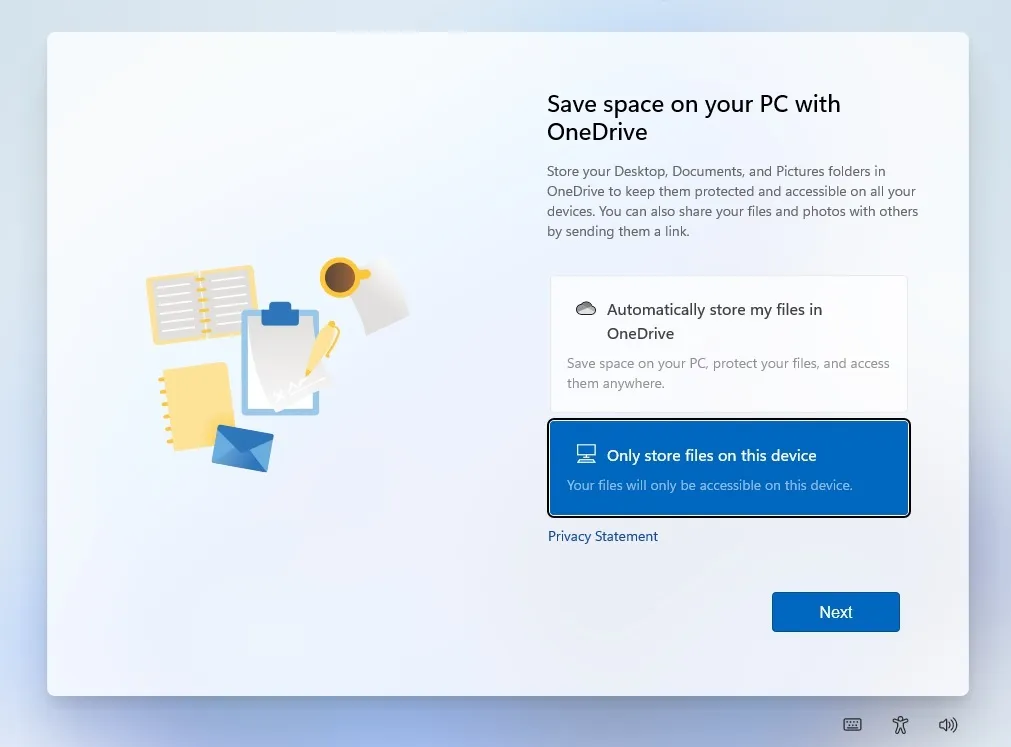
- Stel OneDrive in. Als u OneDrive niet wilt gebruiken, selecteert u de optie “Alleen bestanden opslaan op dit apparaat “.
Als je de stappen correct hebt gevolgd, zou je het bureaublad en het nieuwe startmenu van Windows 11 moeten zien.
Tijdelijke oplossing voor de fout “Deze pc kan Windows 11 niet uitvoeren” tijdens de 22H2-installatie
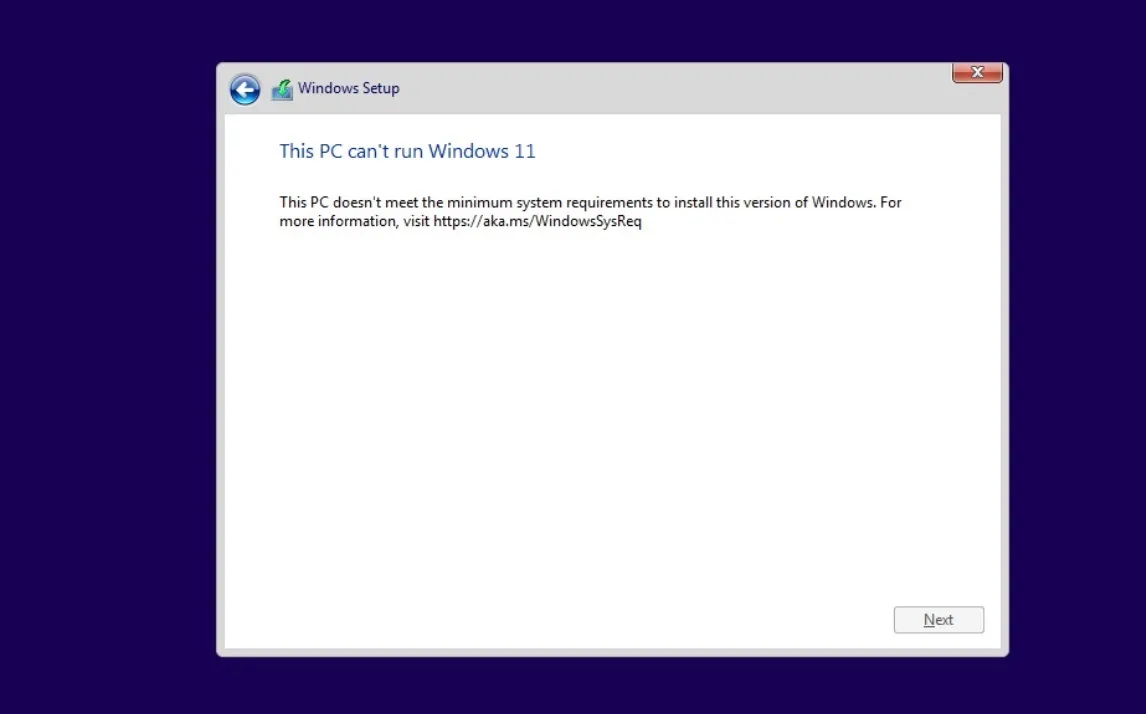
Windows 11 heeft veel gemeen met Windows 10. Kortom, het is Windows 10 met een nieuwe skin, maar met nieuwe systeemvereisten die strenger zijn dan alle eerdere versies van Windows.
Er is veel controverse geweest over de systeemvereisten en Microsoft heeft bevestigd dat het de update op niet-ondersteunde pc’s zal blokkeren.
De redenen van Microsoft voor strikte hardwarevereisten zijn niet helemaal duidelijk, maar het bedrijf zegt dat TPM 2.0 en nieuwe processors van AMD en Intel nodig zijn om respectievelijk de beveiliging en prestaties te verbeteren.
Zo opent de eis van TPM 2.0 nieuwe mogelijkheden voor anti-cheatsystemen. In feite zijn Riot Games van Valorant al begonnen met het toepassen van TPM 2.0 op Windows 11. Daar staat tegenover dat de nieuwe processors volgens Microsoft minder Blue Screen of Death-fouten en betere prestaties bieden.
Mocht je toch Windows 11 willen installeren, dan is er een oplossing.
Er is een open source GitHub-project genaamd Skip_TPM_Check_on_Dynamic_Update.cmd, een script waarmee gebruikers Windows 11 kunnen downloaden als uw systeem geen TPM 2.0 heeft.
Het script kan ook worden gebruikt om andere vereisten te negeren, maar dit kan leiden tot stabiliteitsproblemen en Microsoft kan Windows Updates op uw apparaat uitschakelen. Het feit dat u een besturingssysteem kunt implementeren, betekent niet dat uw computer in aanmerking komt voor toekomstige upgrades.
Volg deze stappen om de vereisten te omzeilen en Windows 11 te installeren met behulp van de ISO:
- Ga naar de Github-pagina .
- Download de Universal MediaCreationTool-wrapper .
- Pak de postcode uit.
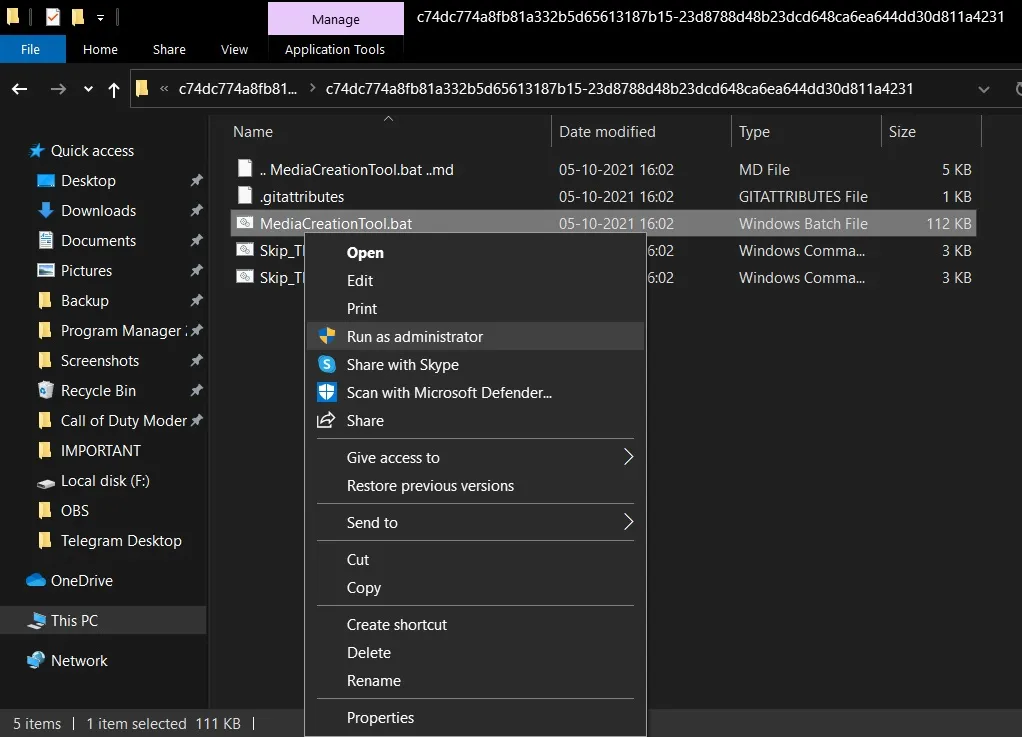
- Voer MediaCreationTool.bat uit en negeer de beveiligingswaarschuwingen.
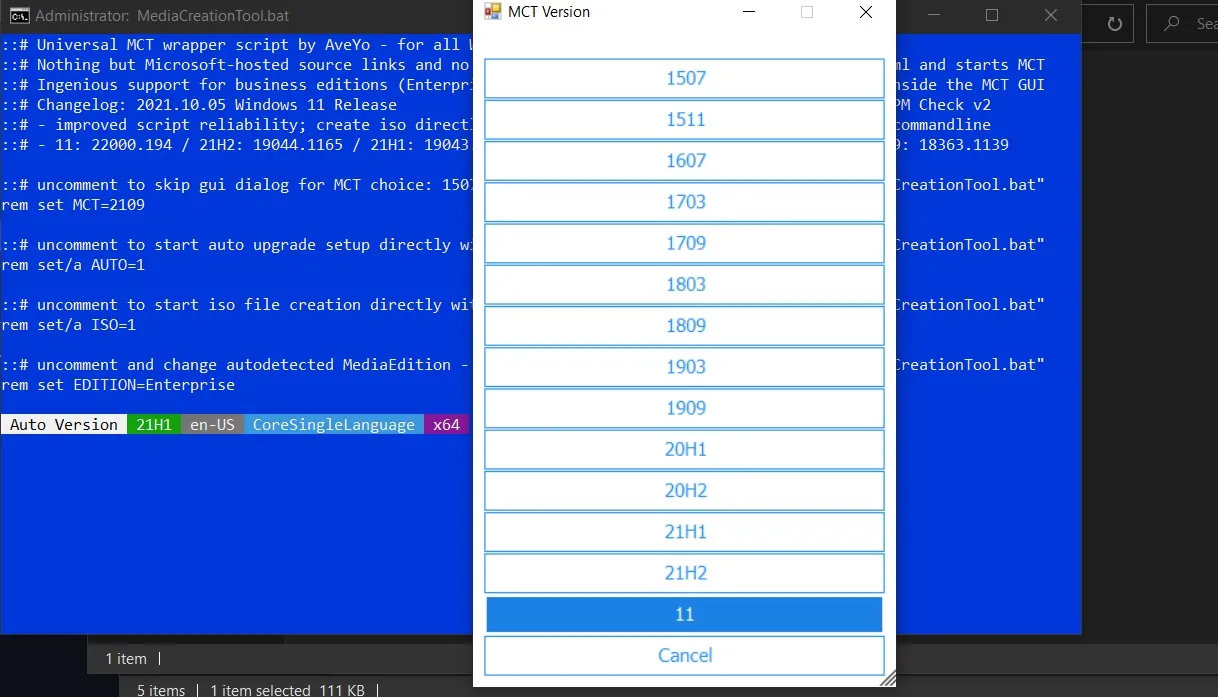
- Selecteer 11.

- Klik op ” ISO maken “.
Wanneer u op “ISO maken” klikt, begint Media Creation Tool te controleren op updates en begint Windows 11 te downloaden. Volg daarna de instructies op het scherm om Windows 11 te installeren.
Functies, verbeteringen en bekende problemen
Windows 11 22H2 is een enorme release die verschillende ontwerpverbeteringen aan het besturingssysteem brengt.
Een van de grootste verbeteringen in Windows 11 22H2 is de opnieuw ontworpen bestandsverkenner. De nieuwe bestandsverkenner ondersteunt tabbladen, een nieuwe zijbalk en meer. Bovendien is het menu Start, dat zich in het midden van de taakbalk bevindt, bijgewerkt om nieuwe aanpassingsopties te ondersteunen.
Je kunt nog steeds apps vastzetten of losmaken, maar het is niet meer mogelijk om het Start-menu naar wens aan te passen. Vanaf 22H2 kunt u naar wens meer pictogrammen of aanbevelingen toevoegen.
Naast het nieuwe Start-menu heeft Windows 11 ook een nieuwe manier om meldingen en instellingen vanaf het bureaublad te beheren. Evenzo heeft Windows 11 een moderne taakbalk en is het nu mogelijk om apps/bestanden naar de taakbalk te slepen.
Bron: Windows Laatste



Geef een reactie