Zes manieren om Microsoft Store-fout 0x8A150006 te verhelpen
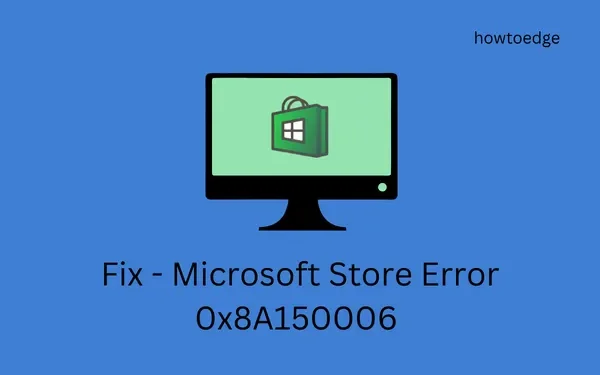
Hebt u een foutcode 0x8A150006 gezien tijdens het openen van Microsoft Store of het installeren van nieuwe apps vanaf hier? Zo ja, dan is dit artikel expliciet geschreven voor gebruikers zoals u. Afgezien van de oplossingen, zullen we ook kijken naar de redenen die deze foutcode hebben veroorzaakt.
Wat kan de oorzaak zijn van een Store-fout 0x8A150006?
Deze fout treedt meestal op omdat de datum en tijd op uw pc niet correct worden weergegeven. Verander hetzelfde en u zult dit probleem in een mum van tijd oplossen. Daarnaast kan deze fout ook optreden wanneer het systeem een of een combinatie van de volgende problemen ondervindt.
- Interne storingen – Los dit op door de probleemoplosser uit te voeren.
- De Store-app zelf is op de een of andere manier beschadigd.
- Windows-updates in behandeling (beveiliging of niet-beveiliging).
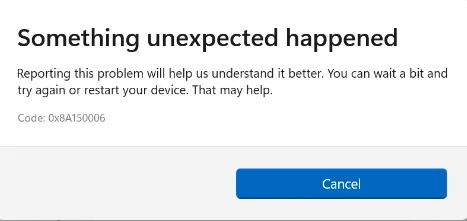
Hoe u fout 0x8A150006 in de Microsoft Store kunt oplossen
Om een foutcode 0x8A150006 in de Microsoft Store op te lossen, doorloopt u de onderstaande oplossingen en past u ze één voor één toe. Ik hoop dat dit probleem wordt opgelost door de onderstaande oplossingen toe te passen.
- Datum en tijd configureren
- Problemen met Windows Store-apps oplossen
- Microsoft Store opnieuw instellen
- Registreer alle apps die u van de Microsoft Store hebt gedownload opnieuw
- Microsoft Store opnieuw installeren via PowerShell
- Download en installeer Windows-updates in behandeling
Laten we de oplossingen wat gedetailleerder bekijken –
1. Wijzig de datum en tijd
Omdat dit een tijdperk van technologie is, kunt u het zich niet veroorloven om een onjuiste datum en tijd op uw pc te hebben. Bijna alle applicaties op Windows 11/10 zijn gesynchroniseerd via de cloud. Dus wanneer u probeert om nieuwe apps of updates te installeren op de Microsoft Store, krijgt u een foutmelding vanwege het synchronisatieprobleem.
Configureer handmatig de datum en tijd op uw computer en stel ze in op de datum en tijd die overeenkomen met uw landinstellingen. Start uw pc opnieuw op en controleer of het probleem op deze manier is opgelost.
2. Problemen met Windows Store-apps oplossen
Wanneer er een store error optreedt, is het eerste wat u moet doen het oplossen van problemen met de Windows Store Apps. Dit kan niet alleen de onderliggende oorzaken oplossen, maar ook de redenen onthullen die deze foutcode in de eerste plaats moeten hebben geactiveerd.
Volg de onderstaande instructies om problemen met Windows Store-apps op te lossen:
- Druk op Win + I en selecteer Systeem in het navigatiemenu aan de linkerkant.
- Ga naar het rechterdeelvenster en scrol omlaag naar Problemen oplossen.
- Wanneer u het gevonden hebt, klikt u erop en vervolgens op Andere probleemoplossers.
- Scroll naar beneden op het volgende scherm en klik op de knop Uitvoeren naast Windows Store-apps.
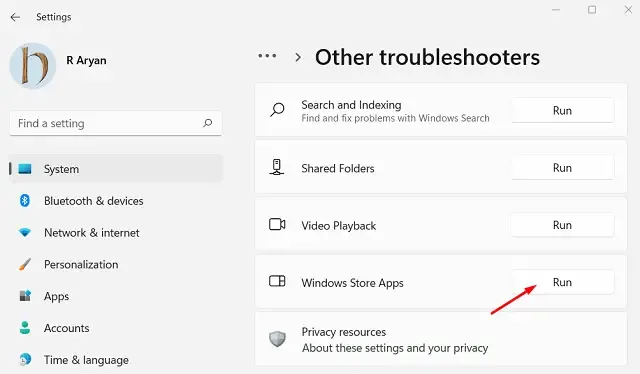
- Wanneer het venster voor probleemoplossing wordt geopend, klikt u op Volgende en volgt u de instructies op het scherm.
3. Microsoft Store opnieuw instellen
WSReset is een Store-specifieke tool die alle services en processen gerelateerd aan de Microsoft Store kan resetten. Probeer deze tool om de slechte componenten in uw Store-app te resetten. Hier leest u hoe u deze taak uitvoert:
- Druk op Win + R om het dialoogvenster Uitvoeren te openen.
- Typ “WSReset.exe” en klik op OK.
- De opdrachtprompt vraagt u vervolgens om de ingevoerde code uit te voeren.
- Wacht geduldig terwijl deze code de Microsoft Store op uw computer opnieuw instelt.
- Zodra dit is voltooid, wordt de Microsoft Store op uw beeldscherm geopend.
Settings > Apps > Installed Apps
- Zoek naar Microsoft Store in het zoekveld en druk op Enter.
- Klik op de drie puntjes naast het goed overeenkomende resultaat en selecteer Geavanceerde opties .
- Ga naar de Reset-sectie en klik op de Repair- knop. Als u op deze manier doorgaat, worden al uw gegevens opgeslagen.
- Mocht de foutcode nog steeds voorkomen, dan kunt u beter op de Reset- knop drukken of het programma WSReset.exe gebruiken.
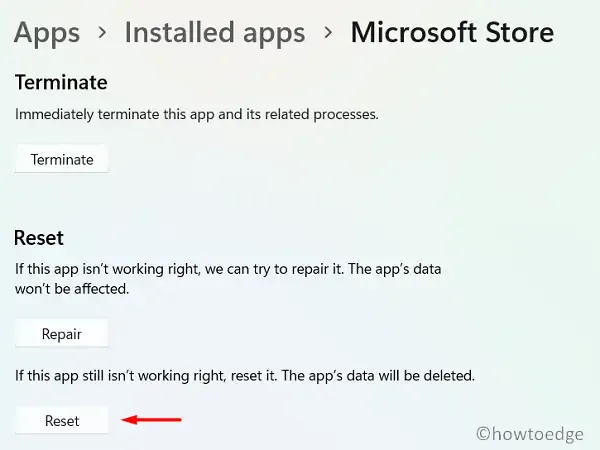
- Vergeet niet om uw pc opnieuw op te starten, anders kunnen de problematische bestanden achterblijven en een totaal andere foutcode veroorzaken.
4. Registreer alle apps die u van de Microsoft Store hebt gedownload opnieuw
De foutcode 0x8A150006 kan ook verschijnen tijdens nieuwe app-installatie(s) of tijdens het updaten van bestaande apps. Als dat het geval is, lijkt het opnieuw registreren van alle apps een lastige oplossing. Omdat u niet elke afzonderlijke applicatie afzonderlijk kunt verwijderen, raden we u aan Windows PowerShell te gebruiken. Hier leest u hoe u deze opdrachttool kunt gebruiken om problemen in uw systeem op te lossen:
- Druk op Win + X en selecteer Windows Terminal (Admin).
- Het UAC-venster zal vervolgens vragen of u deze app echt wilt openen met beheerdersrechten. Klik op Ja .
- Kopieer/plak de onderstaande code op de terminal en druk op de Enter- toets.
Get-AppXPackage -AllUsers | Foreach {Add-AppxPackage -DisableDevelopmentMode -Register "$($_.InstallLocation)\AppXManifest.xml" }
- Met deze opdracht worden vervolgens alle programma’s op uw Windows 11/10 pc opnieuw geregistreerd.
- Start uw computer opnieuw op en controleer of de fout 0x8A150006 verdwijnt bij de volgende keer dat u inlogt.
5. Microsoft Store opnieuw installeren via PowerShell
Als geen van de bovenstaande oplossingen u helpt om deze foutcode 0x8A150006 op te lossen, ligt het probleem mogelijk in de Store-app zelf. Verwijder deze applicatie en verwijder alle resterende bestanden. Omdat dit echter een systeemapplicatie is, kunt u deze niet op de normale manier verwijderen. Hiervoor moet u de hulp van Windows PowerShell (admin) inschakelen en er een paar codes op uitvoeren. Dit is wat u op uw computer moet doen:
- Druk op Win + X en kies Windows Terminal (Admin).
- De terminal wordt automatisch geladen in Windows PowerShell (Admin).
- Kopieer/plak de onderstaande cmdlet erop en druk op de Enter-toets –
Get-AppxPackage -allusers *WindowsStore* | Remove-AppxPackage
- Nadat deze code succesvol is uitgevoerd, voert u de volgende opdracht uit:
Get-AppxPackage -allusers *WindowsStore* | Foreach {Add-AppxPackage -DisableDevelopmentMode -Register "$($_.InstallLocation)\AppXManifest.xml" }
- Wacht tot de Store-app is verwijderd en vervolgens automatisch opnieuw is geïnstalleerd op uw Windows-pc.
Ik hoop dat de fout 0x8A150006 nu op uw computer is opgelost. Ga door en upgrade de bestaande apps op uw apparaat. Als u deze foutcode kreeg tijdens nieuwe app-installaties, kunt u proberen ze opnieuw te installeren.
6. Download en installeer Windows-updates die in behandeling zijn
Hoewel het probleem inmiddels opgelost moet zijn, moet u controleren of er updates op uw computer staan. Als u beschikbare patches voor uw systeem vindt, downloadt en installeert u deze op uw apparaat.
Ik hoop dat de fout 0x8A150006 is opgelost en niet meer verschijnt bij het openen van de Microsoft Store. Laat het ons weten in de onderstaande commentaarsectie als u problemen ondervindt bij het volgen van dit artikel.



Geef een reactie