Eenvoudige methoden om uw iPhone te gebruiken als webcam voor pc-streaming
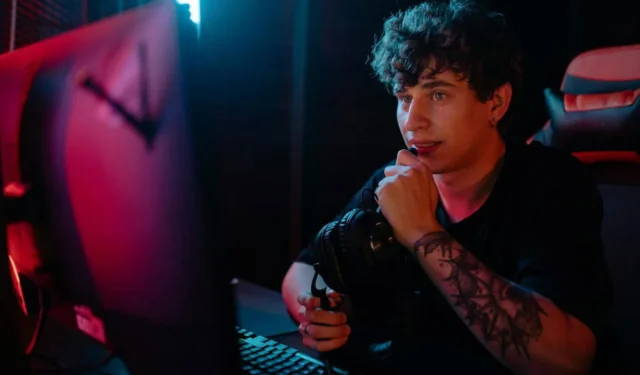
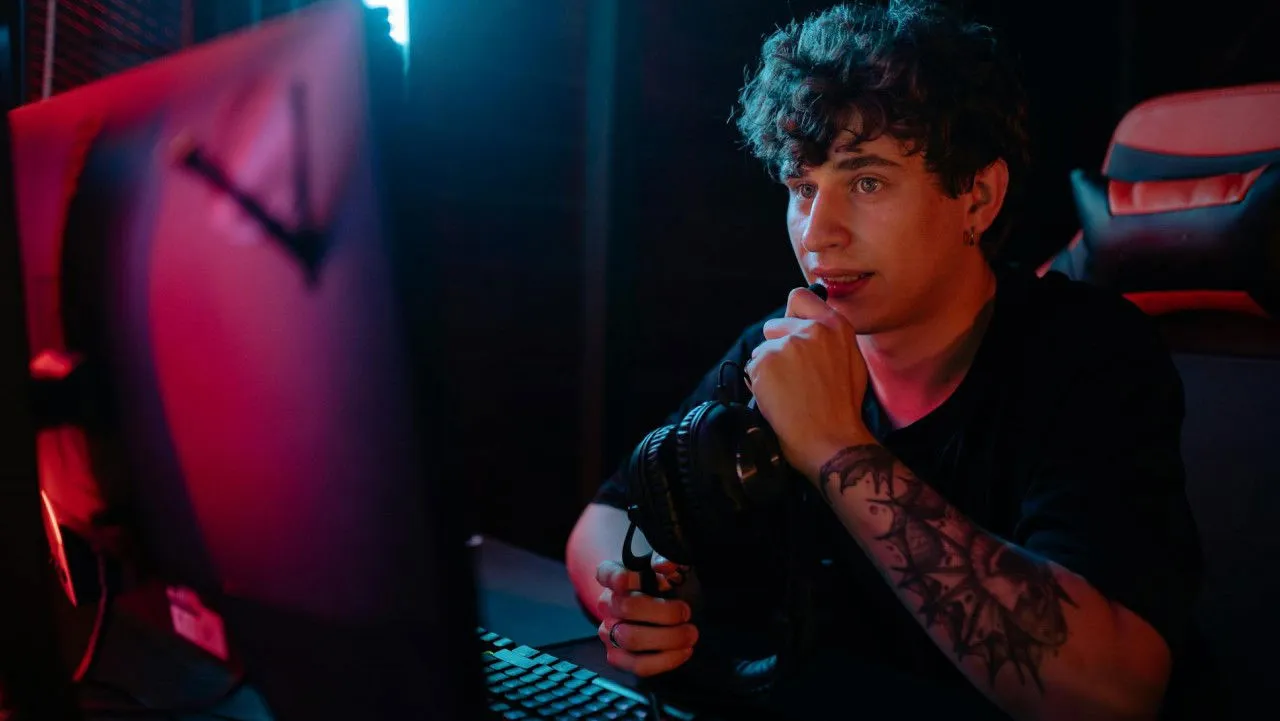
Een veelvoorkomend punt van consensus onder Mac- en Windows-gebruikers is de slechte kwaliteit van ingebouwde webcams. Met de toename van werken op afstand is de behoefte aan kwaliteitswebcams dramatisch toegenomen, wat heeft geleid tot een prijsstijging. Gelukkig heb je misschien de perfecte webcam op je bureau staan. In deze gids onderzoeken we hoe je je iPhone kunt transformeren tot een webcam voor al je videoconferentiebehoeften.
Eerste installatie
Om je iPhone als webcam te gebruiken voor videogesprekken op platforms zoals Skype, Zoom, Slack of WhatsApp, moet je een applicatie van derden downloaden op zowel je iPhone als je computer (Mac of Windows).
Hoewel een statief niet verplicht is, kan het gebruiken ervan helpen om je iPhone stabiel te houden tijdens videogesprekken. Vergeet niet dat je afhankelijk bent van de microfoon en luidspreker van je iPhone om audio vast te leggen en anderen te horen. Overweeg om een koptelefoon te gebruiken voor een verbeterde ervaring.
EpocCam gebruiken voor webcamfunctionaliteit
Er zijn talloze apps waarmee u uw iPhone in een webcam kunt veranderen, maar EpocCam is een van de meest aanbevolen apps.
Begin met het bezoeken van de iOS App Store om EpocCam Webcam voor Mac en PC te downloaden .
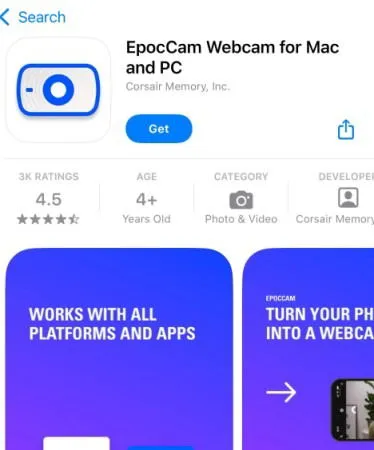
Houd er rekening mee dat deze applicatie een Windows 10 64-bits systeem of nieuwer vereist.
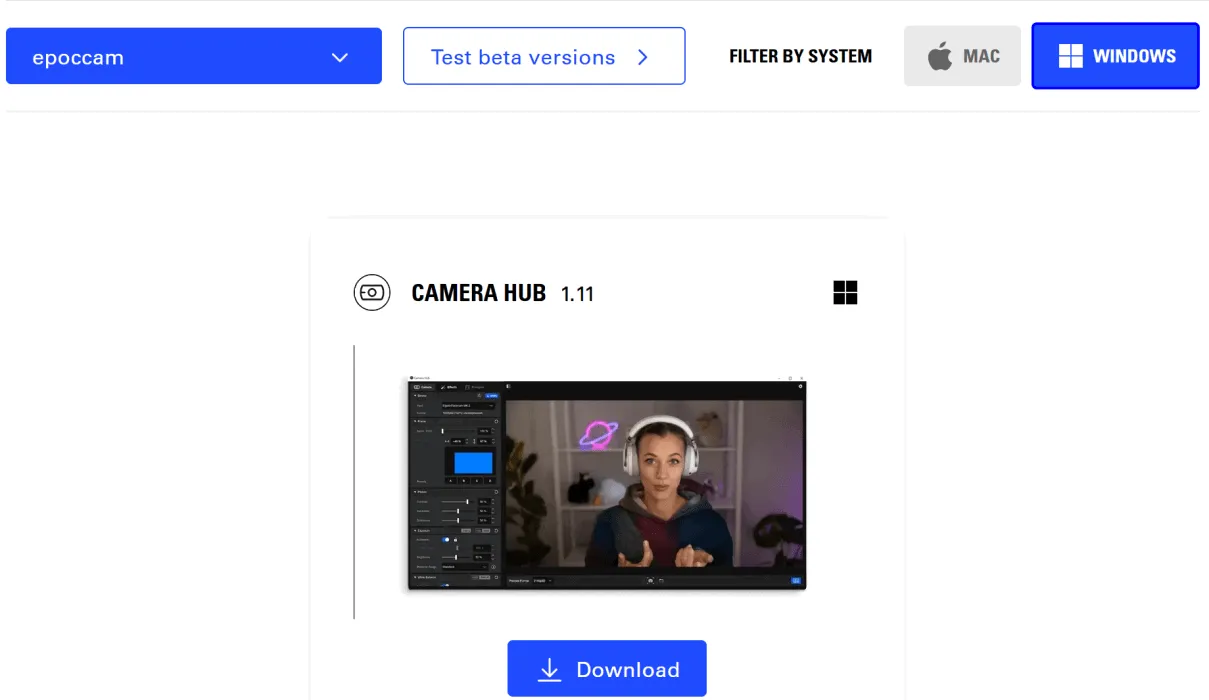
Zodra u de installatie hebt voltooid, start u de app op zowel uw iPhone als uw computer. Eerst toont de applicatie een wachtstatus, wat aangeeft dat uw iPhone actief op zoek is naar een verbinding met uw computer.
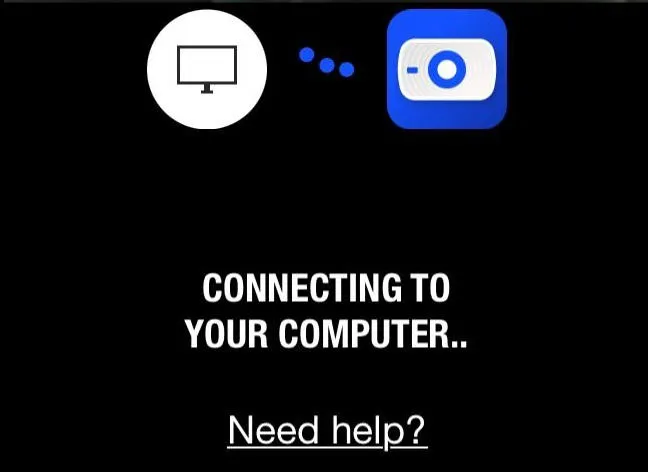
Als u zich zorgen maakt over connectiviteit, wees dan gerust dat de app alleen een link tot stand brengt zodra u een videoconferentietoepassing opent zoals Skype, Microsoft Teams of Zoom. Open gewoon een van deze toepassingen en navigeer naar de camera-instellingen. Selecteer “EpocCam” als uw voorkeurscamera in plaats van de ingebouwde optie.
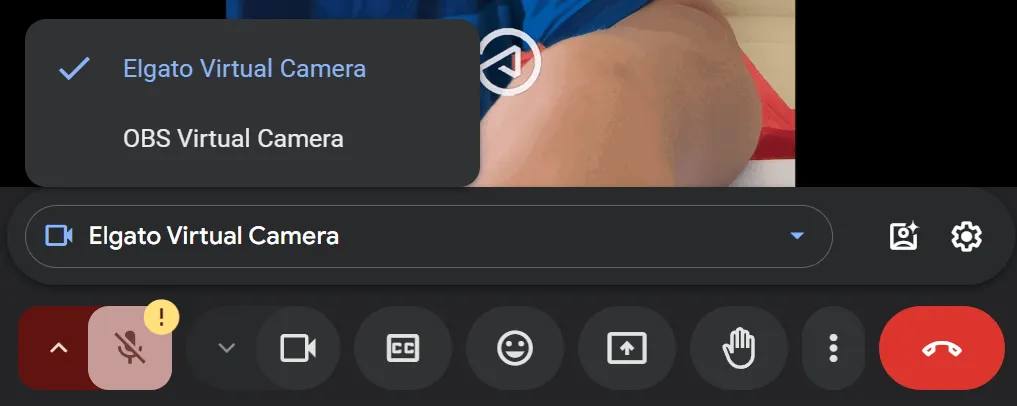
Na selectie verschijnt er een bevestigingsmelding op uw Mac of Windows-apparaat die aangeeft dat de overstap is gemaakt. Houd er rekening mee dat de gratis versie van EpocCam een watermerk op uw videofeed bevat. Voor een upgrade van $ 8 kunt u genieten van een advertentievrije ervaring, hogere bitsnelheden voor streaming en extra functies zoals groothoekondersteuning, HDR, zaklampbediening en handmatige focus.
Je iPhone gebruiken als FaceCam zonder extra apps
Of het nu gaat om het maken van reactievideo’s of live gamingstreams, een facecam is essentieel. Je kunt je iPhone moeiteloos gebruiken als webcam of facecam met OBS en Streamlabs, zonder dat je software hoeft te installeren, behalve je gekozen streamingplatform (OBS/Streamlabs).
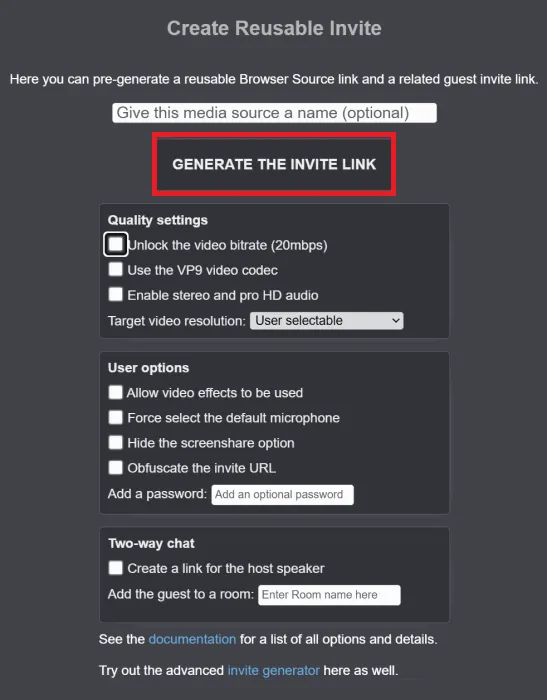
Om te beginnen navigeert u naar vdo.ninja op uw computer en klikt u op Create Reusable Invite . Hoewel er verschillende instellingen zijn die u kunt aanpassen, kunt u de standaardinstellingen laten staan en klikken op GENERATE THE INVITE LINK . De site maakt dan een QR-code die u kunt scannen met uw iPhone. Scan de code en volg de verstrekte link. Vergeet niet de link die onderaan rood is gemarkeerd te kopiëren voor toekomstig gebruik in uw streamingsoftware.

Selecteer Share your Camera en verleen de benodigde camera- en microfoonmachtigingen aan de site. Kies uw favoriete videobron, de camera aan de voor- of achterkant, en pas de lensinstellingen naar wens aan. U kunt er ook voor kiezen om uw iPhone als audiobron te gebruiken. Klik ten slotte op de groene START- knop en positioneer uw telefoon naar wens.
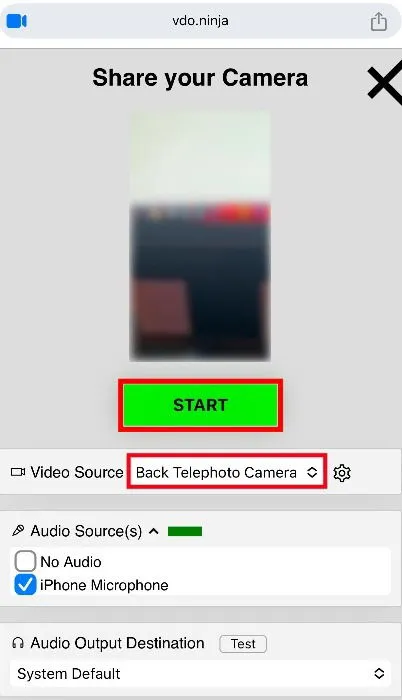
Integreer deze stream vervolgens in uw streamingsoftware. Als u OBS Studio gebruikt, opent u de toepassing en voegt u de content toe die u wilt uitzenden in het deelvenster Bronnen. Klik op het + pictogram onderaan, kies Browser en selecteer Nieuwe maken . Geef het een naam en klik op OK. Plak vervolgens de gekopieerde link in het URL-veld.
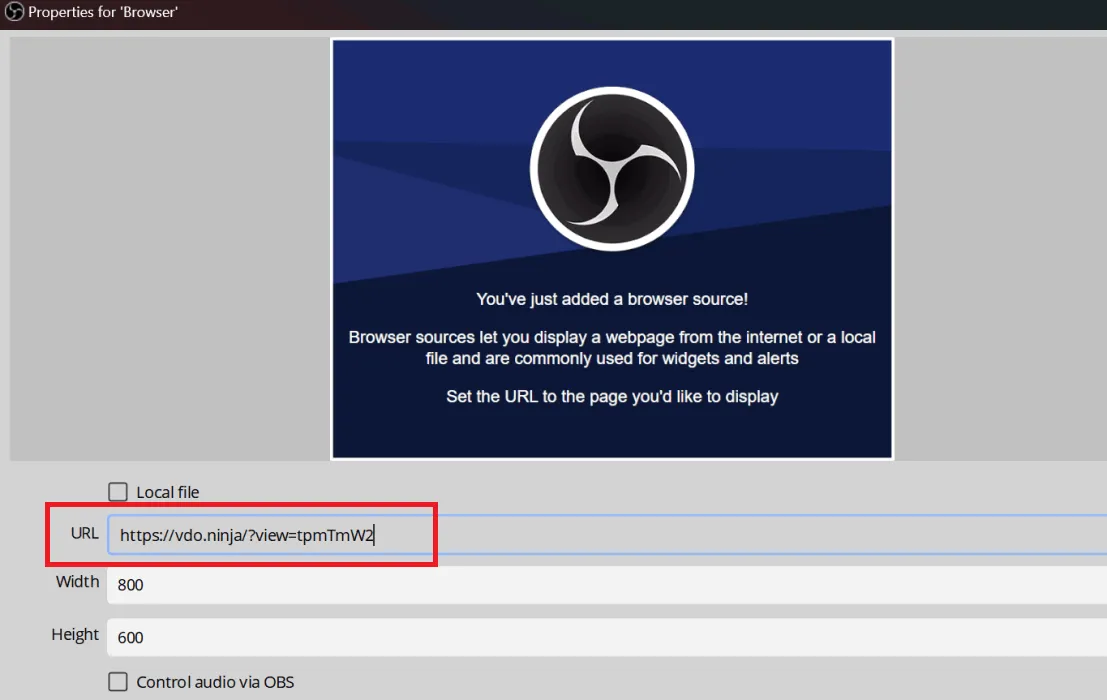
Dezelfde stappen zijn van toepassing als u kiest voor Streamlabs in plaats van OBS Studio. Het enige dat u nog hoeft te doen, is de camerafeed aanpassen aan uw gewenste formaat en beginnen met streamen of opnemen.
Je iPhone instellen als webcam op een Mac
Voor Mac-gebruikers blijft het proces identiek. Van het genereren van een herbruikbare uitnodiging tot het scannen van de QR-code en het streamen van je camera, je kunt dezelfde stappen volgen. Met een Mac is er echter geen behoefte aan extra app-installaties.
Met de Continuity Camera-functie van de iPhone kunt u deze gebruiken als webcam voor streaming of vergaderingen, gewoon wanneer uw iPhone en Mac dicht bij elkaar staan. Zorg er alleen voor dat beide apparaten zijn ingelogd op hetzelfde Apple ID-account en dat uw macOS-versie Ventura of later is.
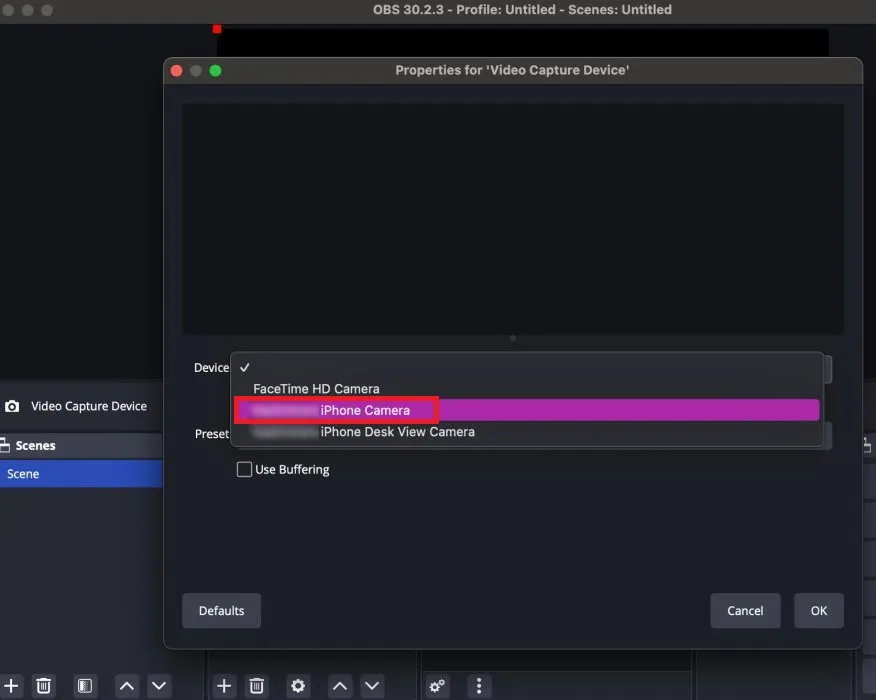
Ongeacht of u OBS Studio of Streamlabs gebruikt, wordt uw iPhone op een handige manier weergegeven als video-opnamebron in de streamingsoftware.
Geen enkele camera is te vergelijken met die van je iPhone. Daarom is het een onmisbaar hulpmiddel bij het instellen van een facecam in elke streamingapplicatie.
Afbeelding tegoed: Een man in een zwart shirt praat via de microfoon van een koptelefoon terwijl hij naar een computerscherm kijkt , alle screenshots door Samarveer Singh



Geef een reactie