Eenvoudige methoden om het verborgen beheerdersaccount in Windows 11 te activeren
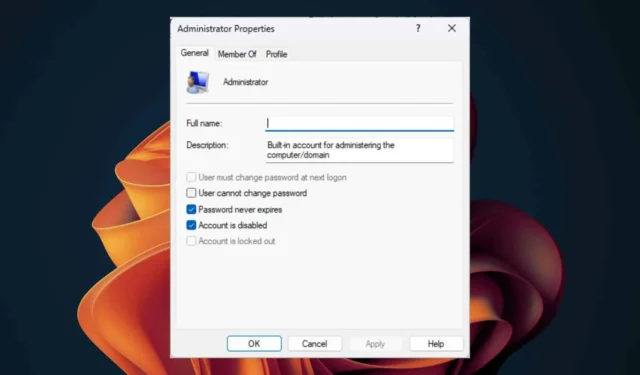
Als Windows-gebruiker bent u waarschijnlijk bekend met het standaard administrator-account. Maar als u dieper in het systeem duikt, ontdekt u een verborgen administrator-account die u kunt activeren.
Maar waarom is dit account verborgen? De belangrijkste reden is om te beschermen tegen ongeautoriseerde toegang tot uw computer. Beheerdersaccounts hebben verhoogde privileges die standaardgebruikers niet hebben, waardoor hun ongehinderde toegang een potentieel risico vormt voor uw gegevens.
Bovendien is het verstandig om het verborgen admin-account te houden, omdat het betrokken is bij het uitvoeren van systeembewerkingen op hoog niveau, om fouten te voorkomen door gebruikers die de gevolgen mogelijk niet begrijpen. Het activeren ervan kan ook het potentiële aanvalsoppervlak vergroten. Het scheiden van dagelijkse admin-taken is gunstig en nuttig voor geavanceerde probleemoplossingsbehoeften.
Hoe u het verborgen beheerdersaccount in Windows 11 inschakelt
1. Schakel het verborgen account in
- Druk op de toetsen Windows+ Rom de opdracht Uitvoeren te openen.
- Voer lusrmgr.msc in het dialoogvenster in en druk op Enter.
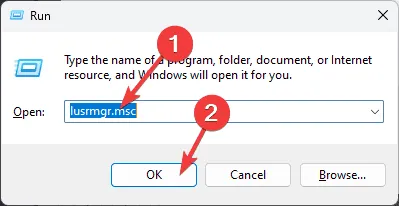
- Klik in het linkerdeelvenster op Gebruikers en dubbelklik vervolgens op het tweede beheerdersaccount.

- Schakel het selectievakje Account is uitgeschakeld uit en klik op Toepassen en OK om de wijzigingen op te slaan.
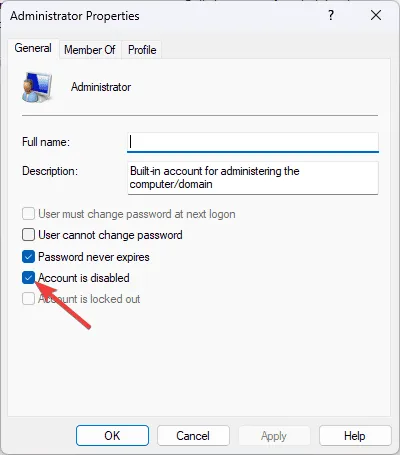
Nadat u het verborgen beheerdersaccount hebt ingeschakeld, kunt u het op de onderstaande manieren activeren.
2. De opdrachtprompt gebruiken
- Druk op de Windows toets, typ cmd in de zoekbalk en selecteer Als administrator uitvoeren .
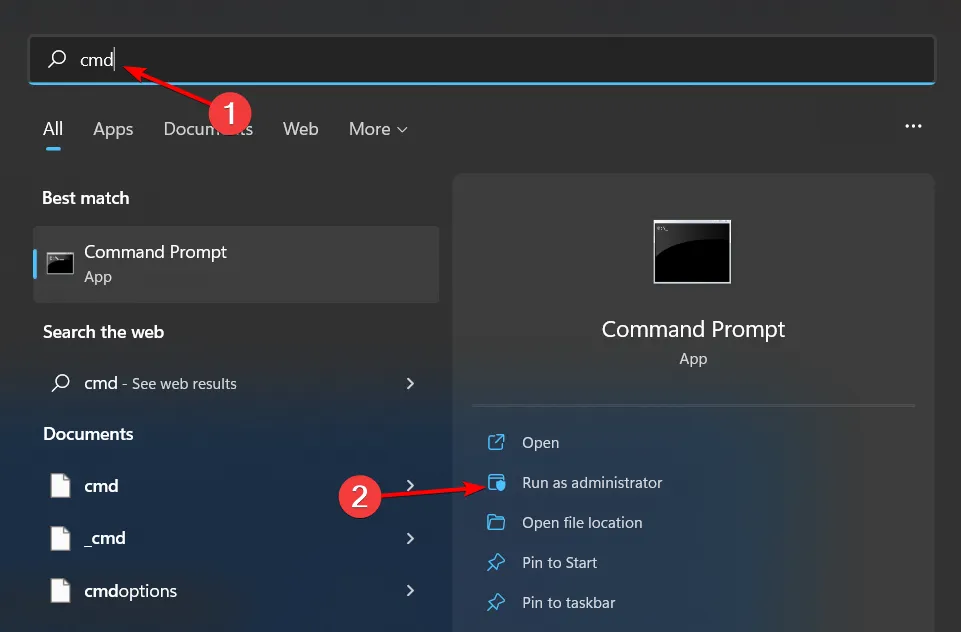
- Zodra de opdrachtprompt opent, typt u de volgende opdracht en drukt u op Enter :
net user administrator /active:yes - Meld u af bij uw huidige account.
- U zou het nieuwe Administrator-account beschikbaar moeten zien. Meld u aan.
3. De PowerShell-opdracht gebruiken
- Druk op de Windows toets, typ Powershell in de zoekbalk en selecteer Openen.
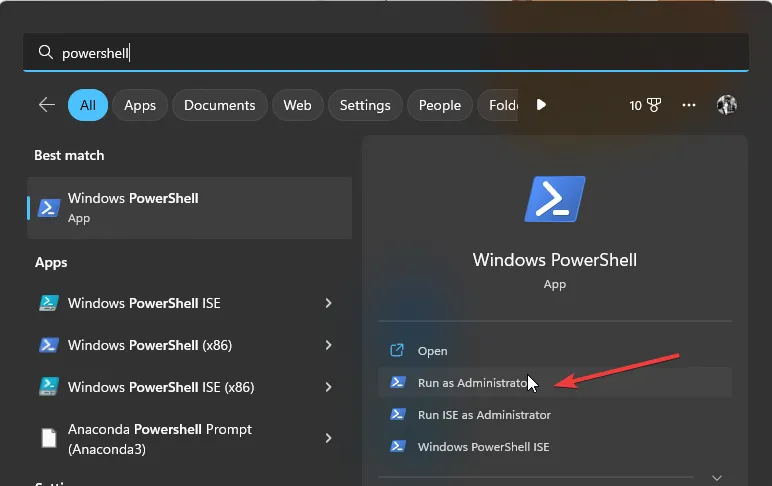
- Voer de volgende opdracht in en druk op Enter:
Enable-LocalUser -Name "Administrator"
4. Het lokale beleid gebruiken
- Druk op Windows + R en typ secpol.msc . Klik op OK.

- Navigeer naar Lokaal beleid en selecteer Beveiligingsopties .
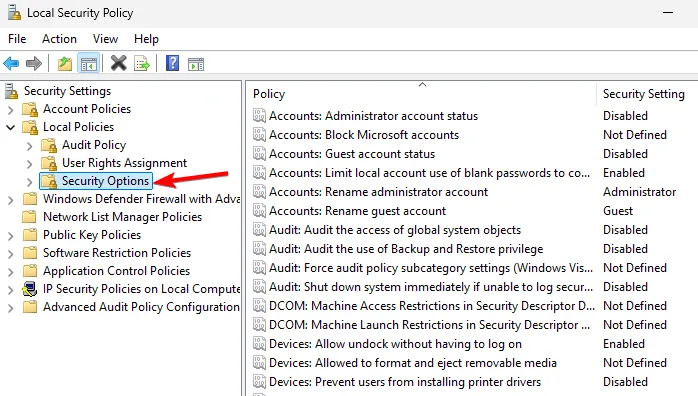
- Klik in het rechterdeelvenster met de rechtermuisknop op Account: Status beheerdersaccount en selecteer Eigenschappen .
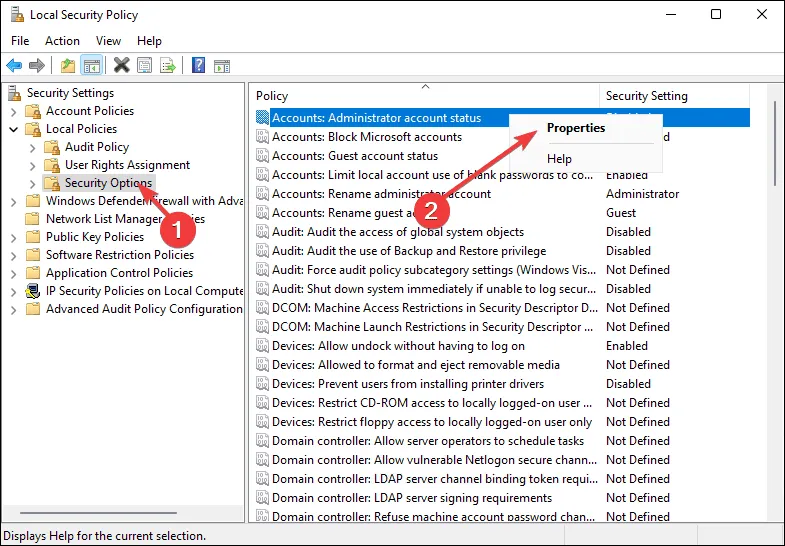
- Selecteer het vakje Ingeschakeld en klik vervolgens op Toepassen en OK om de wijzigingen op te slaan.
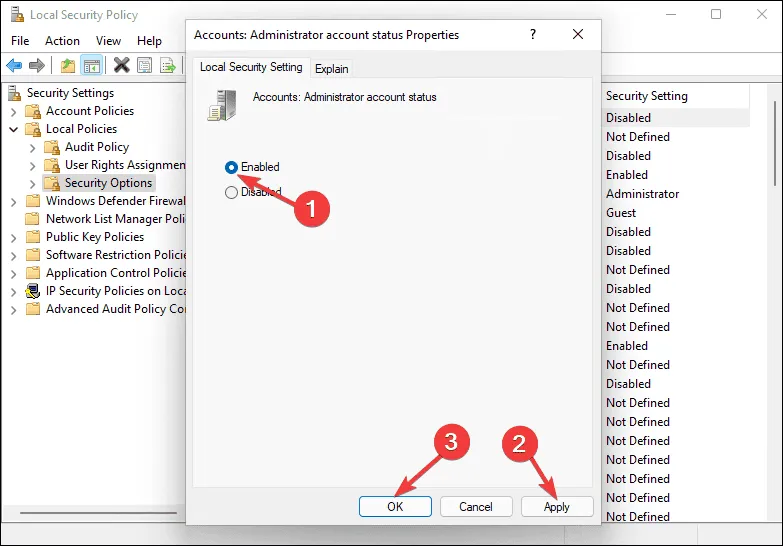
Omdat het activeren van het verborgen administratoraccount in Windows 11 risico’s met zich mee kan brengen, is het verstandig om te weten hoe u deze wijzigingen kunt terugdraaien. Om het account uit te schakelen, volgt u de stappen in omgekeerde volgorde.
Aanbevolen procedures voor het beheren van het verborgen beheerdersaccount
- Schakel dit beheerdersaccount alleen in als het echt nodig is. Als u per ongeluk uw primaire beheerdersaccount verwijdert, probeer het dan eerst te herstellen. Gebruik het verborgen account alleen voor geavanceerde probleemoplossing of toegang tot gevoelige systeembestanden en schakel het daarna weer uit.
- Houd de Event Viewer in de gaten voor mogelijke problemen terwijl het verborgen admin-account is ingeschakeld. Dit kan u helpen om snel eventuele opkomende problemen te identificeren en op te lossen.
- Zorg ervoor dat uw systeem up-to-date blijft, want het verborgen beheerdersaccount kan het doelwit zijn van kwaadaardige aanvallen. Dit betekent dat kwetsbaarheden in uw systeem de risico’s kunnen vergroten.
Naast het inschakelen van het verborgen beheerdersaccount in Windows 11, kunt u ook problemen met uw standaardbeheerdersaccount oplossen als deze niet goed lijkt te werken of als uw gebruikersprofiel corrupt is. Als deze community-uitdagingen aanhouden, kunt u overwegen uw beheerders- of lokale account te verwijderen en opnieuw te beginnen.
Dat is alles wat we voor dit artikel hebben, maar we horen graag uw gedachten en ervaringen met het verborgen beheerdersaccount. Hebt u het eerder ingeschakeld? Wat heeft u ertoe aangezet dit te doen en heeft u belangrijke verschillen opgemerkt met het standaard beheerdersaccount? Deel uw inzichten in de reacties hieronder.



Geef een reactie