Het tabblad Snelkoppeling ontbreekt in het venster Eigenschappen in Windows 11
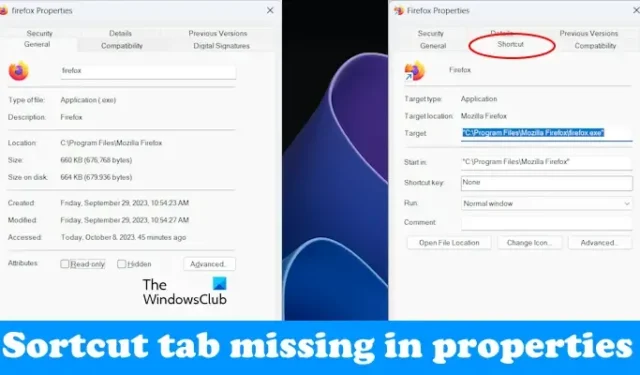
Als u ooit de eigenschappen van een toepassingsbestand (.exe) hebt geopend, heeft u daar mogelijk het tabblad Snelkoppeling gezien. Het tabblad Snelkoppeling is handig als u argumenten aan een toepassing wilt toevoegen. Sommige gebruikers ontdekten dat het tabblad Snelkoppeling ontbrak in het venster Eigenschappen in Windows 11/10 . Dit is een probleem omdat u pas argumenten voor een toepassing kunt definiëren als het tabblad Snelkoppeling weer verschijnt. Als u zich in een dergelijke situatie bevindt, kunnen de oplossingen in dit artikel u helpen dit probleem op te lossen.
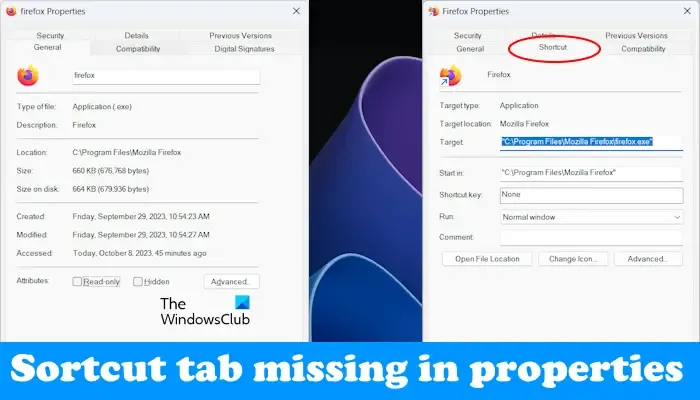
Het tabblad Snelkoppeling ontbreekt in het venster Eigenschappen in Windows 11
Als u merkt dat het tabblad Snelkoppeling ontbreekt in het venster Eigenschappen in Windows 11/10, gebruikt u de oplossingen in dit artikel. Voordat u doorgaat, start u uw computer opnieuw op en installeert u de nieuwste Windows Update (indien beschikbaar). Als dit niet helpt, gebruik dan de volgende suggesties.
- Vanaf welke locatie u de exe-bestandseigenschappen opent
- Verwijder de snelkoppeling op uw bureaublad en maak deze opnieuw aan
- Repareer uw systeembestanden
- Voer Systeemherstel uit
- Reset uw pc.

1] Vanaf welke locatie u de exe-bestandseigenschappen opent

Het is een belangrijk punt om op te letten bij het openen van de exe-bestandseigenschappen. Als u de EXE-bestandseigenschappen vanuit Verkenner opent door naar de installatiemap van de toepassing te gaan, ziet u het tabblad Snelkoppeling niet.
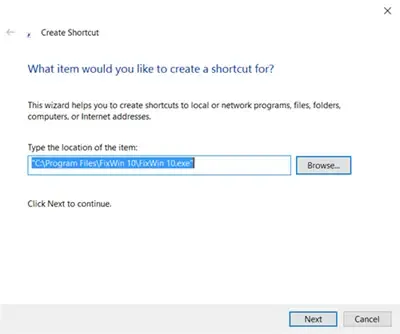
Maak in een dergelijke situatie de snelkoppeling op het bureaublad van het exe-bestand. Om de snelkoppeling op het bureaublad van een toepassing te maken, klikt u met de rechtermuisknop ergens op uw bureaublad en selecteert u Nieuw > Snelkoppeling . Volg nu de wizard op het scherm om een snelkoppeling op het bureaublad te maken .
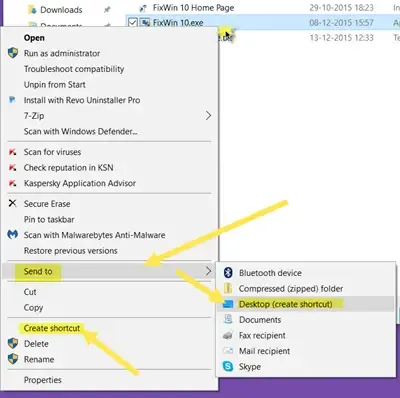
Als alternatief kunt u ook de snelkoppeling op het bureaublad maken door deze stappen te volgen:
- Ga naar de installatielocatie van de applicatie. Klik hiervoor op Windows 11 Zoeken en typ de naam van de applicatie.
- Klik met de rechtermuisknop op de toepassing in de zoekresultaten van Windows 11.
- Selecteer Bestandslocatie openen .
Met de bovenstaande stappen wordt de installatiemap van de geselecteerde applicatie geopend. Klik nu met de rechtermuisknop op het exe-bestand en selecteer Meer opties weergeven > Verzenden naar > bureaublad (snelkoppeling maken) .
Nadat u de snelkoppeling op het bureaublad van de toepassing hebt gemaakt, opent u de eigenschappen ervan. U zou het tabblad Snelkoppeling in zijn eigenschappen moeten zien.
2] Verwijder de snelkoppeling op uw bureaublad en maak deze opnieuw aan
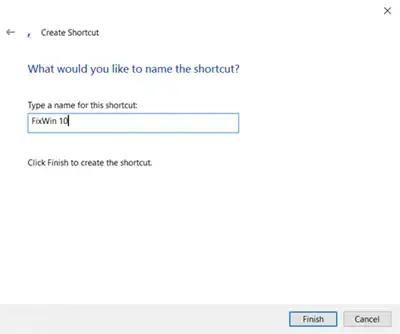
Verwijder de snelkoppeling van de applicatie en maak deze opnieuw. We hebben al gesproken over het proces van het maken van de snelkoppeling op het bureaublad van een applicatie.
3] Repareer uw systeembestanden
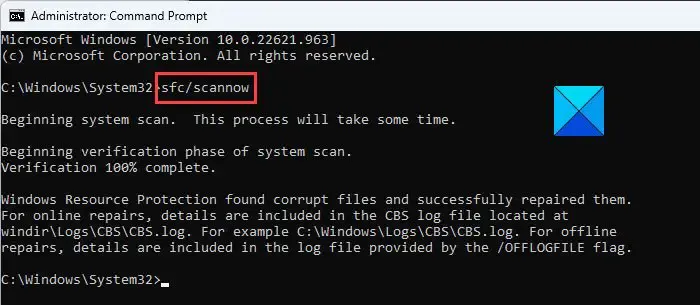
U kunt dit soort problemen ook ervaren als gevolg van beschadigde systeemimagebestanden. Windows 11 wordt geleverd met ingebouwde opdrachtregelhulpmiddelen. U kunt Systeembestandscontrole uitvoeren om uw beschadigde systeemimagebestanden te scannen en te repareren.
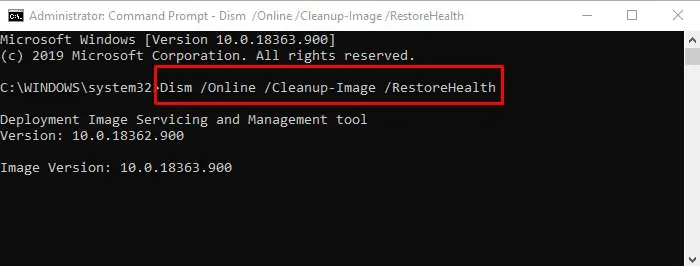
Nadat de SFC-scan is voltooid, voert u de DISM-scan uit . Onderbreek het proces niet. Nadat beide scans zijn voltooid, start u uw computer opnieuw op en kijkt u of het probleem is verholpen.
Houd er rekening mee dat u de opdrachtprompt als beheerder moet starten om zowel SFC- als DISM-scans uit te voeren. Anders krijgt u een foutmelding.
4] Voer Systeemherstel uit
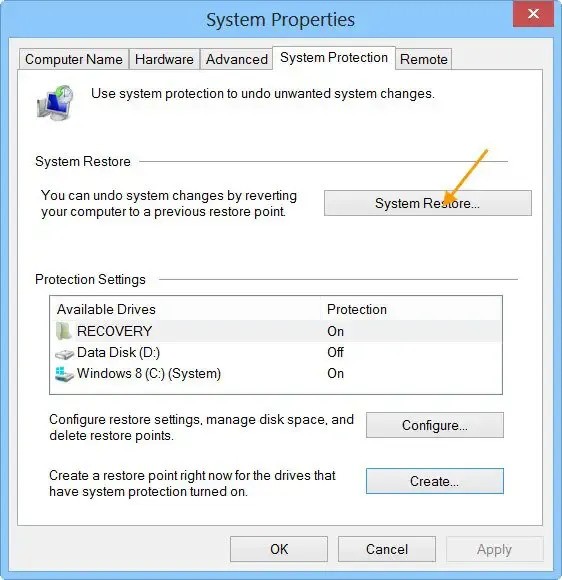
U kunt uw systeem herstellen naar de vorige werkende staat met behulp van het hulpprogramma Systeemherstel . Systeemherstel herstelt ook de registerwijzigingen die u na een bepaalde datum hebt aangebracht. Als het probleem zich heeft voorgedaan als gevolg van onjuiste registerwijzigingen, zal deze stap het probleem oplossen.
Houd er rekening mee dat deze actie alle programma’s verwijdert die u na een bepaalde datum hebt geïnstalleerd.
5] Reset uw pc
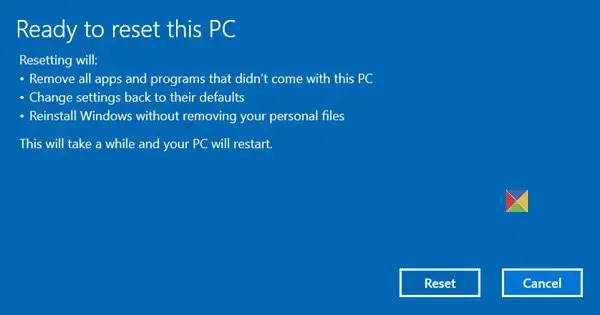
Als het probleem zich blijft voordoen, kunt u uw pc opnieuw instellen . Met deze actie wordt uw computer teruggezet naar de fabrieksinstellingen. U kunt selecteren of u uw gegevens wilt wissen terwijl u deze actie uitvoert of niet.
Met deze actie wordt ook uw register teruggezet naar de standaardinstellingen. Daarom is het resetten van een computer nuttig omdat het de wijzigingen in uw register ongedaan maakt en de problemen oplost die optreden als gevolg van onjuiste registerwijzigingen.
Ik hoop dat dit helpt.
Waarom ontbreekt het snelkoppelingstabblad in de snelkoppelingseigenschappen?
Er kunnen veel redenen zijn waarom het tabblad Snelkoppeling ontbreekt in de snelkoppelingseigenschappen. De belangrijkste oorzaak van dit probleem is dat u de snelkoppelingseigenschappen opent vanaf de installatielocatie in plaats van vanaf het bureaublad. Andere oorzaken van dit probleem zijn onjuiste registerwijzigingen, beschadigde systeemimagebestanden, enz.
Wat is de snelkoppeling voor eigenschappen in Windows 11?
De sneltoets om een bestand of map te openen Eigenschappenvenster in Windows 11 is Alt + Enter . Selecteer eenvoudigweg een bestand of map waarvan u de eigenschappen wilt openen, en druk op de gewenste sneltoets.



Geef een reactie