SharePoint-fout: “Sorry, er is iets misgegaan”
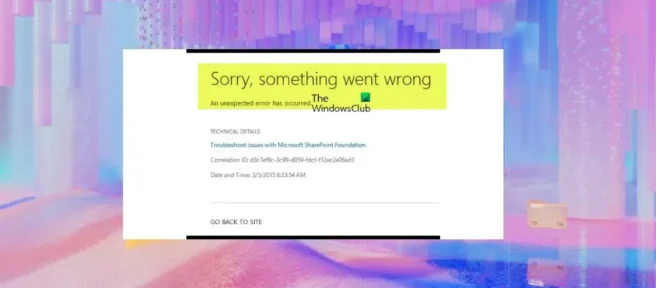
Het kan zijn dat u te maken krijgt met Sorry, er is om meerdere redenen of scenario’s iets misgegaan in SharePoint , aangezien dit een veelvoorkomende fout is. In dit bericht zullen we kijken naar de verschillende gevallen van deze specifieke fout en de gerelateerde of bijbehorende oplossingen voor elk geval.
Sorry, er is iets misgegaan fout in SharePoint
Afhankelijk van de taak die u uitvoerde of uitvoerde toen u de fout op uw systeem tegenkwam, raadpleegt u de sectie(s) hieronder om de meest geschikte oplossingen te vinden om het probleem op te lossen. Houd er rekening mee dat u mogelijk de hulp van een SharePoint-beheerder nodig heeft om de beschreven correcties met succes toe te passen en te voltooien.
Sorry, er is iets misgegaan bij het openen van de externe gedeelde map van een SharePoint-bibliotheek.
Wanneer u een SharePoint-bibliotheekmap deelt met sommige gebruikers buiten uw organisatie via Delen > Koppeling verzenden > Specifieke personen > Bewerken toestaan , kunnen sommige gebruikers het volgende foutbericht melden wanneer ze proberen toegang te krijgen:
Sorry, er ging iets mis
Deze bewerking is alleen beschikbaar voor een netwerk met unieke machtigingen.
Of dit probleem nu optreedt in mappen in één siteverzameling of mappen in alle siteverzamelingen, of dezelfde fout wordt gemeld bij het delen van individuele bestanden met getroffen gebruikers, of als deze getroffen gebruikers dezelfde e-mailclient gebruiken, u kunt de onderstaande stappen voor probleemoplossing volgen. probleem:
- Ga naar SharePoint-beheercentrum > Beleid > Delen en controleer of de vervaldatum is ingesteld voor gastgebruikers.
- Ga naar het Microsoft 365-beheercentrum > Gebruikers > Gastgebruikers en verwijder de betrokken gebruikers en deel de map opnieuw.
- Ga naar Site- instellingen > Functies voor siteverzameling en schakel de functie Vergrendelingsmodus voor beperkte gebruikersmachtigingen uit.
Sorry, er is iets misgegaan fout op een pagina op een site met het toegevoegde paginabibliotheek-webonderdeel
U komt deze fout tegen wanneer u Verwante bronnen weergeven selecteert op de pagina Site-inhoud en -structuur (sitemanager.aspx). Dit kan gebeuren als voor het webonderdeel Lijstweergave dat gebruikmaakt van de bibliotheek Berichten of Pagina’s de optie Goedkeuring van inhoud vereist is ingeschakeld . Ga als volgt te werk om dit probleem op te lossen:
- Maak een pagina in de paginabibliotheek en voeg daar het webonderdeel toe in plaats van een pagina te maken in de paginabibliotheek van de site.
- Schakel Inhoudsgoedkeuring vereisen voor ingediende items in de paginabibliotheek uit.
Sorry, er is iets misgegaan bij het openen of laden van de SharePoint-pagina’s of het maken van de My Site Host-site.
Wanneer deze fout optreedt, ontvangt u het volgende volledige foutbericht:
Sorry, er ging iets mis
We ondervinden problemen bij het laden van delen van deze pagina, maar dit heeft geen invloed op uw documenten. Terwijl we aan een oplossing werken, kunt u uw documenten gewoon blijven gebruiken.
Deze fout kan optreden bij het maken van een My Site Host-host omdat de gebruikersprofielservice niet is verbonden met de bijbehorende webtoepassing. In dit geval, om het probleem op te lossen, hoeft u alleen maar:
- Maak de servicetoepassing Gebruikersprofiel en Mijn site opnieuw.
- Verbind uw webtoepassing met de gebruikersprofielservice zodat de site correct wordt geopend.
U zult deze fout om de volgende redenen tegenkomen bij het openen of laden van een pagina of SharePoint-site:
- Probleem met interne server . Als u SharePoint op uw servers hebt gehost, zullen eventuele servergerelateerde problemen ervoor zorgen dat u een van de veelvoorkomende HTTP-statuscodefouten krijgt bij het openen van een SharePoint-site. Aan de andere kant, als je SharePoint Online hebt, controleer dan of Microsoft incidenten heeft gepost op de Tenant Admins-pagina. Interne serverfouten zijn afkomstig van de SharePoint-servers, de eindgebruiker kan niets doen om ze op te lossen totdat het serverprobleem is opgelost. Neem dus contact op met de IT-beheerder van uw organisatie als u de foutmelding ‘Interne serverfout’ op uw online SharePoint-pagina krijgt.
- Onvoldoende of geen toestemming . Als u niet genoeg of geen toestemming/toegang hebt, kunt u de SharePoint-pagina niet openen. Voor toegangsproblemen, die ook verband kunnen houden met een bedrijfsbeleid dat toegang tot de site verhindert vanaf een niet-bedrijfsapparaat, kunt u contact opnemen met uw SharePoint-sitebeheerder om uw toegang te verifiëren.
- Bron niet beschikbaar– U ontvangt een 404-fout in SharePoint wanneer u een pagina of site probeert te openen. Dit kan zijn omdat een specifieke pagina of het geheel van SharePoint is verwijderd, of omdat een SharePoint-pagina, -site of -map is hernoemd of naar een nieuwe locatie is verplaatst. In ieder geval kunt u proberen dat specifieke item uit de prullenbak te herstellen en te controleren of de fout is opgelost. U kunt ook de site met dezelfde naam doorzoeken en controleren of een bestand/pagina wordt geretourneerd. Als u het bestand/de pagina die u nodig hebt niet kunt vinden, controleert u de Prullenbak van SharePoint en herstelt u het bestand vanaf daar. Als u de bron ook niet in de prullenbak kunt vinden, kunt u contact opnemen met de IT-afdeling van uw bedrijf en kijken of zij u kunnen helpen deze uit hun database te herstellen. Als u SharePoint Online gebruikt,
- Problemen met sitecache . U kunt ook problemen ondervinden bij het openen van een SharePoint-pagina of -site vanwege de cache van de site. In dit geval kunt u voor een snelle oplossing op Ctrl + F5 . drukkenom een browserpagina te vernieuwen die niet correct wordt geladen. U kunt ook proberen uw SharePoint-site in incognitomodus te openen of een andere browser gebruiken en kijken of de site/pagina wordt geopend. als het in een incognitovenster wordt uitgevoerd, kunt u de cache van uw browser wissen – Edge | Opera | Chrome en Firefox. Als u SharePoint Online gebruikt, kunt u eventuele Microsoft-incidenten controleren. Probeer voor sommige andere problemen dan de sitecache de hoofdoorzaak te vinden en vast te stellen, probeer het HTTP-verkeer van de SharePoint-foutpagina vast te leggen of het inspect-element op de browserpagina te inspecteren en het netwerkverkeer vast te leggen.
Sorry, er is iets misgegaan bij het maken van de siteverzameling.
Als u deze foutmelding krijgt bij het maken van een siteverzameling in SharePoint, hoeft u alleen de door u gemaakte webtoepassing opnieuw te maken om dit probleem op te lossen. Voer de volgende stappen uit voordat u een nieuwe webtoepassing of siteverzameling maakt.
- Open IIS-beheer .
- Vouw Lokale server uit in de linkerbovenhoek.
- Selecteer Applicatiegroepen .
- Selecteer beheercentrum .
- Selecteer Geavanceerde instellingen .
- Klik in de rechterkolom op Toepassingsgroep wijzigen .
- Wijzig de tijdslimiet voor afsluiten . Stel de limiet in op een hogere waarde dan de standaardwaarde in het procesmodel.
- Sluit IIS Manager af als u klaar bent.
Sorry, er is iets misgegaan in uw SharePoint-workflow.
Afhankelijk van hoe u de fout in de SharePoint-workflow hebt ontvangen, kunt u de volgende oplossingen toepassen.
- Maak een nieuwe werkstroom aan . Wanneer u uw workflow verwijdert en opnieuw maakt, kunt u deze fout tegenkomen. In dit geval, om het probleem op te lossen, maakt u eenvoudig een nieuwe workflow aan, maar gebruikt u er een andere naam voor.
- DNS resetten . Deze fout kan te wijten zijn aan uw DNS. Om deze mogelijkheid uit te sluiten, kunt u eenvoudig de DNS op uw computer doorspoelen. U kunt vervolgens de Workflow- en Service Bus-services opnieuw starten en proberen de workflow opnieuw te publiceren.
- Wijs db_owner-machtigingen toe aan uw gebruikersaccount . Als de fout optreedt tijdens het gebruik van de workflow-UI, kunt u uw machtigingen wijzigen. Ga hiervoor naar uw databases en wijs db_owner-machtigingen toe aan uw workflowservice-account in uw database.
Sorry, er is iets misgegaan bij het zoeken in SharePoint
Als u deze fout krijgt terwijl u de SharePoint-zoektoepassing gebruikt, kunt u de volgende oplossingen toepassen om het probleem op te lossen.
- Maak een nieuwe servicetoepassing. U hoeft alleen de servicetoepassing te verwijderen en vervolgens een nieuwe te maken en ervoor te zorgen dat deze als standaard voor uw toepassing is ingesteld.
- Wijzig machtigingen. De andere toepasselijke oplossing vereist dat u iedereen toevoegt aan de groep Leden en de machtigingen of machtigingen instelt op Alleen lezen . Dit is niet de beste oplossing en waarschijnlijk ook niet de veiligste, dus gebruik het op eigen risico.
- Zoekservicetoepassing inschakelen . Als de zoekservicetoepassing is uitgeschakeld, kunt u dit probleem ervaren. Ga in dat geval naar Centraal beheer > Beheer van webapplicaties > Sharepoint – 80 > Serviceverbindingen en zorg ervoor dat de zoekservice-applicatie is ingeschakeld om er zeker van te zijn dat de zoekservicetoepassing actief is.
- Controleer of de SharePoint Search Host Controller actief is. Als de SharePoint Search-hostcontroller niet actief is, ontvangt u mogelijk een foutmelding wanneer u Zoeken in SharePoint gebruikt. Open dus de Services Console op uw computer en zorg ervoor dat de SharePoint Search Host Controller-service actief is.
Sorry, er is iets misgegaan bij het opslaan van de SharePoint-site als sjabloon.
Als u deze foutmelding krijgt wanneer u probeert een SharePoint-site als sjabloon op te slaan, kunt u de volgende correcties in willekeurige volgorde toepassen om het probleem op te lossen.
- Wijzig de instellingen in Goedkeuring van inhoud vereisen . Volg deze stappen om deze taak te voltooien:
- Klik op het tandwiel- of tandwielpictogram om de instellingen te openen.
- Selecteer Site-instellingen .
- Ga naar de sectie Web Designer-galerijen.
- Klik op Oplossing.
- Klik op het tabblad Bibliotheek .
- Klik op Bibliotheekinstellingen .
- Klik nu op “Instellingen voor versiebeheer “.
- Zoek het gedeelte Inhoudsgoedkeuring.
- Stel Inhoudsgoedkeuring vereisen voor ingediende items in op Nee.
- Klik op OK om uw wijzigingen op te slaan.
- Sla de site op als een sjabloon. Nadat de sjabloon met succes is gemaakt, kunt u de goedkeuring van inhoud opnieuw inschakelen.
- Publiceer weergavesjablonen . Deze fout kan optreden als uw weergavesjablonen niet zijn gepubliceerd. Zorg er in dit geval voor dat de weergavesjablonen zijn gepubliceerd.
- Terugkerende agenda-afspraken verwijderen . Deze fout kan optreden bij het importeren van agenda’s van een oudere versie van SharePoint naar een nieuwere versie. De nieuwere versie kan problemen hebben met terugkerende afspraken. In dit geval moet u deze terugkerende afspraken verwijderen om het probleem op te lossen. Als u uw afspraken niet permanent wilt verwijderen, kunt u ze herstellen door naar Site-inhoud > Prullenbak te gaan en de optie Herstellen te selecteren. Zodra de afspraken zijn hersteld, moet het probleem permanent worden opgelost.
- Zorg ervoor dat de juiste tijdzone is ingesteld . In sommige gevallen kunt u deze fout tegenkomen als uw tijdzone niet correct is ingesteld. Volg deze stappen om uw tijdzone-instellingen in SharePoint te controleren: Open Centraal beheer > Toepassingsbeheer . Zoek uw web-app en klik op het pictogram Algemene instellingen” in het lintmenu. Controleer in het geopende venster Algemene instellingen voor webtoepassingen de standaardtijdzone en stel deze dienovereenkomstig in. Als de optie Standaardtijdzone ontbreekt, moet u controleren of de tijdzone correct is ingesteld op uw pc. Als u de tijdzone op uw pc hebt ingesteld, gaat u terug naar de algemene instellingen van de webtoepassing en stelt u de tijdzone van uw server in, en voert u vervolgens een iisreset uit.
- Stel de hoofdsiteverzameling in . Als u uw verzameling aanmaakt in /Sites/ in plaats van Root, kunt u deze fout tegenkomen. In dit geval moet u een hoofdsiteverzameling maken en kijken of de fout is verholpen.
- Zorg ervoor dat uw domeinaccount toegang heeft tot de SPDataAccess-rol . Wanneer u Access Services in SharePoint gebruikt, moet u bepaalde machtigingen verlenen aan uw domeinaccount, zoals de SPDataAccess- rol in de SharePoint-configuratiedatabase in SQL Server.
- Start de SPTimer-service opnieuw . Deze fout kan ook optreden bij het toevoegen van apps aan SharePoint. In dit geval start u gewoon de SPTimer -service (OWSTIMER.EXE) opnieuw om het probleem op te lossen. Om herhaling te voorkomen, moet u de SPTimer-service altijd opnieuw starten telkens wanneer u een grote wijziging aanbrengt in de SharePoint-configuratie.
- Controleer de Application Control-service . Als de Application Control Service niet is geïnstalleerd, kunt u dit probleem tegenkomen. Ga als volgt te werk om deze mogelijkheid uit te sluiten:
- Open het beheercentrum als beheerder.
- Ga naar Applicatiebeheer > Serviceapplicatiebeheer .
- Selecteer Nieuw > Applicatiebeheerservice .
- Voer de vereiste informatie in de velden Servicetoepassingsnaam, Databaseserver en Databasenaam in.
- Selecteer de optie Een nieuwe toepassingsgroep maken .
- Voer een naam in voor de groep van toepassingen.
- Klik op OK om een nieuwe Application Management Service te maken.
- Nadat u de applicatiebeheerservice hebt gemaakt, gaat u naar “Systeeminstellingen” > “Services op de server beheren” .
- Zoek de applicatiebeheerservice.
- Klik in de kolom Actie op Start.
- Keer terug naar het gedeelte Servicetoepassingsbeheer en controleer of de servicetoepassingsproxy actief is.
- Ga vervolgens naar Site-instellingen .
- Klik op Sitefuncties beheren onder Sitefuncties beheren.
- Zoek naar workflows die de instelling voor app-machtigingen kunnen gebruiken .
- Klik op de knop Activeren .
- Ga dan naar Site-instellingen > Toestemmingen voor site-apps .
- Kopieer het clientgedeelte van de applicatie-ID tussen | (pijp) en @ (at) symbolen.
- Ga dan naar http://{hostname}/{catalog site}/_layouts/15/appinv.aspx.
- Plak het applicatie-ID-clientgedeelte in het veld Applicatie -ID.
- Klik op Zoeken.
Ik hoop dat dit bericht je helpt!
Waarom zegt SharePoint dat de upload is mislukt?
Als SharePoint-upload mislukt. U kunt dit probleem oplossen door documenten in de cache te wissen in het Microsoft Upload Center en deze vervolgens zo in te stellen dat bestanden altijd uit de cache worden verwijderd wanneer ze worden gesloten.
Waarom stopt SharePoint met synchroniseren?
Als u problemen ondervindt bij het synchroniseren van uw Office-bestanden, kan het Office-downloadcachesysteem de SharePoint-synchronisatie verstoren. Om dit probleem op te lossen, selecteert u het blauwe OneDrive-cloudpictogram in het systeemvak aan de rechterkant van de taakbalk en schakelt u vervolgens de overeenkomstige instelling uit in de OneDrive-instellingen.
Bron: The Windows Club



Geef een reactie