Deel uw VirtualBox VM over verschillende besturingssystemen
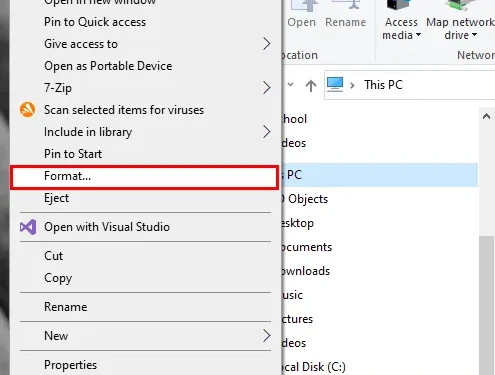

Hoewel het maken van een virtuele machine in VirtualBox een gemakkelijke taak is, is het delen van die virtuele machine over een ander besturingssysteem dat niet. Als u uw computer dual-boott en een virtuele machine hebt gemaakt in een van de besturingssysteempartities, kunt u vanwege het verschil in bestandsstructuur tussen verschillende besturingssystemen het VM-bestand op de andere partitie niet openen en openen. De volgende tutorial laat u zien hoe u kunt delen met uw VirtualBox virtuele machine, ongeacht in welk besturingssysteem u zich bevindt.
Het opslagapparaat voor uw VM maken
De eerste stap bij het delen van uw VM over verschillende systemen is het maken van een extern opslagapparaat met een ExFAT-bestandssysteem. Hierdoor kunt u het harde schijfbestand voor uw VM laden, ongeacht het bovenliggende besturingssysteem.
Om dit in Windows te doen, opent u de bestandsbeheerder van uw systeem en sluit u vervolgens uw externe harde schijf aan.
Zoek uw schijf in de linkerzijbalk van bestandsbeheer, klik met de rechtermuisknop en selecteer Formatteren…
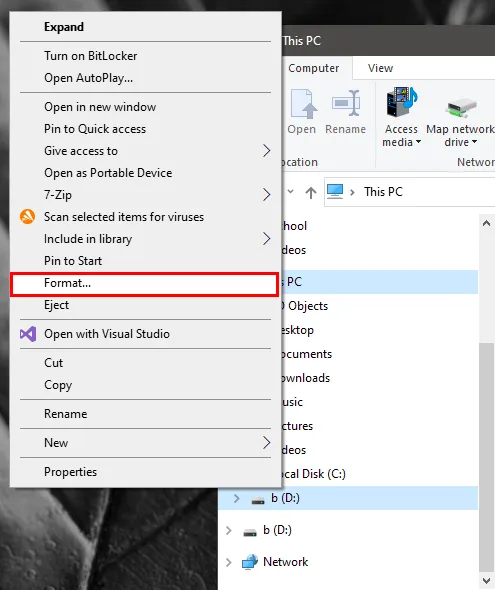
Klik op de vervolgkeuzelijst onder het label Bestandssysteem en selecteer vervolgens ExFAT .
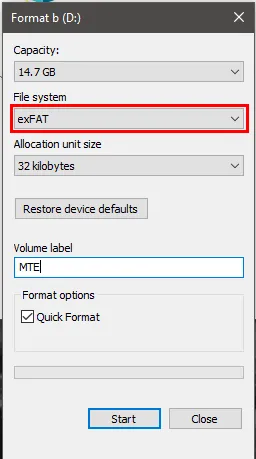
Accepteer de standaardwaarden en klik vervolgens op Start .
Een ExFAT-schijf maken in macOS
Druk op Command+ Spaceom Spotlight Search van uw machine te openen en typ vervolgens ‘Schijfhulpprogramma’.
Klik op de vermelding voor uw fysieke schijf in de linkerzijbalk van het venster.
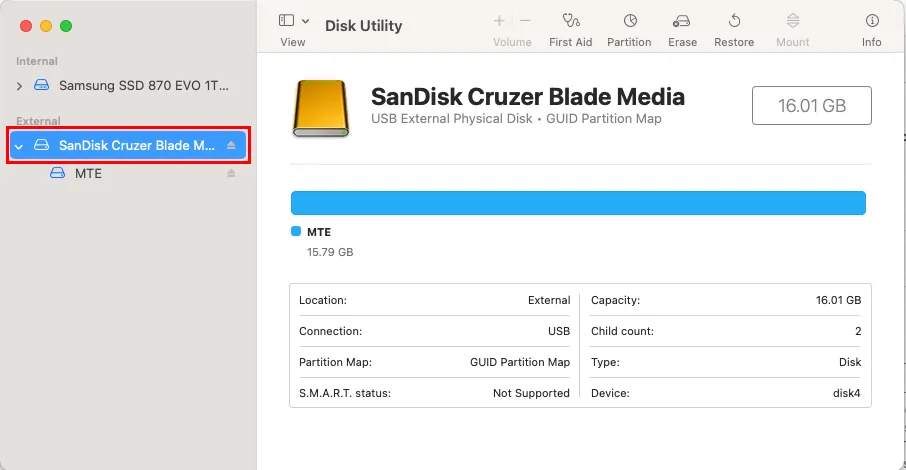
Klik op de knop Wissen in de bovenste balk van het venster en selecteer vervolgens ExFAT in de vervolgkeuzelijst Formaat.

Druk op Wissen om uw schijf naar ExFAT te formatteren.
Een ExFAT-schijf maken in Linux
Open een nieuwe terminalsessie en typ vervolgens de volgende opdracht om het ExFAT-bestandssysteem op uw machine te installeren:
Open het schijfhulpprogramma van uw systeem. In Ubuntu kunt u dit doen door op te drukken en Winvervolgens ‘schijven’ te typen.
Selecteer uw fysieke schijf en klik vervolgens op het gestippelde menu in de rechterbovenhoek van het venster.
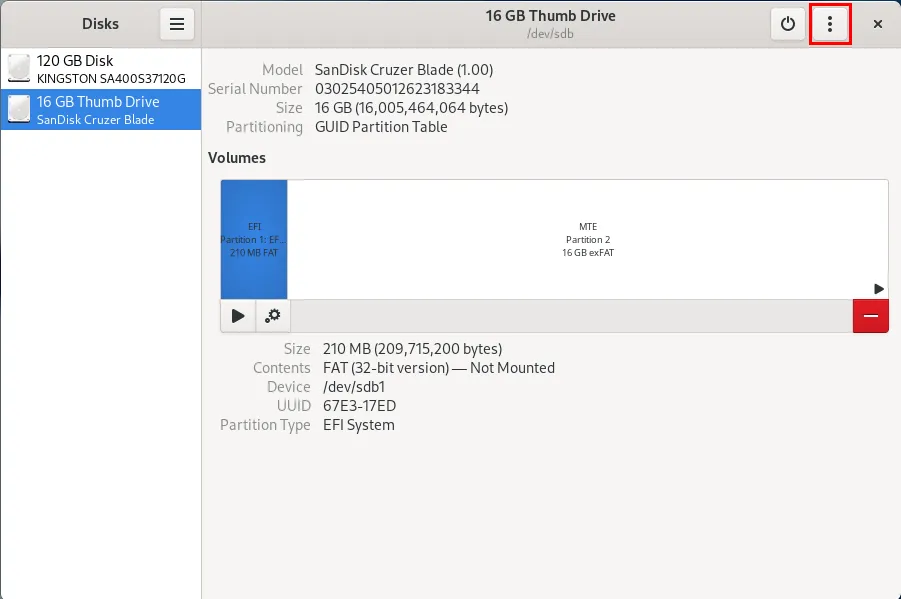
Klik op Schijf formatteren… en selecteer vervolgens Formatteren . Hiermee worden alle bestaande partities op uw opslagapparaat verwijderd.
Klik op de knop + onder het volumediagram van uw opslagapparaat.
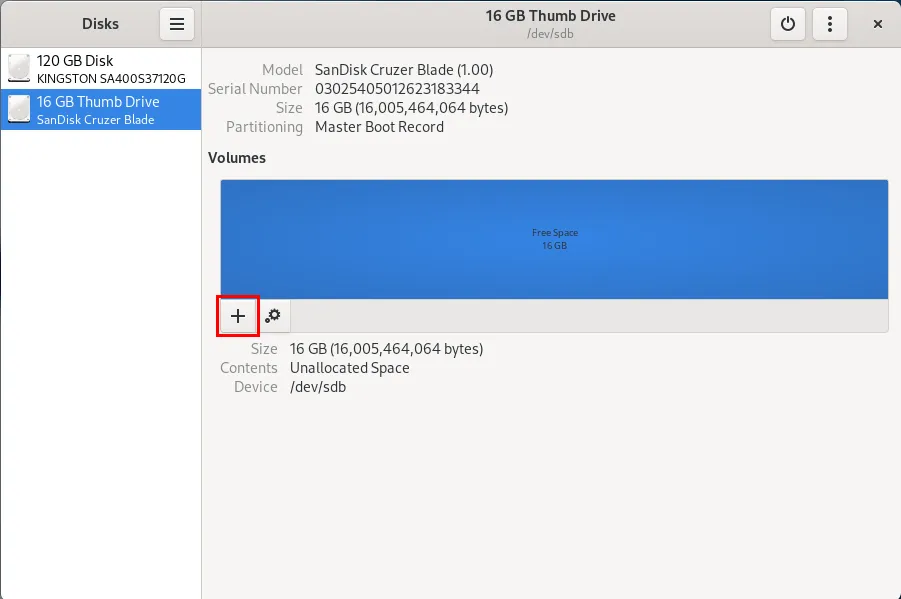
Klik op Volgende om de standaard partitiegrootte te accepteren, klik vervolgens op het keuzerondje Overige en druk vervolgens op Volgende .
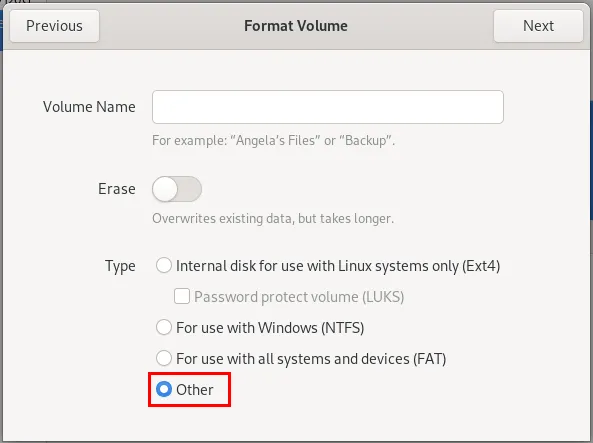
Selecteer ExFAT bij de bestandssysteemselectie en druk vervolgens op Maken om het op uw apparaat te installeren.
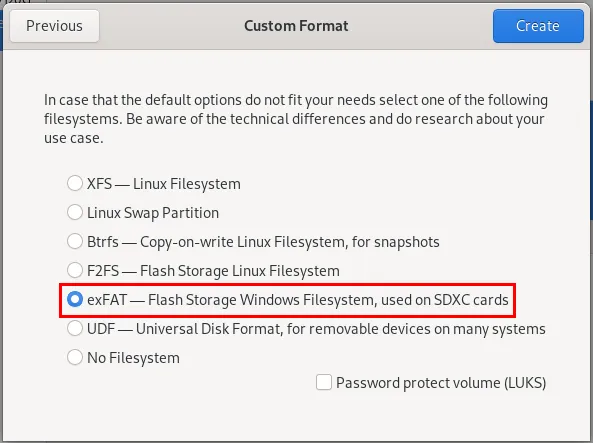
Het VDI-bestand delen tussen Windows en Mac/Linux
Start uw Windows-systeem op, open VirtualBox en klik vervolgens op de knop Nieuw in de bovenste balk van het venster.
Geef de naam van uw VM op en selecteer vervolgens uw ISO-bestand.
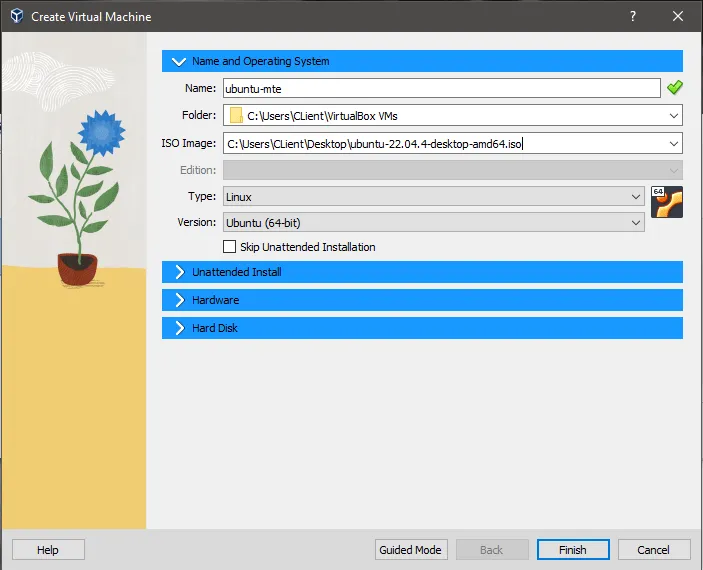
Klik op het vervolgkeuzemenu Harde schijf en klik vervolgens op de knop Bladeren onder de categorie Bestandslocatie en -grootte harde schijf .
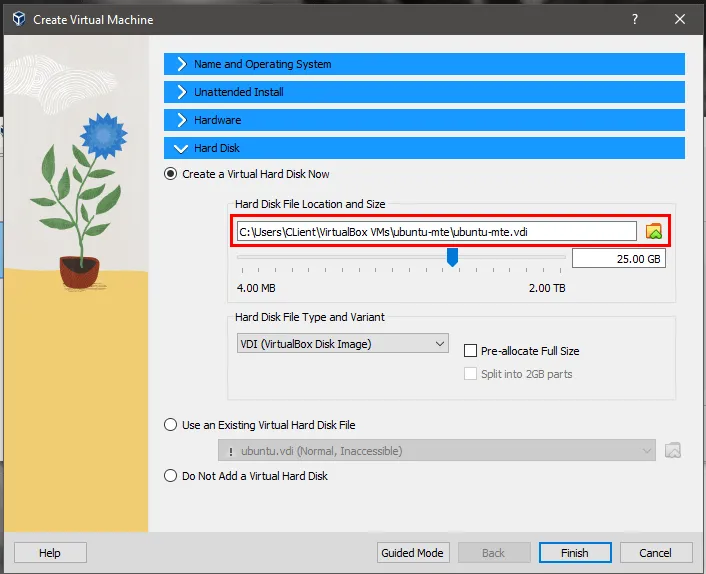
Zoek uw externe schijf en selecteer die vervolgens als de locatie van uw VDI-schijf.
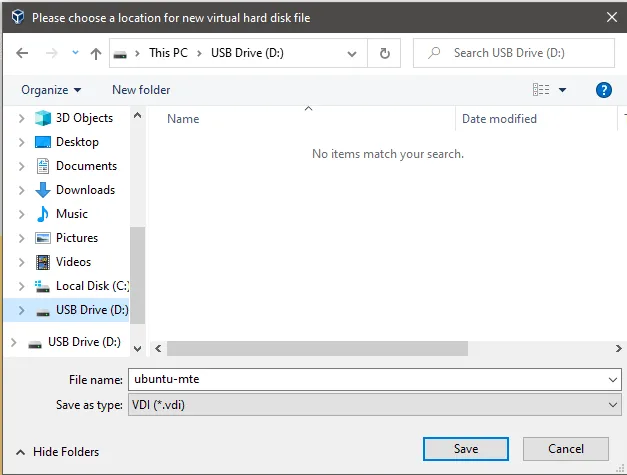
Doorloop de installatiewizard van het besturingssysteem van uw VM en schakel vervolgens de VM uit.
Start MacOS of Linux op en open vervolgens uw exemplaar van VirtualBox in het systeem.
Klik bovenaan het venster op “Nieuw” om een nieuwe virtuele machine te maken.
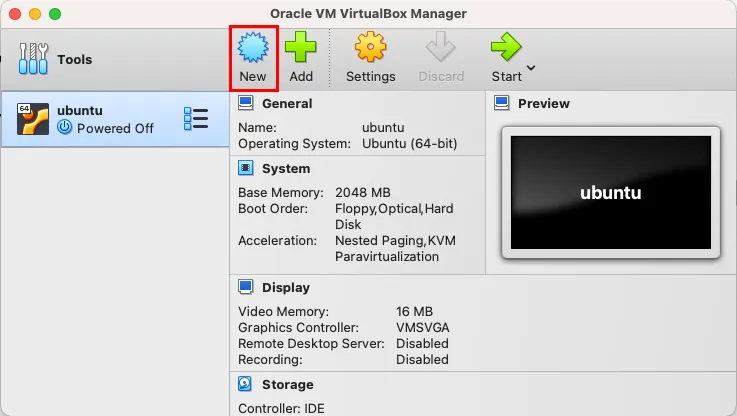
Geef de naam en het type van uw VM op en klik vervolgens op Volgende .
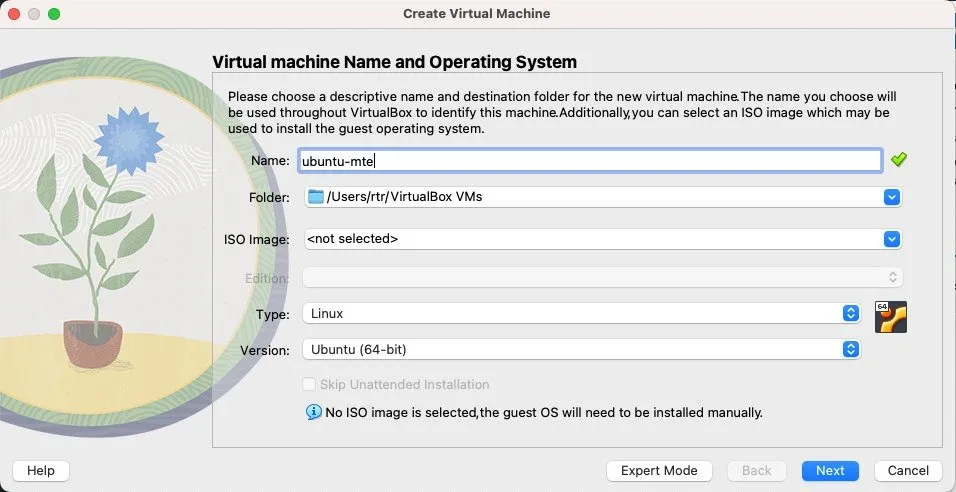
Zorg ervoor dat aan de VM op uw tweede besturingssysteem dezelfde hoeveelheid geheugen en processors zijn toegewezen.
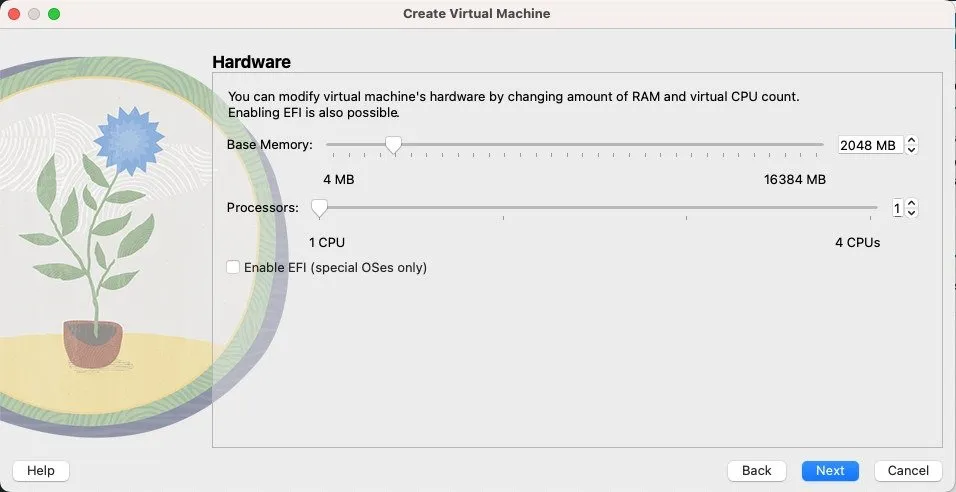
Klik op het keuzerondje Een bestaand virtueel harde-schijfbestand gebruiken en klik vervolgens op de knop Bladeren aan de rechterkant van het venster.
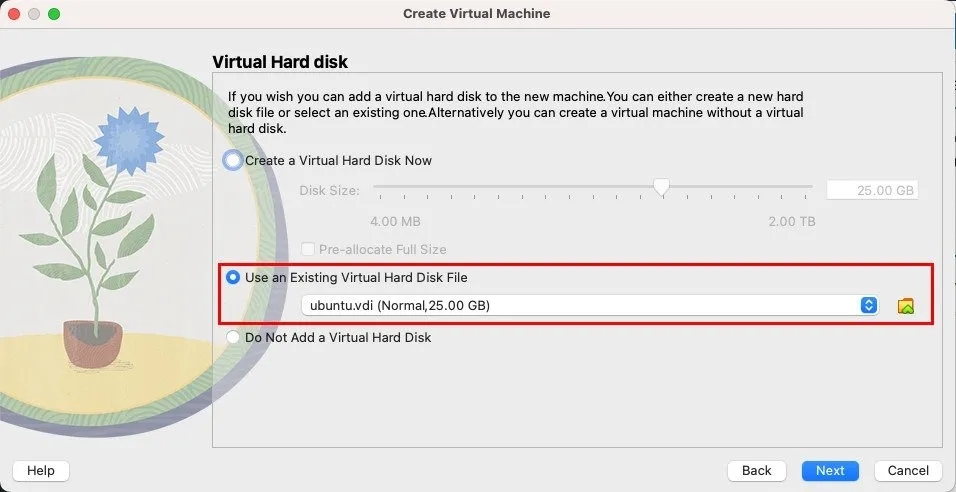
Klik op Toevoegen en zoek vervolgens naar het VDI-bestand van uw VM op uw externe schijf.
U zou nu een vermelding in het venster moeten zien. Markeer het item en klik op Kiezen .
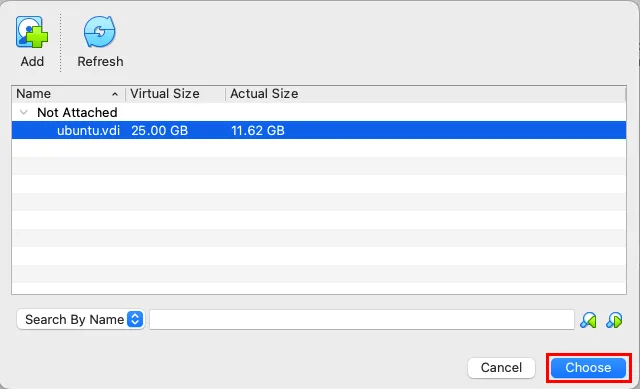
Klik in het volgende venster op Volgende en vervolgens op Voltooien . Het brengt u terug naar het hoofdvenster.
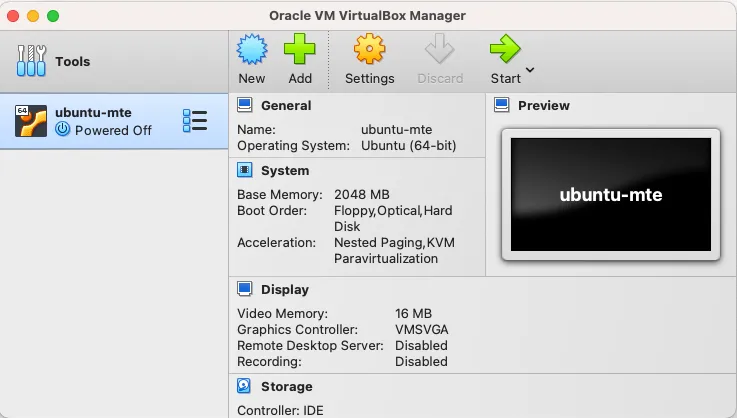
Markeer het nieuwe VM-item in het hoofdvenster en klik op Start . Je zou dezelfde virtuele machine die je in Windows hebt gemaakt nu op je Mac moeten zien draaien.
Het VDI-bestand delen tussen Mac en Linux
Start Linux op en open vervolgens VirtualBox met behulp van het app-opstartprogramma van uw systeem.
Maak een nieuwe virtuele machine en klik vervolgens op Expertmodus onder aan de aanmaakwizard.
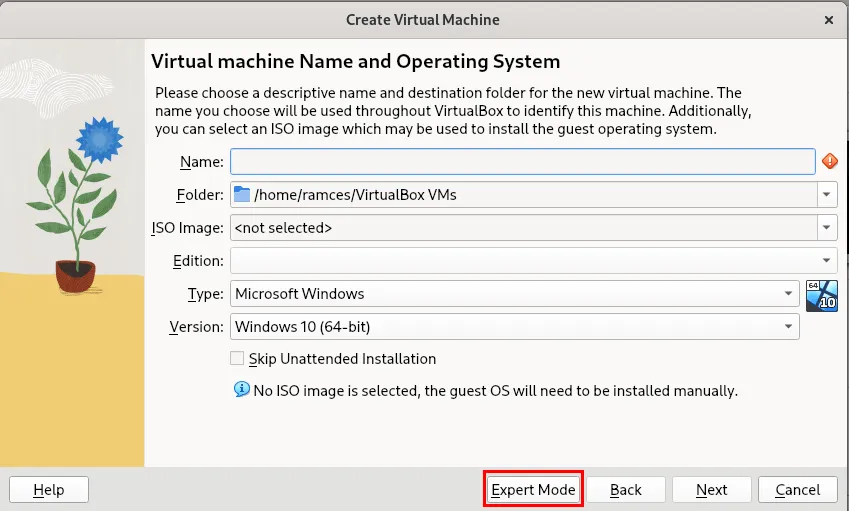
Geef de naam en het type van uw nieuwe VM op en klik vervolgens op het vervolgkeuzetabblad Harde schijf .
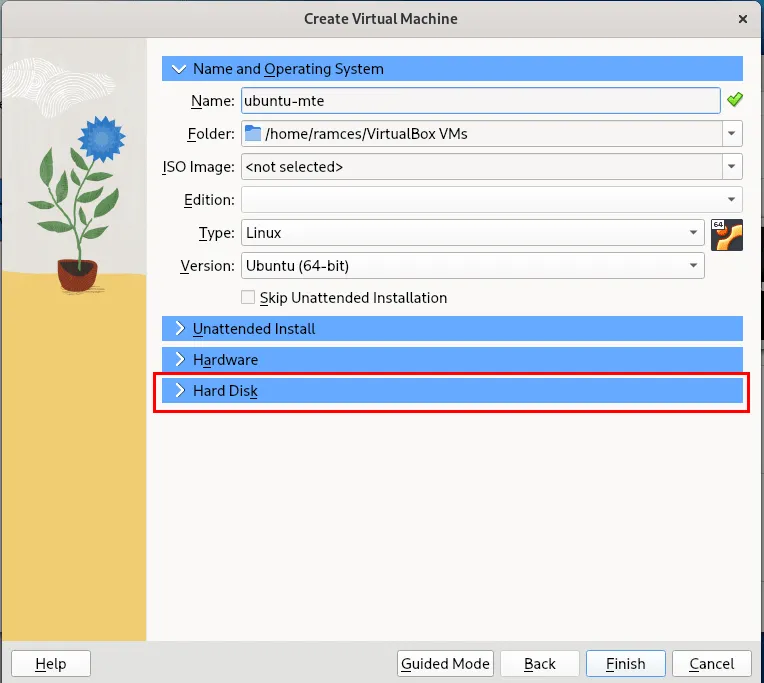
Klik op het pictogram naast het veld Locatie en grootte van harde schijf en selecteer een map op de externe schijf.
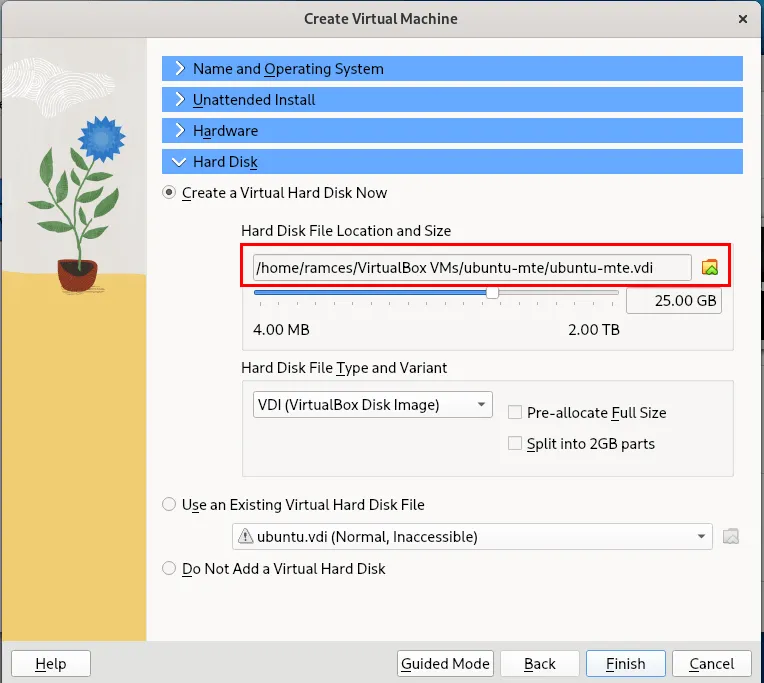
Ga verder met de standaardinstallatie van het gastbesturingssysteem.
Zodra u klaar bent met het maken van de virtuele machine, start u opnieuw op in macOS en maakt u een nieuwe VM die uw bestaande VDI-bestand gebruikt.
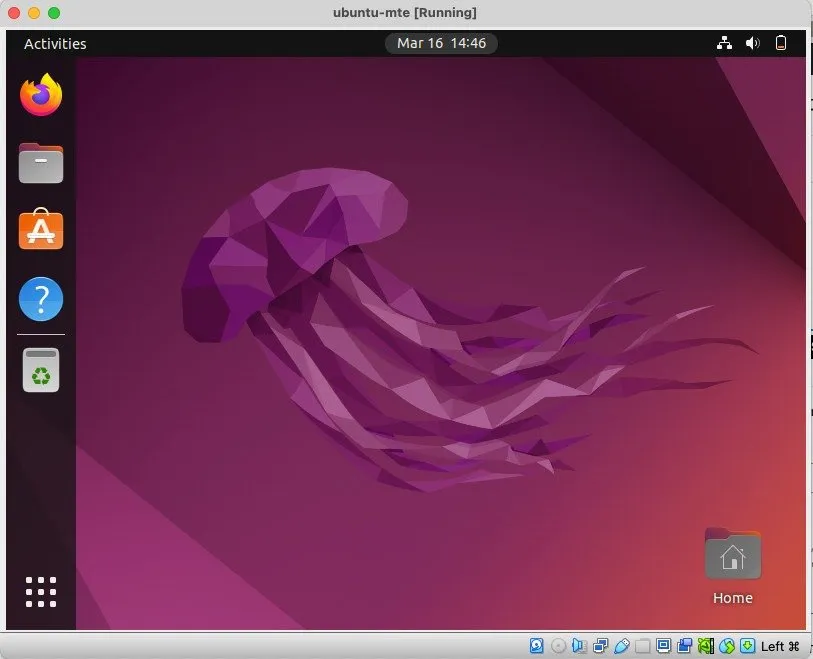
Veel Gestelde Vragen
Waarom laadt mijn VM langzaam wanneer ik hem opstart?
Dit komt waarschijnlijk door de overdrachtsnelheid van de USB-poort van uw machine of uw USB-opslagapparaat. Om dit op te lossen, kunt u het VDI-bestand van uw VM op een USB 3.0-compatibele schijf installeren en op de USB 3.0-poort van uw machine aansluiten.
Kan ik een bestaande VM-installatie converteren naar een deelbare installatie?
Ja. Om dit te doen, moet u het VDI-bestand van de schijf van uw computer naar uw externe schijf kopiëren. In Windows kunt u uw bestaande VDI-bestanden vinden in “C:\Users\YOUR-USERNAME\VirtualBox VMs.” Voor MacOS bevindt dit zich in “/Users/UW-GEBRUIKERSNAAM/VirtualBox VM’s”, terwijl het in Linux in “/home/UW-GEBRUIKERSNAAM/VirtualBox VM’s” staat.
U kunt dit VDI-bestand naar uw externe schijf kopiëren en bij het aanmaken van een nieuwe virtuele machine. Dat gezegd hebbende, om deze schijf op uw huidige VM te kunnen gebruiken, moet u ook de locatie van het opslagapparaat van uw VM bijwerken onder Instellingen > Opslag in VirtualBox.
Kan ik mijn VDI-bestand naar een grotere schijf verplaatsen nadat ik de VM heb gemaakt?
Ja. VDI-bestanden zijn op zichzelf staande virtuele versies van fysieke harde schijven. Dit betekent dat u een VDI-bestand naar elk gewenst opslagmedium kunt verplaatsen en dat VirtualBox het nog steeds correct kan laden.
Afbeeldingscredits: Gabriel Beaudry via Unsplash en Wikimedia Commons ( MacOS-logo , Tux-logo , Windows-logo , VirtualBox-logo ). Alle wijzigingen en screenshots door Ramces Red.



Geef een reactie