Deel lokale bronnen met Hyper-V virtuele machine in Windows 11
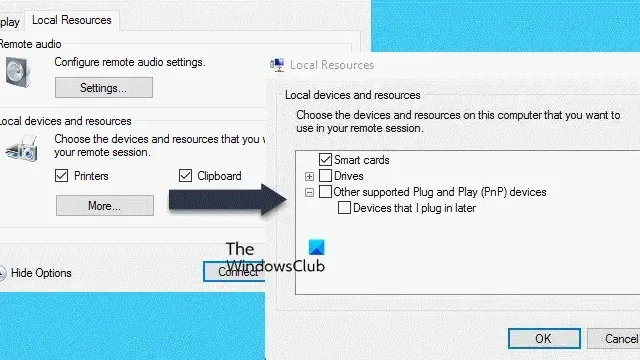
Met Hyper-V kunt u uw hostapparaat integreren met uw virtuele machine dankzij de Enhanced Mode, omdat Hyper-V verbinding kan maken met virtuele machines via RDP (Remote Desktop Protocol). In dit bericht laten we zien hoe u lokale bronnen kunt delen met Hyper-V Virtual Machine in Windows 11.
Deel lokale bronnen met Hyper-V virtuele machine in Windows 11
Om lokale bronnen te delen met een Hyper-V virtuele machine, moet u de onderstaande stappen volgen.
- Verbeterde modus inschakelen
- Start uw virtuele machine
- Audio configureren en lokale bronnen delen
Laten we ze eens uitgebreid bespreken.
1] Verbeterde modus inschakelen

Allereerst moeten we Hyper-V Enhanced Session inschakelen in Windows 11. Klik hiervoor met de rechtermuisknop op uw hostcomputer, ga naar Hyper-V-instellingen, ga naar het tabblad Enhanced Session Mode of Enhanced Sessions Mode Policy en vink het selectievakje Use enhanced session mode of Allow enhanced sessions mode aan.
2] Start uw virtuele machine
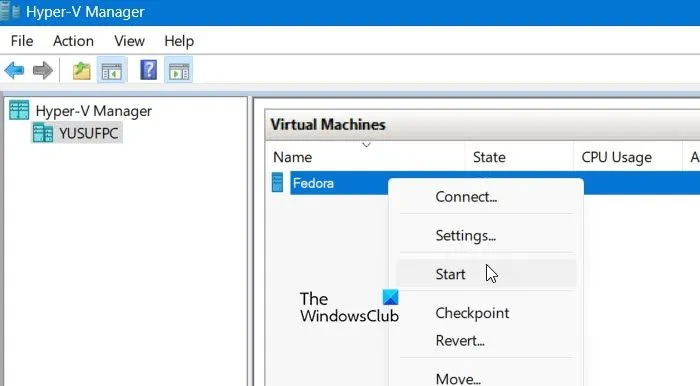
Nu moet u doorgaan en uw virtuele machine opstarten. Klik daarvoor met de rechtermuisknop op de VM en selecteer Start. Klik nu opnieuw met de rechtermuisknop op de VM en selecteer Connect.
3] Audio configureren en lokale bronnen delen
Nadat u verbinding hebt gemaakt met de virtuele machine, ziet u een dialoogvenster waarin u wordt gevraagd de weergave te configureren. Onder de schuifbalk ziet u Opties weergeven. Klik hierop.
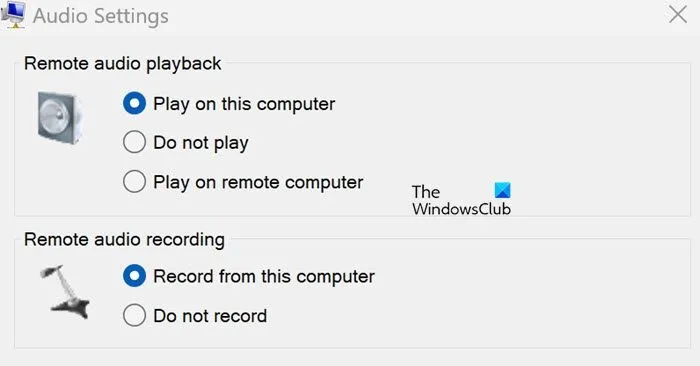
Ga vervolgens naar het tabblad Lokale bronnen. Om nu Remote audio aan te passen, klikt of tikt u eenvoudig op de knop Instellingen die eraan is gekoppeld. Virtuele machines die de Enhanced session-modus gebruiken, geven standaard audio door, zodat u audio van de virtuele machine kunt horen. Het gebruikt het audioapparaat dat momenteel is geselecteerd op de hostmachine. U kunt deze instellingen aanpassen of een microfoonpassthrough toevoegen om audio op te nemen in een virtuele machine. Als u de machine lokaal gebruikt, selecteert u Afspelen op deze computer of Afspelen op externe computer. Beide zijn precies hetzelfde.
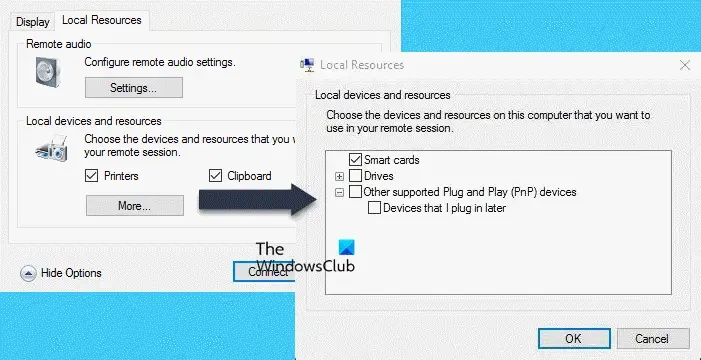
Om wijzigingen aan te brengen in de lokale bronnen en apparaten, gaat u terug naar het dialoogvenster Verbinden, maar vinkt u deze keer de apparaten aan die daar worden genoemd, en als u andere apparaten wilt toevoegen, klikt u op Meer. U ziet een lijst met apparaten die u kunt toevoegen of delen met uw virtuele machine, vink de bijbehorende vakjes aan en klik op OK als u klaar bent.
Controleer ten slotte al uw wijzigingen en klik op Verbinden.
Zodra uw virtuele machine is gestart, kunt u alle apparaten gebruiken die u vanaf de virtuele machine toegankelijk wilt maken.
Dat is het!
Hoe krijg ik toegang tot lokale bronnen in Hyper-V?
Om toegang te krijgen tot lokale bronnen, moet u eerst Enhanced Session Mode inschakelen in Hyper-V Settings. Klik vervolgens, wanneer de VM start, op Show options en ga naar Local devices and resources > Mode. U ziet een lijst met bronnen. Vink de vakjes aan van de services die u wilt gebruiken en klik op Ok.
Hoe verbind ik mijn lokale machine met Hyper-V?
Uw lokale machine is standaard verbonden met de gast-VM. Om een externe host toe te voegen, klikt u met de rechtermuisknop op het item Hyper-V Manager in het linkerdeelvenster en selecteert u Connect to Server. Vervolgens kunt u alle gevraagde gegevens invoeren en verbinding maken met de externe server.



Geef een reactie