Schaduwkopieën konden de maximale grootte van het opslaggebied niet wijzigen

Als u tijdens het maken van een systeemherstelpunt een foutmelding krijgt dat schaduwkopieën de maximale grootte van het opslaggebied niet kunnen wijzigen , kunt u als volgt van dit probleem afkomen. Het verschijnt wanneer de schaduwkopie niet de vereiste ruimte in uw systeem kan verzamelen.
Fix Schaduwkopieën konden de maximale groottefout van het opslaggebied niet wijzigen
Volg deze oplossingen om schaduwkopieën te repareren die de maximale grootte van het opslaggebied in Windows 11/10 niet hebben gewijzigd bij gebruik van Systeemherstel:
- Controleer op beschikbare opslagruimte
- Wijzig de registerwaarde
- Start of herstart de Volume Shadow Copy-service
- Start Microsoft Software Shadow Copy Provider-service
Lees verder voor meer informatie over deze tips en trucs.
1] Controleer op beschikbare opslagruimte
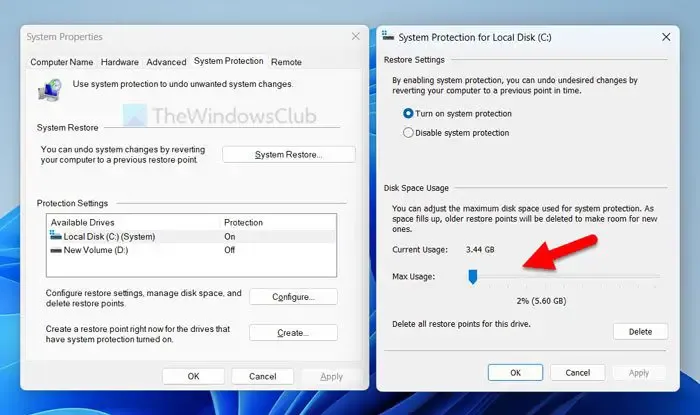
Wanneer u een systeemherstelpunt maakt, verbruikt dit wat opslagruimte op uw harde schijf. De hoeveelheid opslagruimte is afhankelijk van het gebruik van uw C-schijf of systeemschijf. Als u niet voldoende opslagruimte over heeft op uw C-schijf, is de kans zeer groot dat u de bovengenoemde foutcode en melding krijgt.
Daarom wordt voorgesteld om te controleren op beschikbare opslagruimte die u kunt gebruiken om een systeemherstelpunt te maken. U kunt ook de hoeveelheid opslagruimte toewijzen voor systeembeveiliging. Als uw systeem die opslag niet kan ophalen, kunt u geen systeemopslagpunt maken. Volg daarom deze stappen om de instelling voor schijfruimtegebruik te verifiëren:
- Zoek naar het systeemherstelpunt in het zoekvak van de taakbalk.
- Klik op het individuele zoekresultaat.
- Selecteer de optie Lokale schijf (C:) (systeem) .
- Klik op de knop Configureren .
- Gebruik de optie Max Usage om de maximale grootte te verhogen.
- Klik op de knop OK om de wijziging op te slaan.
Daarna kunt u proberen een systeemherstelpunt te maken.
2] Wijzig de registerwaarde
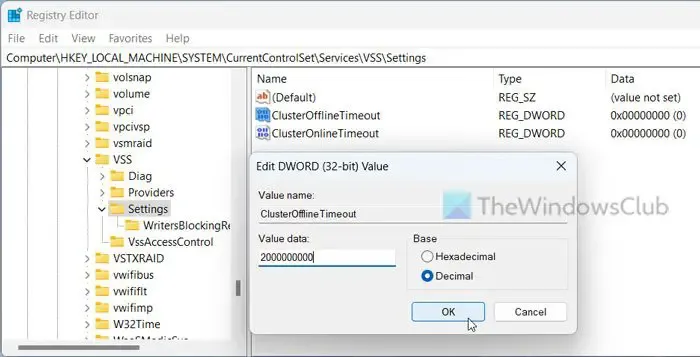
Zelfs als u voldoende opslagruimte heeft, kunnen er momenten zijn waarop u met dit probleem te maken krijgt. In dergelijke gevallen moet u twee registerinstellingen wijzigen. Ze heten ClusterOfflineTimeout en ClusterOnlineTimeout. Met deze instelling kunt u het probleem oplossen wanneer u meerdere harde schijven hebt en deze samenvoegen. Soms kan uw systeem de schijven niet tegelijkertijd ophalen en kan een ervan als offline of niet beschikbaar voor gebruik worden weergegeven. Daarom helpt deze wijziging van de registerwaarde u het probleem binnen enkele ogenblikken op te lossen.
Doe daarvoor het volgende:
Druk op Win+R om de Run-prompt te openen.
Typ regedit > klik op de knop OK > klik op de knop Ja .
Navigeer naar dit pad:
HKEY_LOCAL_MACHINE\SYSTEM\CurrentControlSet\Services\VSS\Settings
Dubbelklik op ClusterOfflineTimeout .
Selecteer de optie Decimaal en voer deze waardegegevens in: 2000000000
Klik op de knop OK .
Dubbelklik op ClusterOnlineTimeout en voer dezelfde waardegegevens in als hierboven.
Sluit alle vensters en start uw computer opnieuw op.
3] Start of herstart de Volume Shadow Copy-service
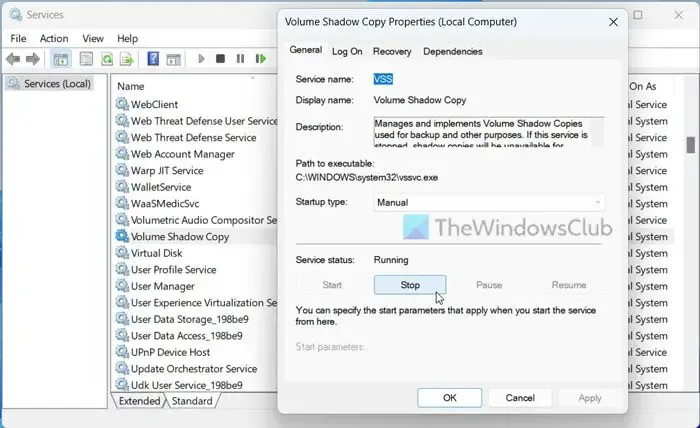
De Volume Shadow Copy-service helpt u bij het gebruik van de back-upservice op uw Windows 11/10-pc. Als u deze service beëindigt of deze service om welke reden dan ook is beëindigd, kunt u de optie Systeemherstelpunt niet gebruiken. Daarom moet u deze stappen volgen om de Volume Shadow Copy-service te starten of opnieuw te starten:
- Zoek naar services in het zoekvak van de taakbalk.
- Klik op het zoekresultaat.
- Zoek de Volume Shadow Copy en dubbelklik erop.
- Klik op de knop Start als deze al is gestopt.
- Klik op de knop Stoppen en vervolgens op de knop Start om opnieuw op te starten.
- Klik op de knop OK .
4] Start Microsoft Software Shadow Copy Provider-service
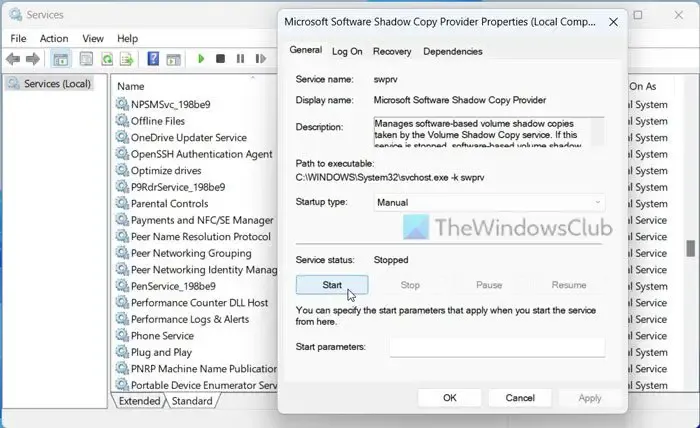
Deze service verwerkt alle soft-based schaduwkopieën op uw computer. Net als de bovengenoemde service kunt u, als deze service niet actief is, geen op software gebaseerde schaduwkopieën op uw computer gebruiken. Volg daarom deze stappen om het te starten:
- Open het Services- paneel op uw computer.
- Dubbelklik op de Microsoft Software Shadow Copy Provider -service.
- Klik op de Start- knop.
- Klik op de knop OK .
Dat is alles! Ik hoop dat deze oplossingen voor u hebben gewerkt.
Wat is Volume Shadow Copy-servicefout 0x80042306?
Volume Shadow Copy-servicefout 0x80042306 houdt in dat er onvoldoende opslagruimte over is voor het maken van een systeemherstelpunt. Als dat het geval is, moet u ruimte vrijmaken voor het opslaan van het systeemherstelpunt. Afgezien daarvan kunt u ook de Volume Shadow Copy-service en de Microsoft Software Shadow Copy Provider-service opnieuw opstarten.
Oplossing: VSS-fouten 0x0000007E, 0x80042306, 0x80070057
Hoe stel ik de maximale opslagruimte voor schaduwkopieën in?
Om de maximale opslagruimte voor schaduwkopieën in te stellen, klikt u met de rechtermuisknop op de C-schijf en selecteert u de optie Schaduwkopieën configureren. Selecteer vervolgens de C-schijf en klik op de knop Instellingen. Ga naar het gedeelte Maximale grootte en selecteer de optie Geen limiet. Klik op de knop OK om de wijziging op te slaan.



Geef een reactie