SFC Scannow Kan corrupte bestanden niet repareren? Hier is wat te doen
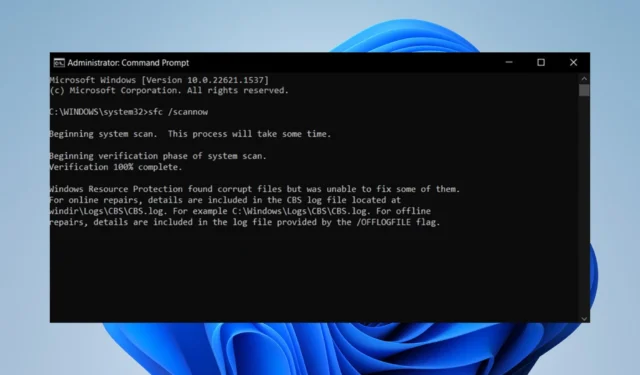
De SFC-scan is een redelijk handige tool, omdat deze alleen de meeste problemen op Windows 11 kan oplossen. Maar het is niet onfeilbaar. Soms werkt de SFC Scannow-opdracht plotseling niet meer .
Waarom repareert SFC scannow geen corrupte bestanden?
De reparatietools op Windows 11 gaan zelden kapot. Maar als ze dat doen, kan het moeilijk zijn om erachter te komen waarom.
- Het kan een vals positief resultaat zijn. Soms denkt uw SFC-scan dat bepaalde bestanden corrupt zijn. Als dit gebeurt, kunt u de melding negeren.
- Malware infecteert uw computer – Computervirussen kunnen voorkomen dat basisfuncties correct werken. Zorg ervoor dat u wat antivirussoftware installeert om uw systeem op te schonen.
- Beschadigde bestanden stoppen belangrijke computerfuncties – Gebruik een opschoonprogramma van derden om eventuele aanhoudende corruptie veroorzaakt door malware op te ruimen.
- Er is een probleem met Windows 11 Hulpprogramma’s – Hulpprogramma’s zijn hulpmiddelen die gebruikers kunnen gebruiken om hun computer te onderhouden. Als deze niet werken, moet u Windows 11 opnieuw installeren .
Hoe kan ik de SFC-scan van mijn computer herstellen?
Er zijn veel verschillende manieren om een defecte SFC-scantool te repareren, maar voordat u iets doet, moet u eerst een aantal dingen doen:
- Start je computer opnieuw op.
- Zorg ervoor dat uw internetverbinding goed werkt
- Controleer nogmaals of er updates in behandeling zijn
1. Installeer Windows Update
- Druk op de Windows toets. Zoek naar Instellingen.
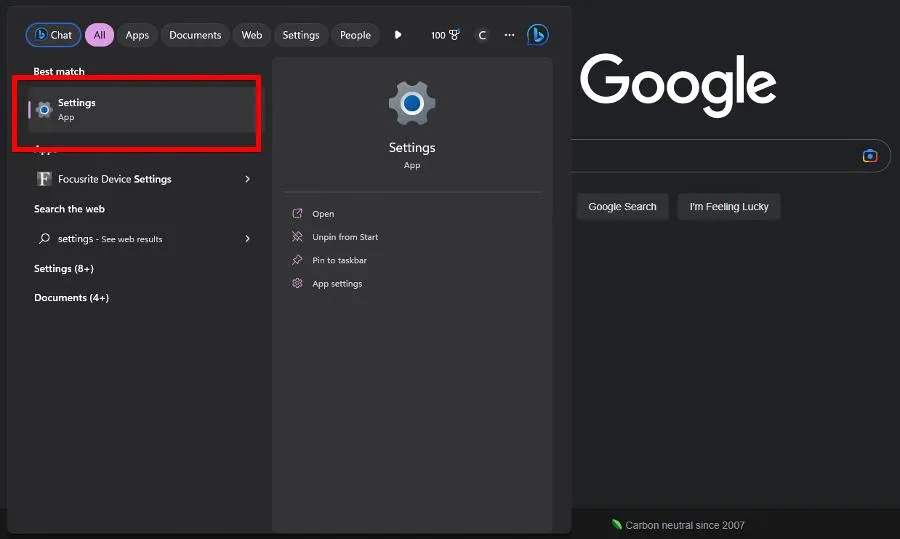
- Selecteer Windows Update.
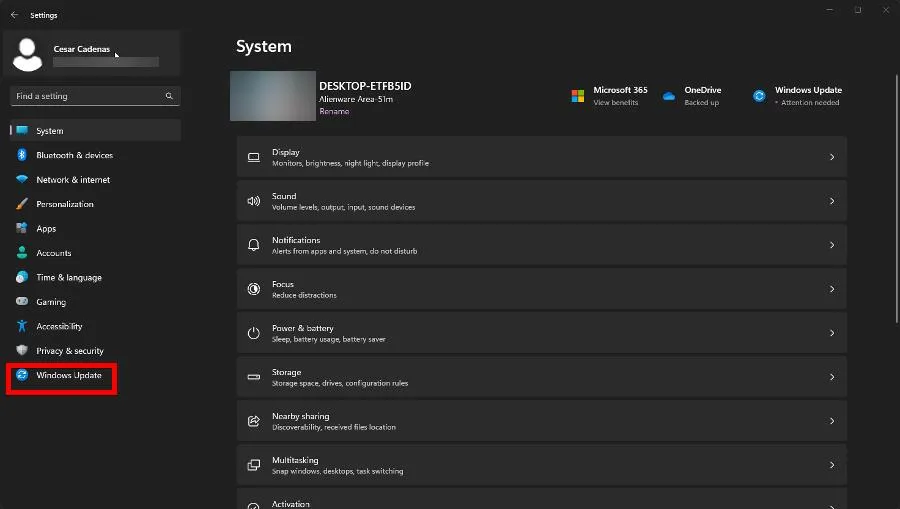
- Klik op Controleren op updates .
- Windows 11 zal eventuele openstaande updates lokaliseren. Eenmaal gevonden, klikt u op Downloaden en installeren.
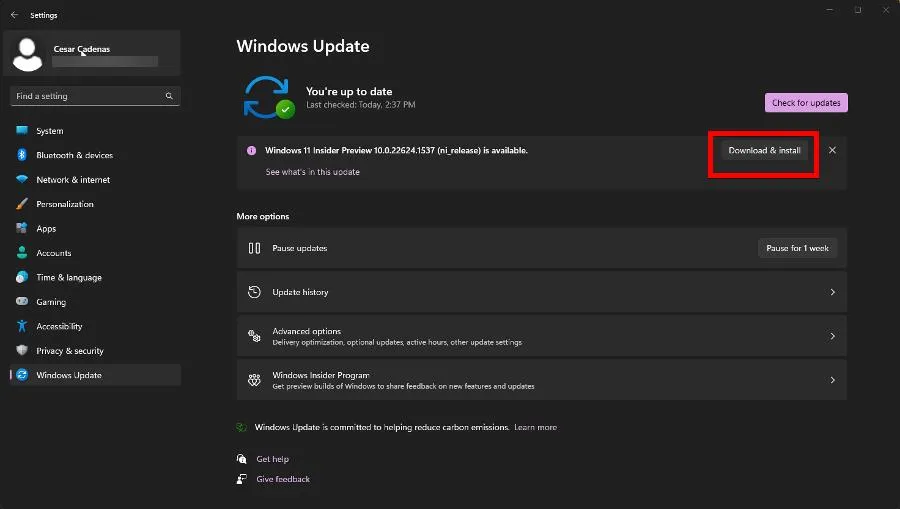
- Start uw machine opnieuw op wanneer u klaar bent om de wijzigingen volledig door te voeren.
2. Voer een systeemherstel uit
- Typ in Windows 11 Search herstelpunt en klik op Een herstelpunt maken .
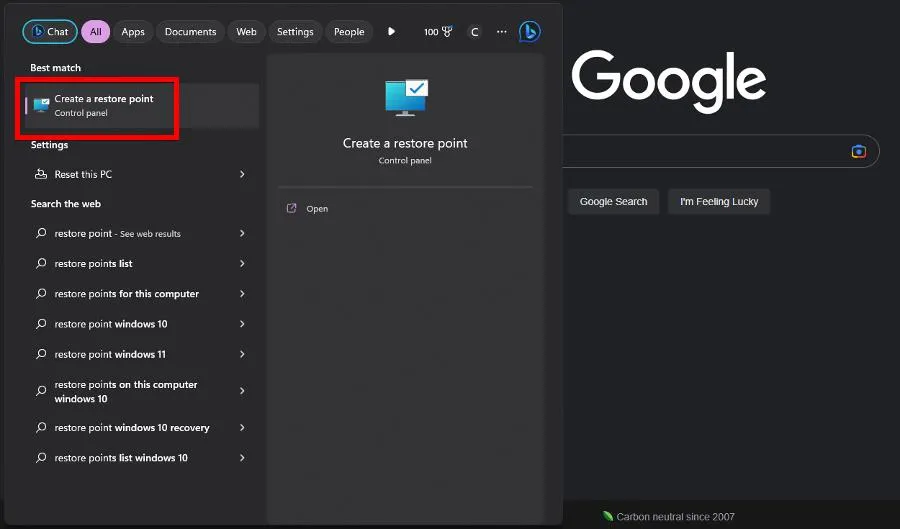
- Klik op Systeemherstel in het venster Systeemeigenschappen.
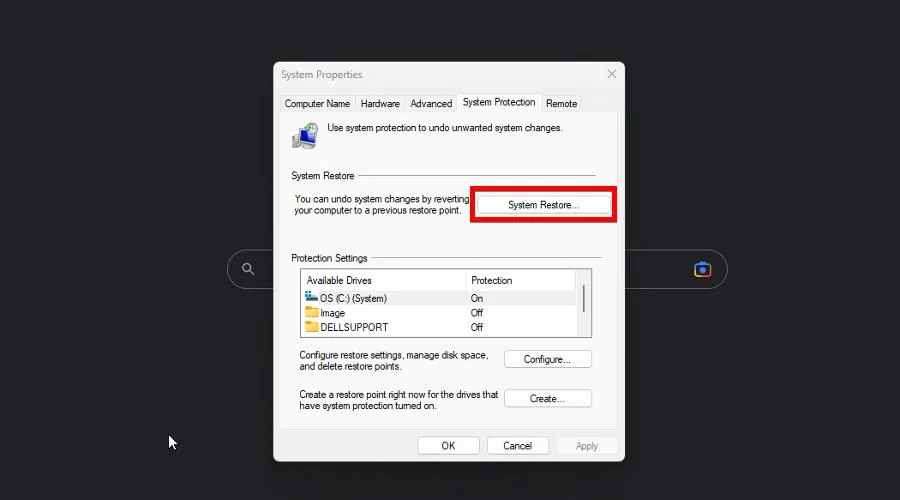
- De wizard Systeemherstel markeert een aanbevolen herstelpunt. Klik op Volgende .
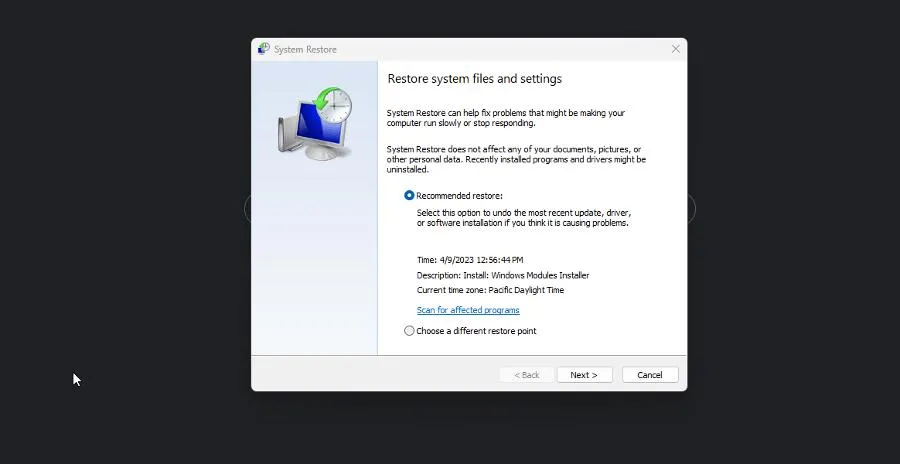
- Selecteer Voltooien op de volgende pagina . Uw computer zal het systeem dan terugzetten naar een eerder punt.
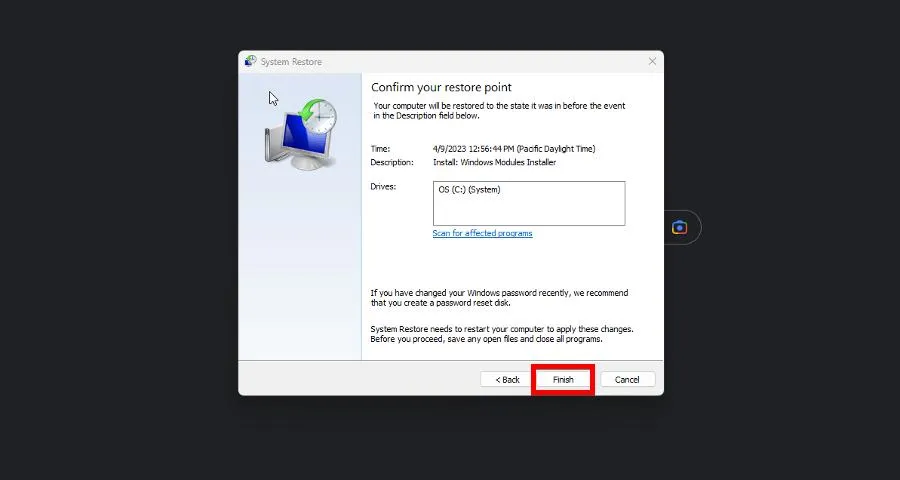
3. Voer DISM-opdrachten uit
- Typ in Windows 11 Search cmd om de opdrachtprompt te openen.
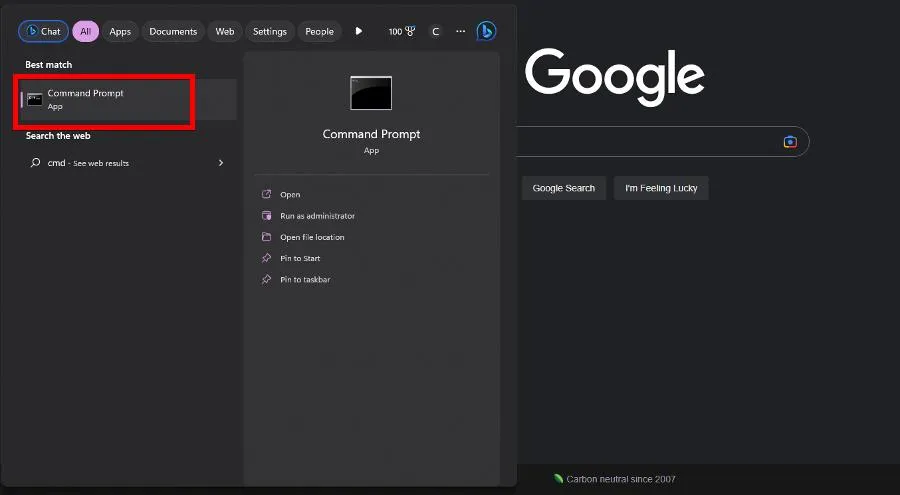
- Selecteer Uitvoeren als beheerder om te starten met machtigingen op beheerdersniveau.
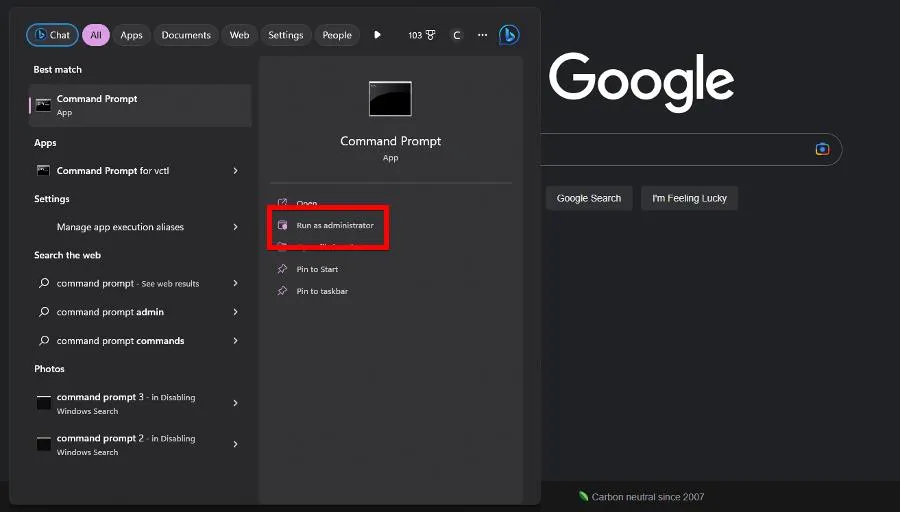
- Voer de volgende opdracht uit:
DISM /Online /Cleanup-Image /CheckHealth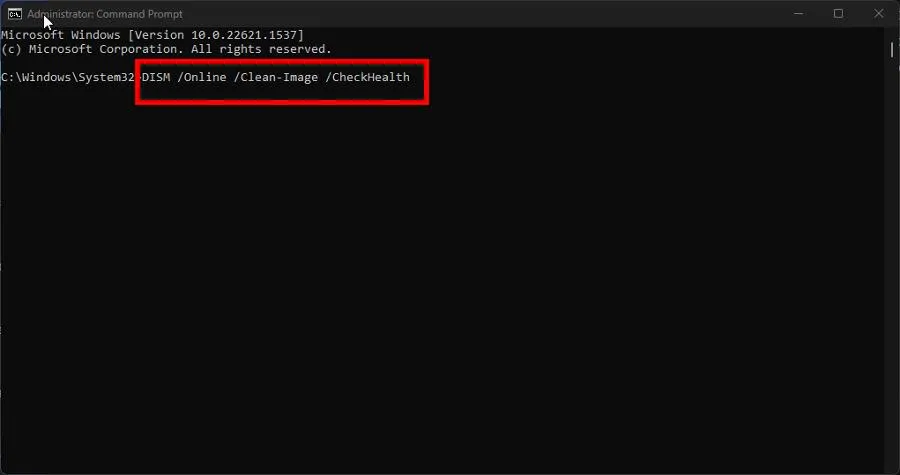
- Als u klaar bent, voert u de volgende opdrachten uit:
DISM /Online /Cleanup-Image /ScanHealthDISM /Online /Cleanup-Image /RestoreHealth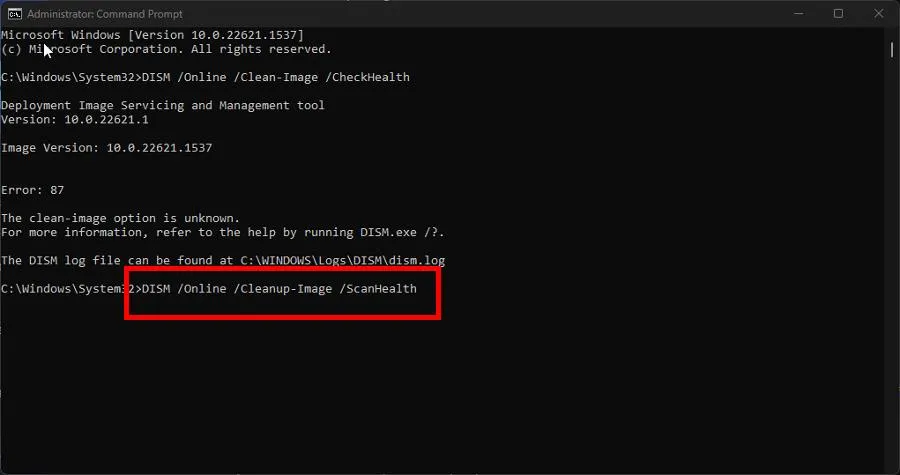
- Start uw computer opnieuw op en voltooi het repareren.
4. Windows 11-update terugdraaien
- Start het menu Instellingen en ga naar Windows Update
- Klik op Geschiedenis bijwerken.
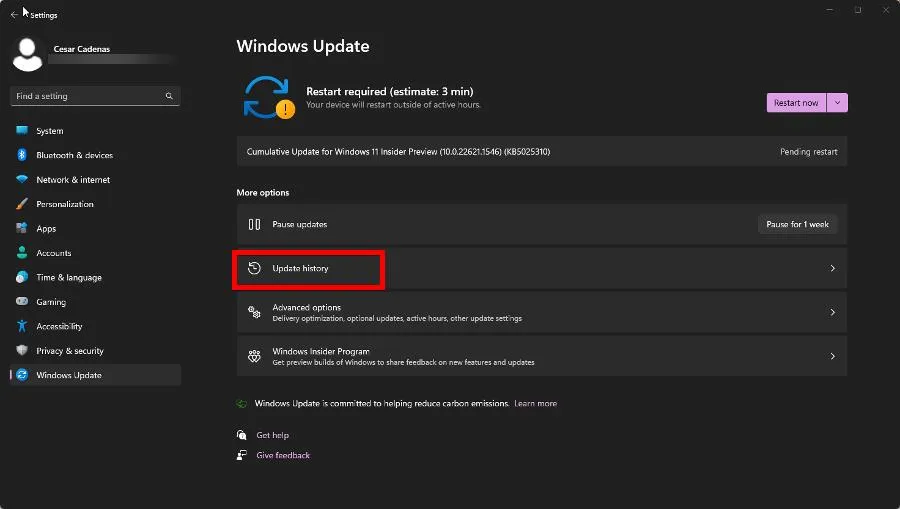
- Scroll naar beneden. Klik onder Verwante instellingen op Updates verwijderen.
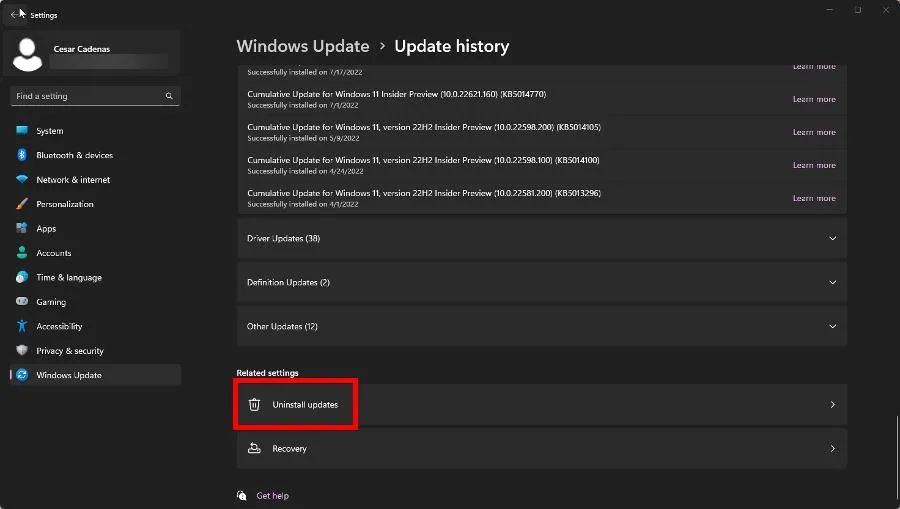
- Kies welke update je wilt verwijderen en selecteer Verwijderen .
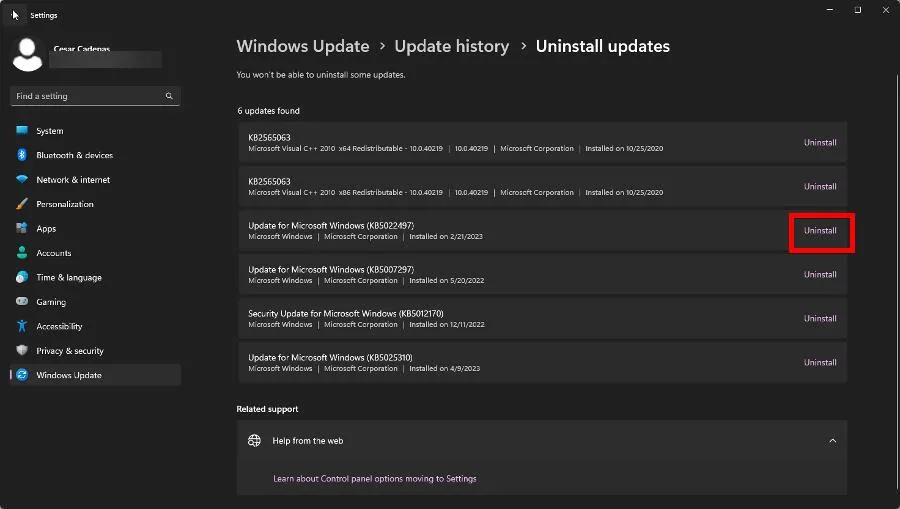
- Laat uw computer het proces voltooien.
5. Voer de SFC-scan uit in Veilige modus
- Start het menu Instellingen en blijf in het gedeelte Systeem. Scroll naar beneden totdat u Herstel vindt. Klik Het.

- Klik op Nu opnieuw opstarten naast Geavanceerd opstarten. Selecteer Nu opnieuw opstarten op de volgende pagina.
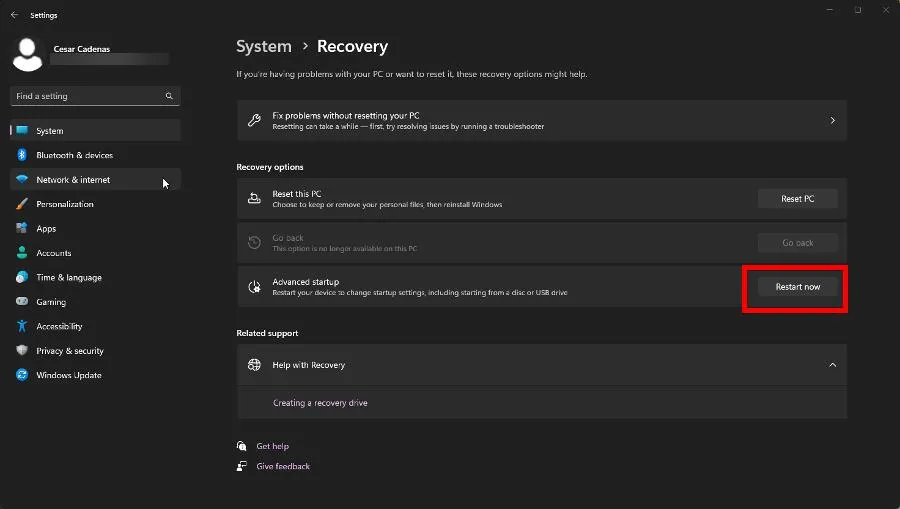
- Klik na het opnieuw opstarten op Problemen oplossen.
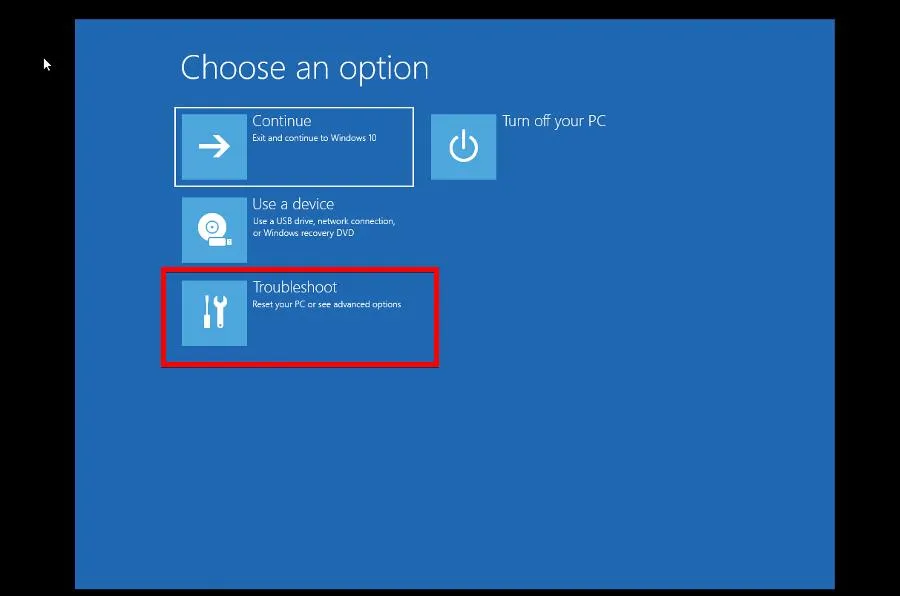
- Klik op Geavanceerde opties. Selecteer daarna Opstartinstellingen .
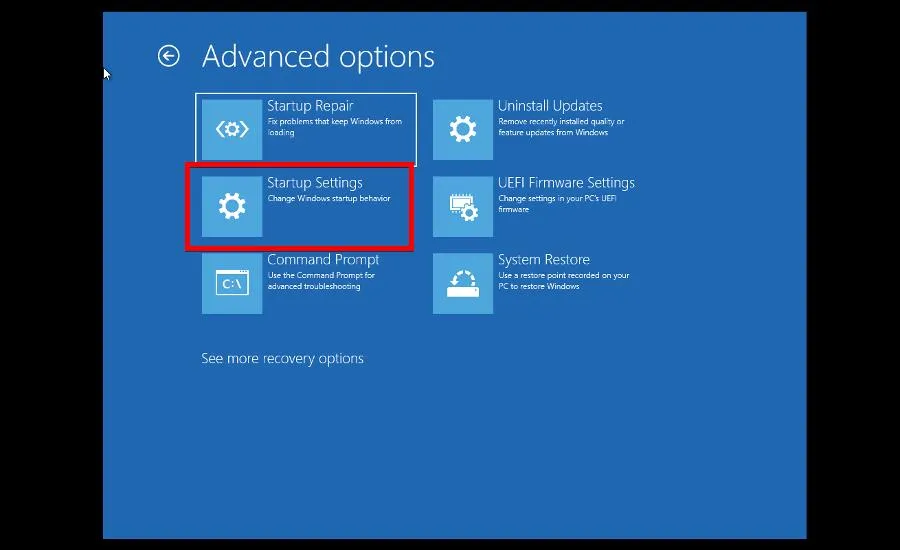
- Klik op de pagina Opstartinstellingen op Opnieuw opstarten .
- Druk na het opnieuw opstarten op de F6 toets om Veilige modus met opdrachtprompt in te schakelen.
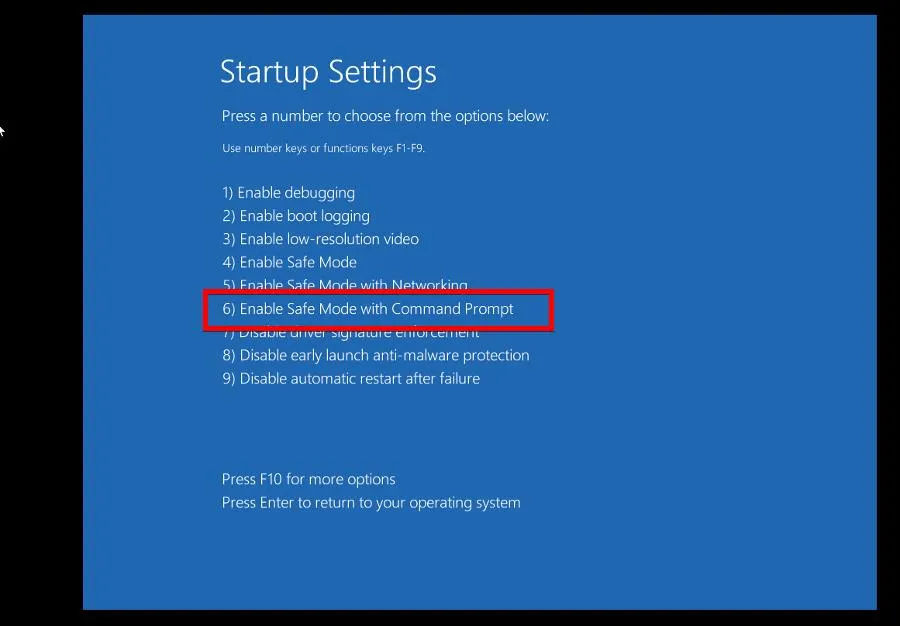
- Meld u aan bij uw account wanneer de inlogpagina verschijnt.
- Voer in het nieuwe opdrachtpromptvenster de opdracht SFC-scan uit.
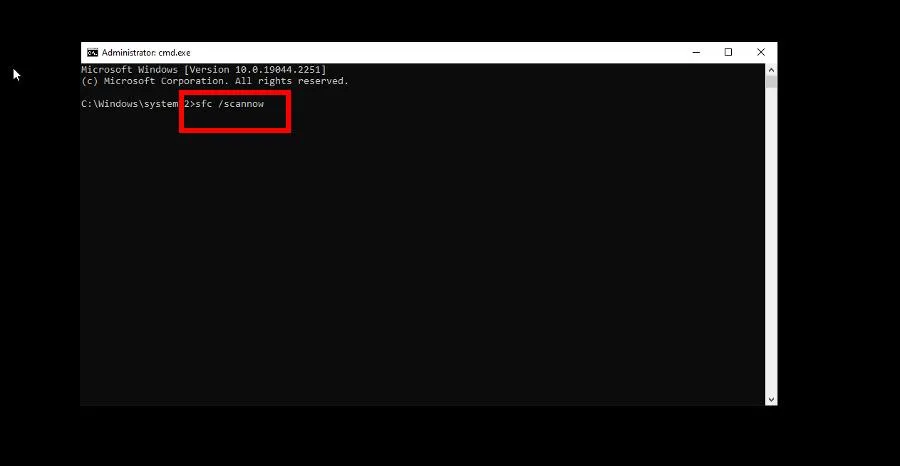
- Wacht tot de scan is voltooid. Voer vervolgens uit
shutdown /rom uw computer opnieuw op te starten.
6. Voer Opstartherstel uit
- Start het menu Instellingen en ga naar het tabblad Herstel in het gedeelte Systeem.
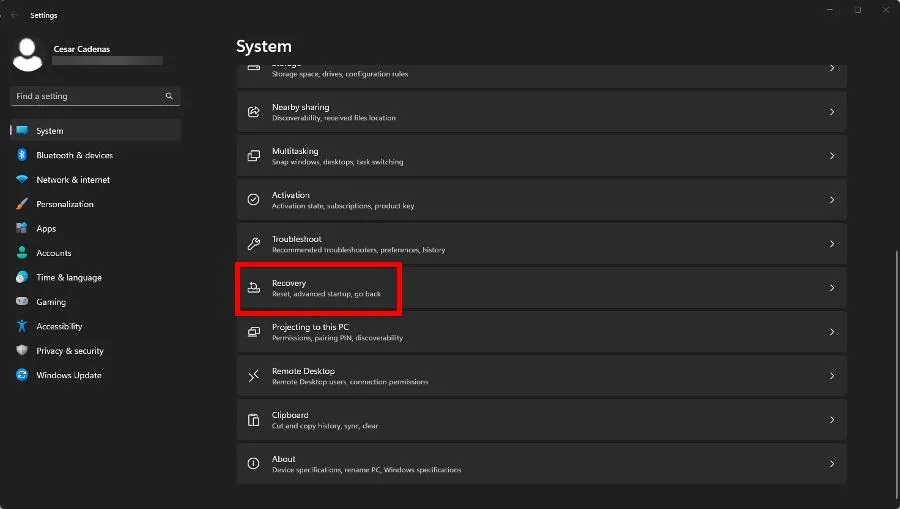
- Klik op Nu opnieuw opstarten op de volgende pagina.
- Klik na het opnieuw opstarten op Problemen oplossen, vervolgens op Geavanceerde opties en opstartherstel.
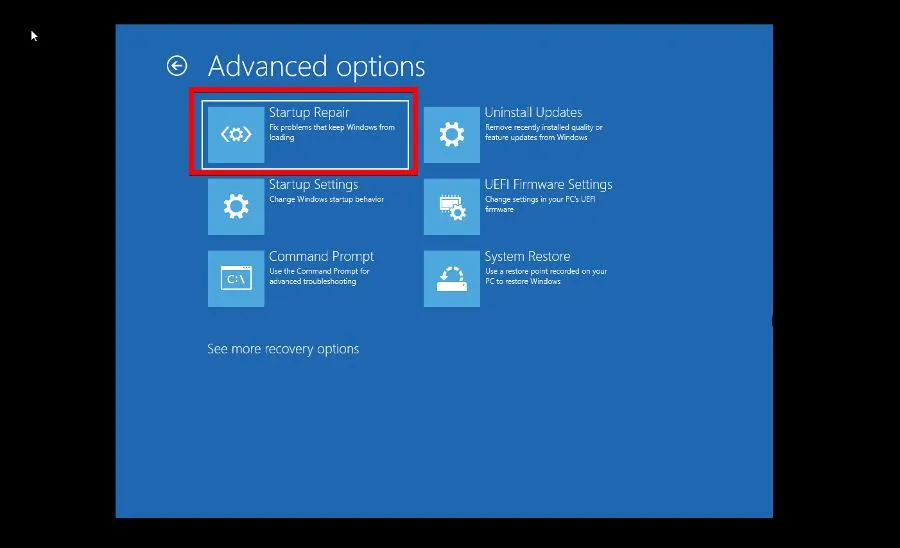
- Wacht tot je computer het proces heeft voltooid.
- Selecteer Beheerder. Voer het accountwachtwoord in en log in zoals normaal.
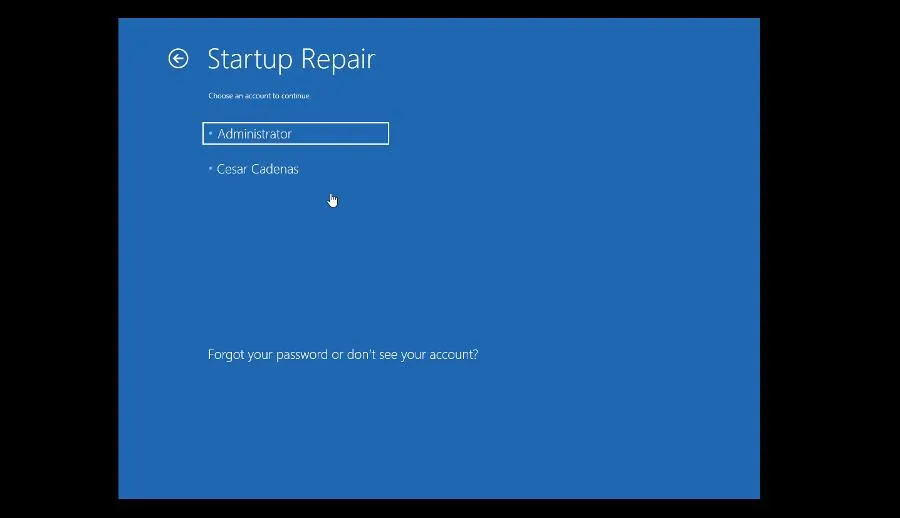
7. Voer CHKDSK uit
- Open de opdrachtprompt in de zoekbalk van Windows 11. Selecteer Als administrator uitvoeren.
- Voer de volgende opdracht in en voer deze uit:
CHKDSK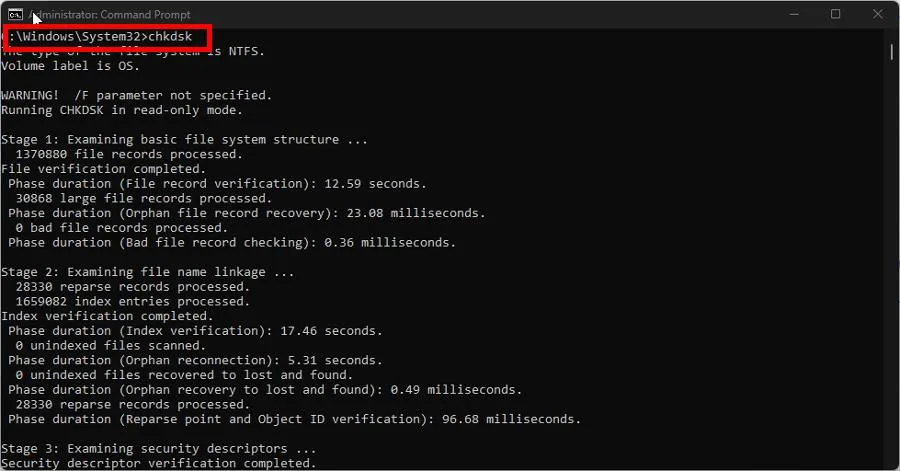
- Wacht tot de opdrachtprompt is voltooid. Voer daarna het volgende uit:
CHKDSK C: /F /R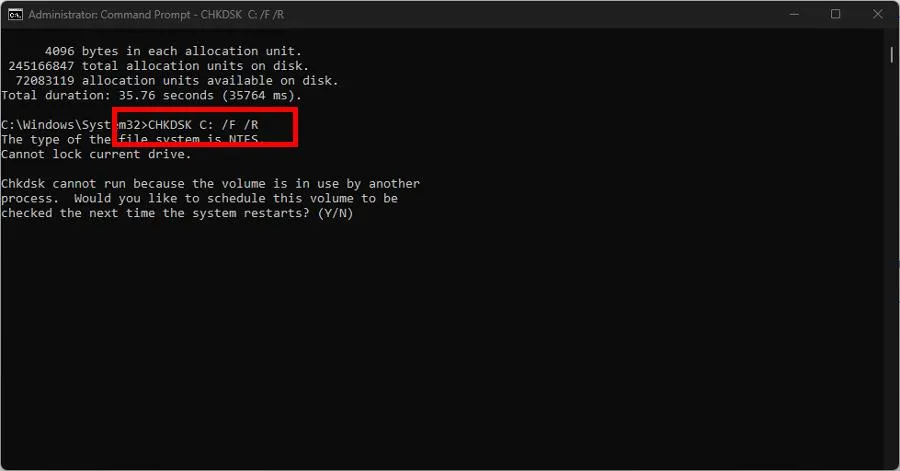
- Het is mogelijk dat de schijf in gebruik is. Druk op de Ytoets om de scan te plannen voor de volgende keer dat u uw computer opnieuw opstart.
8. Stel uw pc opnieuw in
- Open de app Instellingen en klik op de optie Herstel in het rechterdeelvenster.
- Klik op de knop Reset pc naast Reset deze pc.
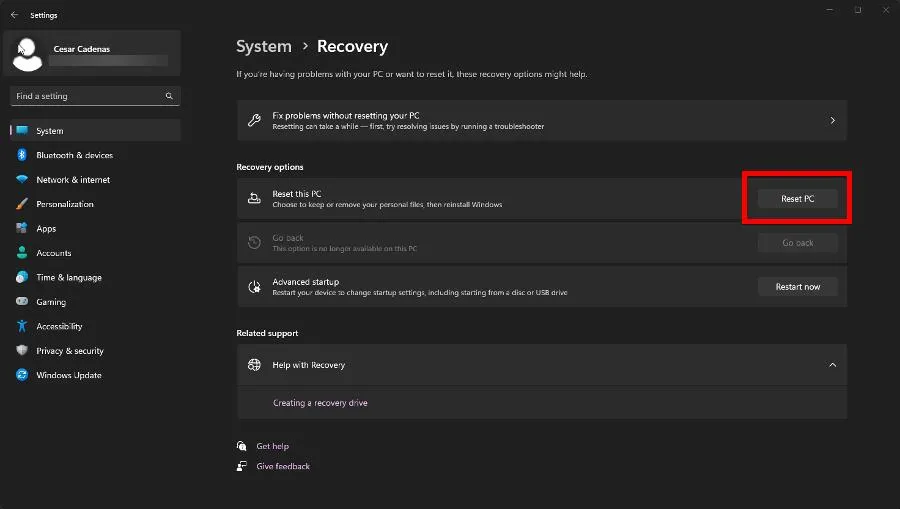
- In het venster dat verschijnt, kun je ervoor kiezen om je bestanden en apps te behouden of alles te verwijderen. We raden aan om de eerste te kiezen.
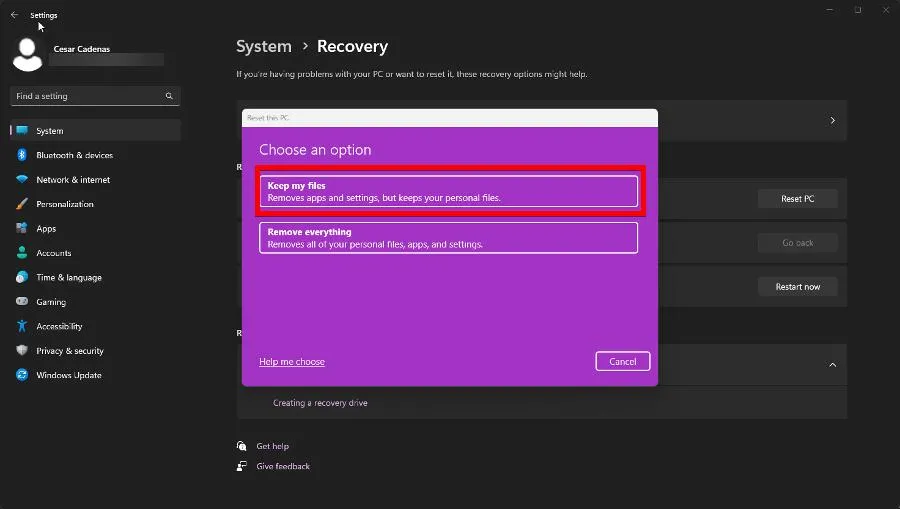
- Selecteer hoe u Windows 11 opnieuw wilt installeren; een clouddownload of een lokale herinstallatie.

Dat is zo ongeveer het geval als het gaat om het repareren van een defecte SFC-scantool. Mogelijk bent u ook geïnteresseerd om te leren hoe u de DISM-tool kunt repareren als en wanneer deze ook defect begint te raken.



Geef een reactie